
Lär dig hur du tar bort akne och andra mindre hudskador från ett porträtt och lämnar frisk hud på sin plats med Spot Healing Brush i Photoshop! Spot Healing Brush kan ta bort eller reparera alla typer av små brister på ett foto, men här kommer vi att fokusera på hur du använder den för att retuschera huden.
Varför Spot Healing Brush är perfekt för att ta bort fläckar
Photoshops Spot Healing Brush är i grunden ett verktygsersättningsverktyg . Det tar skadad eller oönskad struktur från ett område och ersätter den med god struktur från det omgivande området. Den goda strukturen blandas sedan med problemområdets ursprungliga ton och färg för att "läka" bilden med sömlösa resultat.
Spot Healing Brush liknar storebror, standard Healing Brush. Men medan Healing Brush gör att vi själva väljer den goda strukturen, väljer Spot Healing Brush struktur helt på egen hand, och det gör det mycket snabbare att använda. När du retuscherar huden klickar vi bara på en fläck med Spot Healing Brush, och som magi, är fläcken borta! Låt oss se hur det fungerar. Jag ska använda Photoshop CC men denna tutorial är helt kompatibel med Photoshop CS6.
För att följa med kan du använda vilken bild som helst där personens hud kan använda snabb retuschering. Jag ska använda det här fotot så att vi kan se hur Spot Healing Brush kan användas för att snabbt ta bort några distraherande finnar från den unga kvinnans ansikte (akne-foto från Shutterstock):

En tonåring med typiska tonårshudproblem.
Så här ser samma foto ut efter retuschering av hennes hud:

Det slutliga resultatet.
Denna handledning är en del av vår Portrait Retouching-samling. Låt oss börja!
Hur man tar bort hudskador i Photoshop
Steg 1: Lägg till ett nytt tomt lager
Med det nyöppnade fotot i Photoshop visar panelen Lager bilden i bakgrundsskiktet:
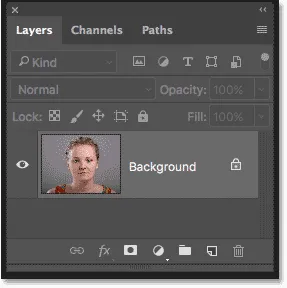
Det ursprungliga fotot på bakgrundsskiktet.
För att hålla ditt retuscheringsarbete separat från den ursprungliga bilden lägger du till ett nytt lager ovanför bilden genom att trycka på och hålla knappen Alt (Win) / Option (Mac) på tangentbordet och klicka på ikonen Lägg till nytt lager :
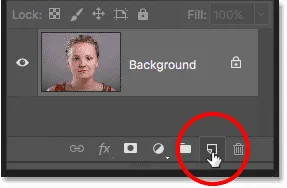
Lägga till ett nytt lager.
I dialogrutan Nytt lager, namnge lagret "Spot Healing" och klicka sedan på OK:
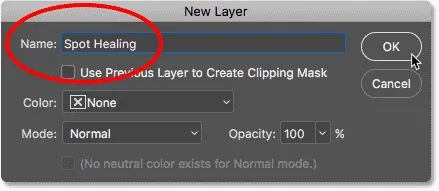
Namnge lagret i dialogrutan Nytt lager.
Det nya "Spot Healing" -lagret visas ovanför bakgrundsskiktet:

Retuscheringsarbetet kommer nu att vara separat från originalfoto.
Steg 2: Välj Spot Healing Brush
Välj Spot Healing Brush från verktygsfältet:
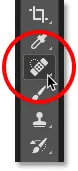
Välja Spot Healing Brush.
Steg 3: Välj alternativet "Prov alla lager"
Välj Spot Healing Brush genom att aktivera alternativet Exempel på alla lager i alternativfältet. Detta låter Spot Healing Brush-provstrukturen inte bara från det nuvarande valda lagret ("Spot Healing" -lagret, som är tomt), utan också från bilden nedan:
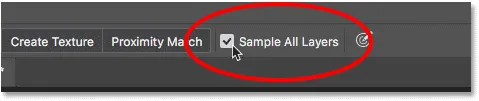
Alternativet "Prov alla lager".
Steg 4: Välj "Content-Aware"
Kontrollera fortfarande i Alternativfältet att Type är inställd på Content-Aware . Detta gör det möjligt för Photoshop att fatta mer intelligenta beslut när man väljer bra ersättningsstruktur:

"Content-Aware" bör väljas som standard.
Steg 5: Klicka på huden Fläckar för att läka dem
Klicka på finnar och andra mindre hudskador med Spot Healing Brush för att snabbt läka dem. För bästa resultat, håll din borste något större än fläcken. Om du vill ändra din penselstorlek från tangentbordet trycker du på vänster fästknapp ( ( ) för att göra borsten mindre eller den högra fästknappen ( ) ) för att göra den större.
Här placerar jag min borste över en av finnarna och jag har ändrat storlek på min borste så att markören (den svarta cirkulära konturen) bara är lite större än finnen själv:

Flytta Spot Healing Brush över en fläck.
Jag klickar på finnen med Spot Healing Brush, och omedelbart är den borta! Photoshop ersatte den med god hudstruktur från det omgivande området:
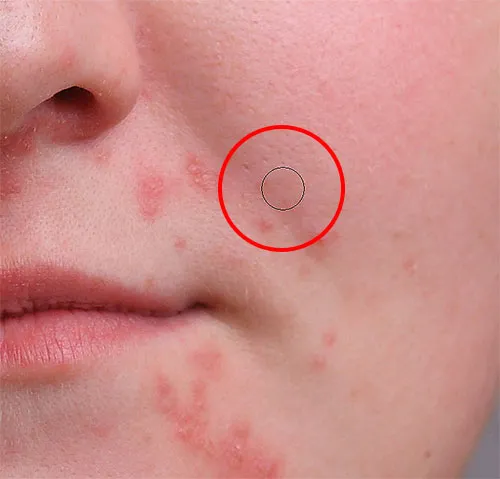
Klicka för att ta bort skada och läka området.
Hur du åtgärdar misstag
Om Photoshop gör ett misstag och fläcken inte är borta efter första försöket, ångra ditt klick genom att trycka på Ctrl + Z (Win) / Command + Z (Mac) på tangentbordet. Ändra storlek på penseln om det behövs och klicka sedan på samma plats för att försöka igen. Varje gång du klickar får du ett annat resultat.
Jag fortsätter att rensa upp andra finnar i området genom att flytta min borste över dem, justera storleken med vänster och höger fästknappar och klicka. Hennes hud ser redan bättre ut:
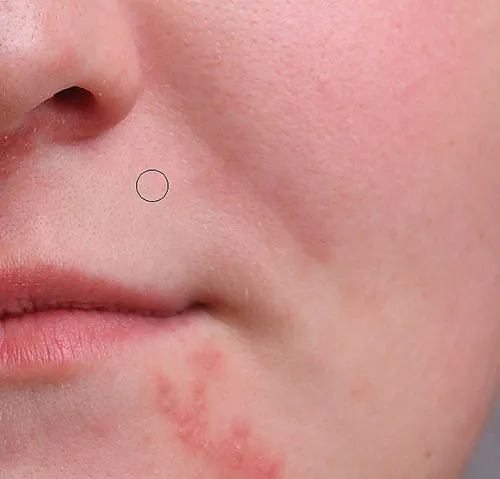
Fler finnar har rensats med bara några musklick.
Retuschera större områden med Spot Healing Brush
Låt oss gå ner till hakan där vi ser några större problem:

Stora kluster av finnar kan vara lite mer av en utmaning.
För att rensa upp svårare områden som detta, ta itu med de lättare problemen först. Jag börjar med att klicka på de små isolerade finnarna med Spot Healing Brush för att läka dem och få dem ur vägen:

Läka små områden innan du går vidare till större.
Sedan snarare än att försöka fixa ett stort område på en gång med en superbrett borste och ett enda klick, närma dig det i mindre delar, börja från utsidan och ta dig inåt. Tillsammans med att klicka kan du också klicka och dra Spot Healing Brush i korta slag. När du drar kommer ditt penseldrag att visas svart:

Dra ett kort penseldrag över området.
Släpp musknappen och Photoshop läker området med omgivande konsistens:

Släpp borsten så att Spot Healing Brush gör sin sak.
Jag fortsätter att klicka och dra över området ett litet avsnitt åt gången, gå tillbaka över eventuella problemställningar efter behov med ytterligare klick. Efter några minuters ansträngning gjorde Spot Healing Brush ett ganska bra jobb:

Området till höger ser nu mycket bättre ut.
Jag gör samma sak för området på den andra sidan av hakan med en liten borste och en serie klick och korta penseldrag för att tackla området lite åt gången. Och här är resultatet:

Hennes haka är nu finnfri tack vare Spot Healing Brush.
Rensa upp de återstående fläckarna
Det finns ett kluster av finnar kvar, och det är direkt under hennes näsa:
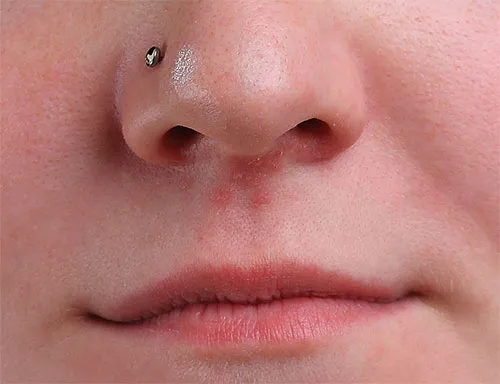
Några andra finnar kvar att ta bort.
Återigen kommer jag att börja med att klicka på de mindre, isolerade finnarna för att läka dem, och hålla min borste bara något större än finnen själv:
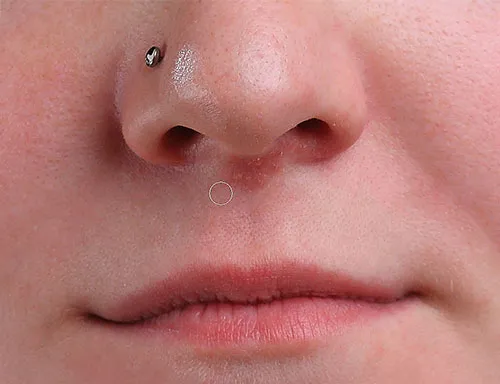
Läka de mindre områdena först.
Då använder jag en kombination av klicka och dra med en liten borste för att läka det återstående området:

Rensa upp den sista av finnarna.
Området är nu finnfritt med en sund hudstruktur på sin plats:

De återstående fläckarna har tagits bort.
Spot Healing Brush-blandningslägen
När du retuscherar huden med Spot Healing Brush får du ofta bättre resultat genom att ändra blandningsläget på borsten från Normal (standardinställningen) till Lighten . Alternativet Blandningsläge finns i Alternativfältet:

Alternativet Blandningsläge för Spot Healing Brush.
Med blandningsläget inställt på Lighten kommer Photoshop bara att ersätta pixlar som är mörkare än den goda strukturen. Eftersom finnar och andra hudfläckar vanligtvis är mörkare än normal hudton, blir bara finnen eller fläcken i sig själv ersatt, vilket lämnar mer av den ursprungliga hudstrukturen som omger den intakt. Om en fläck är lättare än den vanliga hudtonen, kan du prova Darken- läge istället.
För att snabbt växla mellan blandningslägen för Spot Healing Brush, tryck och håll nere Shift- tangenten på tangentbordet och tryck på + eller - .
Före och efter jämförelse
För att jämföra ditt retuscheringsarbete med originalbilden, slå på och av "Spot Healing" -lagret genom att klicka på dess synlighetsikon i panelen Lager:
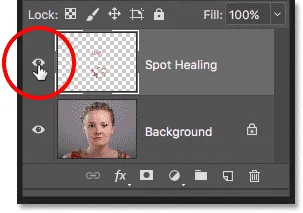
Siktikonen för "Spot Healing" -skiktet.
Klicka på det en gång för att stänga av "Spot Healing" -lagret och visa den ursprungliga, oredigerade versionen:

Den ursprungliga bilden.
Klicka på den igen för att slå på "Spot Healing" -skiktet igen och se din bild med hudskador borttagna:

Det slutliga resultatet.
Och där har vi det! Så här tar man bort akne och andra mindre hudskador med Spot Healing Brush i Photoshop! Nu när du vet hur Spot Healing Brush fungerar kan du ta dina färdigheter till nästa nivå genom att lära dig hur du slät hud i ett porträtt eller hur du kan minska utseendet på rynkor! Du hittar ännu fler tutorials i vårt foto retuscheringsavsnitt!