I denna Photoshop-tutorial kommer vi att titta på fördelarna med att arbeta icke-destruktivt i Photoshop med justeringslager .
Photoshop skulle inte vara världens mest populära bildredigerare om det inte gav oss enkla sätt att redigera, retuschera och återställa våra bilder. Det är då bra att programmet kommer med så många fantastiska verktyg och kommandon för att få våra bilder och våra kreativa idéer till liv! Faktum är att Photoshop har en samling kommandon som är byggda specifikt för att hantera många av våra vanligaste fotoredigeringsuppgifter, som att förbättra den totala kontrasten i en bild, ta bort färggjutningar, få fram dolda detaljer i höjdpunkterna och skuggorna och mer!
Photoshop kallar dessa kommandon Bildjusteringar, och vi kan hitta alla grupperade på ett bekvämt läge genom att gå upp till Bild- menyn högst upp på skärmen och välja Justeringar . I Photoshop visas de i en lång vertikal lista, men jag har spritt dem här så att de passar bättre på sidan:
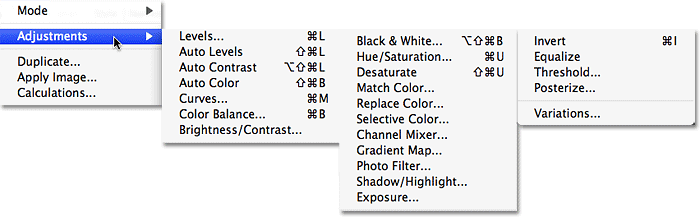
Gå till Bild> Justeringar för att visa alla Photoshops bildjusteringskommandon.
Som vi kan se från listan finns det massor av bildjusteringar att välja mellan, och medan vissa av dem, som Gradient Map eller Posterize, kanske inte är lika användbara som andra, är kommandon som Levels, Curves och Hue / Saturation oumbärliga för att vårt dagliga fotoredigeringsarbete.
Problemet med Photoshops bildjusteringar
Tyvärr, lika kraftfulla som dessa bildjusteringar är, lider de alla av ett allvarligt problem - alla orsakar permanenta skador på våra bilder. Med det menar jag inte att du får felmeddelanden som säger att dina filer plötsligt är skadade och inte kommer att öppnas. Jag menar att bildjusteringar gör permanenta ändringar av pixlarna och detaljnivån i våra foton. Låt oss titta på ett exempel på vad jag menar.
Här har vi ett foto av solnedgången över snötäckta berg:

En vinterscen.
Kortkoder, åtgärder och filter Plugin: Fel i kortkod (ads-photoretouch-middle)
Det är en vacker bild, men den är lite mörk och kan använda en ökning i kontrast, ett perfekt jobb för Photoshop's Levels- kommando. Jag kommer att välja nivåer genom att gå upp till bildmenyn, välja justeringar och sedan välja nivåer :

Välj kommandot Nivåer från Bild-menyn.
Detta visar dialogrutan Nivåer. Kom ihåg att den här handboken antar att du redan har en grundläggande förståelse för hur du använder Photoshops standardjusteringar, så vi hoppar över de flesta steg-för-steg-detaljer om hur de fungerar. Det vi fokuserar på här är varför du bör byta ut Photoshops bildjusteringar med deras justeringslagerekvivalenter i ditt bildredigeringsarbetsflöde. Med det sagt kan jag berätta genom att titta på histogrammet i mitten av dialogrutan Nivåer att det här fotot saknar riktiga höjdpunkter eller skuggor, varför det ser ganska tråkigt ut för tillfället. Jag kommer att fixa det genom att dra skjutreglaget för den vita punkten in mot histogrammets högra kant och dra den svarta punktreglaget in mot histogrammets vänstra kant:

Dra de vita och svarta punktreglagen in mot histogrammets kanter för att förbättra kontrasten.
Detta ökar de ljusaste områdena i bilden upp till rent vitt och fördjupar de mörkaste områdena till rent svart, vilket förbättrar den totala kontrasten. Jag klickar på OK för att lämna kommandot Levels, och vi kan se att fotot redan ser bättre ut:

Samma foto efter att ha klargjort höjdpunkterna och mörknat skuggorna med nivåer.
Allt verkar bra på denna punkt, men låt oss säga att jag bestämmer mig för att göra en ny förändring. Kanske, efter att ha stirrat på fotot ett tag, tror jag att bilden fortfarande kan vara lite lättare, så jag kommer att göra en ny redigering med Levels-kommandot. Eftersom jag redan har stängt av kommandot Nivåer, måste jag öppna det igen genom att gå tillbaka till Bild- menyn, välja Justeringar och sedan välja Nivåer . Detta ger nivåerna i dialogrutan tillbaka, men den här gången när jag tittar på histogrammet i mitten av dialogrutan ser något fel ut:
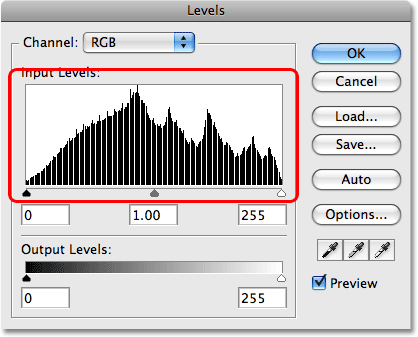
Histogrammet verkar nu saknas avsnitt.
Om du kommer ihåg var det ursprungliga histogrammet helt svart från vänster till höger, vilket innebar att vi hade en kontinuerlig mängd bildinformation från darks till ljus på fotot. Nu har den en serie vita vertikala linjer som skär igenom, vilket ger oss mer av ett "kam" -mönster. De vita vertikala linjerna i histogrammet representerar saknad bildinformation eller detalj på fotot, och det beror på att vi skadade vår bild när vi gjorde den första redigeringen med nivåjusteringen. Även om den "skadade" versionen kan se bättre ut för oss än den ursprungliga "oskadade" versionen gjorde, är all den saknade bildinformationen försvunnen, och varje gång vi gör fler redigeringar på fotot, kommer vi att kasta bort även mer bildinformation. Så småningom, om du kastar tillräckligt med det, börjar du se hårda, fula övergångar mellan färger eller områden med ljusstyrka i bilden, känd som banding . Tänk också på att bara för att du inte kan se några problemområden i en bild på datorskärmen betyder det inte att de inte kommer att visas när du skriver ut bilden. Tyvärr är det inte mycket du kan göra när du har nått den punkt där du ser problem eftersom det inte finns något sätt att säga Photoshop att på magiskt sätt återföra all bilddetalj du har tappat. När den är borta är den borta.
Skulle det inte vara bra om vi kunde redigera våra bilder utan att behöva oroa oss för att förlora bilddetaljer permanent? Gissa vad? Vi kan, och det är enkelt! Allt vi behöver göra är att sluta använda Photoshops standardjusteringar och börja använda justeringslager !
Arbetar icke-förstörande med justeringslager
Låt oss utföra exakt samma redigering på fotot för att öka dess kontrast, men den här gången, snarare än att använda kommandot standardnivåer, använder vi ett nivåjusteringslager. Först återgår jag bilden till sitt ursprungliga tillstånd genom att gå upp till Arkiv- menyn högst upp på skärmen och välja Återgå . För att få tillgång till Photoshops justeringslager behöver vi bara klicka på ikonen Nytt justeringslager längst ner på paletten. Det är ikonen som ser ut som en cirkel delad diagonalt mellan svart och vitt. En lista över alla justeringslager visas. Om du jämför listan med justeringslager med listan över Photoshops standardjusteringar som vi såg tidigare, kommer du att märka att de flesta av bildjusteringarna finns tillgängliga som justeringslager. För att välja ett justeringslager klickar du bara på dess namn i listan. Jag väljer ett nivåjusteringslager:
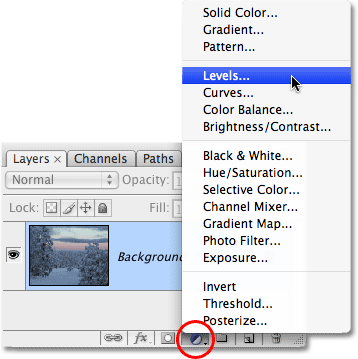
Klicka på ikonen Nytt justeringslager längst ner i paletten Lager för att komma åt Photoshops justeringslager.
Detta visar exakt samma nivåer som vi såg för ett ögonblick sedan när vi valde standardnivåjusteringen från Bild-menyn. Återigen kan vi från histogrammet se att bilden saknar verkliga höjdpunkter eller skuggor, så jag kommer att göra exakt samma redigering som förra gången, dra den vita punktreglaget in mot höger kant av histogrammet och det svarta peka glidaren in mot vänster kant:
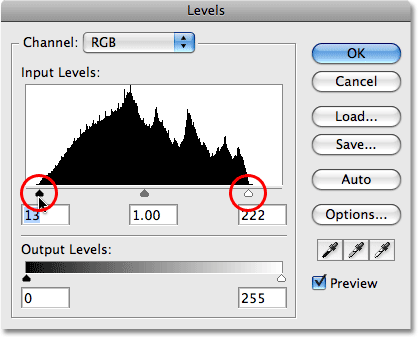
Dialogrutan Nivåer är densamma oavsett om du använder en standardbildjustering eller ett justeringslager.
Jag klickar på OK för att lämna dialogrutan Nivåer, och vi kan se att den totala kontrasten för fotot ännu en gång har förbättrats, precis som det var förra gången:

Bildens totala kontrast har återigen förbättrats, denna gång med hjälp av ett nivåjusteringslager.
Så vad är annorlunda? Vi använde nivåer-kommandot båda gångerna och såg samma resultat oavsett om vi använde en standardnivåjustering eller ett nivåjusteringslager. Om resultaten är desamma, vad är det som handlar om justeringslager? För att få svaret på det, allt vi behöver göra är att titta på vår lagerpalett . Justeringslager visas som faktiska lager i lagpaletten (därav namnet "justeringslager"), och vi kan se att vi nu har ett nivåjusteringslager, som Photoshop har namngivet "Nivåer 1", som sitter direkt ovanför bakgrundsskiktet, som är det lager som innehåller vår ursprungliga bild:
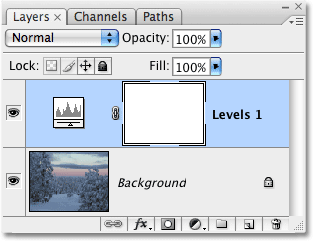
Justeringslager visas som faktiska lager i lagpaletten.
När vi använde standardnivåjusteringen gjordes redigeringen direkt till själva fotot i bakgrundsskiktet, vilket var det som fick oss att förlora en del av bildinformationen permanent. Med justeringslager förblir bilden oskadd. Inga pixlar i bilden rörs någonsin! Även om vi ser samma resultat i vårt dokumentfönster, är det vi faktiskt är en direkt förhandsvisning av redigeringen. Allt görs av Photoshop direkt i själva justeringsskiktet. För att bevisa det är allt vi behöver göra bara att slå på och stänga av justeringslagrets synlighet. För att tillfälligt dölja justeringslagret, som också tillfälligt döljer effekterna av den redigering vi just har gjort, klickar du på "ögongloben" -ikonen (ikonen för lagsynlighet ) längst till vänster om lagret i paletten Lager:

Om du slår på och stänger av justeringslager aktiveras och inaktiveras redigeringen.
Det lilla ögongloppet kommer att försvinna, vilket säger att justeringsskiktet har stängts av. Och när justeringslagret är av, återgår fotot till det ursprungliga, oredigerade tillståndet:

Fotot visas nu i sin ursprungliga, oredigerade form.
För att sätta på justeringslagret igen klickar du bara en gång på skiktsikonen, som ser ut som en tom kvadrat just nu eftersom lagret är avstängt:
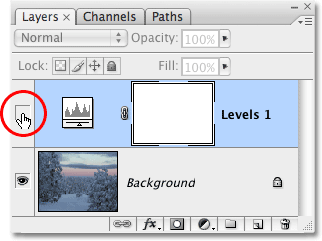
Klicka på det tomma torget för att aktivera justeringslagret igen.
Detta aktiverar inte bara justeringslagret, det ger också effekterna av vår redigering, vilket förbättrar bildkontrasten igen:

Bilden visas återigen med bättre total kontrast.
Fotoredigering Flexibilitet
Låt oss nu säga att vi måste göra en ny ändring av bilden med hjälp av våra nivåjusteringar. När vi använde en standardnivåjustering första gången, var vi tvungna att gå tillbaka till Bild-menyn, tillbaka till Justeringar och sedan välja Levels-kommandot igen så att vi kunde tillämpa en andra nivåjustering på fotot, vilket är när vi märkte all den saknade bildinformationen i histogrammet. Med justeringslager finns det inget behov av det. Vi kan helt enkelt öppna dialogrutan igen för vårt nivåjusteringslager och göra de ändringar vi behöver! Och eftersom vi gör ändringar i inställningarna för justeringslagret, inte själva bilden, skadar vi fortfarande inte en enda pixel på det ursprungliga fotot. Vi kan faktiskt gå tillbaka och göra så många förändringar som vi vill i ett justeringslager och aldrig behöva oroa oss för att skada vår bild!
För att öppna dialogrutan igen för ett justeringslager, dubbelklickar du bara på justeringslagrets miniatyrbild i paletten Lager. Olika typer av justeringslager har olika snygga miniatyrer, men dialogrutan för alla justeringslager är alltid bara ett dubbelklick bort. Jag kommer att dubbelklicka direkt på miniatyren för nivåns justeringslager:
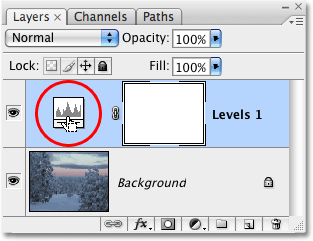
Öppna dialogrutan för alla justeringslager genom att dubbelklicka på miniatyrbilden.
Dialogrutan för nivåjusteringslagret dyker upp och låter mig göra ytterligare ändringar som jag behöver. Lägg märke till hur allt är exakt som jag lämnade det, med de vita och svarta punktskyddarna redan flyttade in till histogrammets kanter. Ännu viktigare är att hur histogrammet i sig fortfarande är helt svart. Det fula "kam" -mönstret med vita vertikala linjer som vi såg tidigare, vilket indikerade att bilddetalj saknas, finns ingenstans att hitta, och det beror på att vi inte har gjort en enda ändring av vårt faktiska foto. Varje förändring vi gör görs i själva nivåjusteringsskiktet:
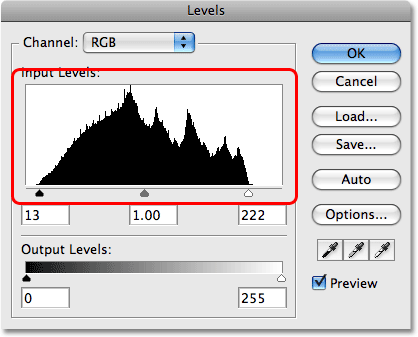
"Kamm" -mönstret, som indikerar saknad bildinformation, är inte längre synligt i histogrammet.
Testa det
För att verkligen få en känsla av hur mycket frihet och flexibilitet vi får med justeringslager, allt utan att skada en enda pixel på fotot, låt oss titta på ett extremt exempel. Jag ska göra något galen här. Jag kommer att dra skjutreglaget för vit punkt till mitten av histogrammet:
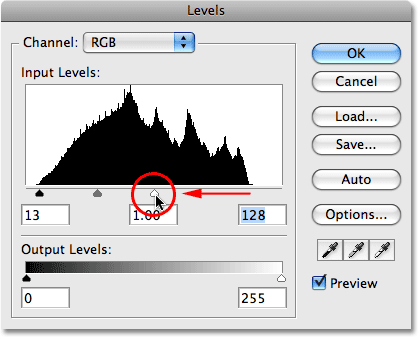
Dra den vita punktreglaget in mot mitten av histogrammet.
Om du alls är bekant med hur Levels-kommandot fungerar, vet du att jag just har förstört mitt foto. Jag har tagit allt i bilden som är 50% grått (skuggan av grått direkt mellan svart och vitt) eller ljusare och stöttat upp till rent vitt. Om det låter som något du förmodligen inte skulle vilja göra, så är det. Som vi kan se i dokumentfönstret har den lugna tystnaden i vår solnedgång krossats av en plötslig kärnvapensprängning:
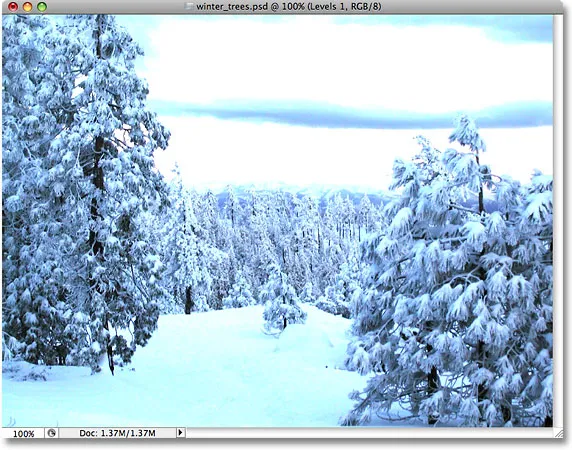
Fotot saknar nu helt information om höjdpunkter.
Jag kommer att klicka på OK för att acceptera den ändring jag har gjort och gå ut ur nivåjusteringslagret för ett ögonblick. Nu är det uppenbart att blåsa ut halva detaljerna i din bild förmodligen inte något du någonsin vill göra i en verklig världssituation, men för att visa hur extremt flexibla justeringslager är, kommer jag att öppna nivåerna igen genom att dubbelklicka på miniatyren i paletten Lager. För att fixa problemet jag har skapat och återställa all detalj jag har tappat, allt jag behöver göra är att klicka på skjutreglaget för vita punkter mitt i histogrammet och dra tillbaka det dit det var innan jag förstörde min bild, över på höger kant av histogrammet:
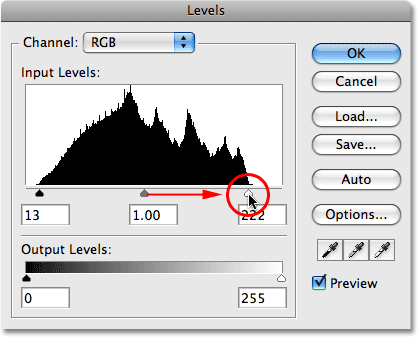
Dra den vita punktreglaget tillbaka åt höger för att återställa höjddetaljen.
Kom också ihåg att allt vi gör görs direkt i själva justeringsskiktet, inte till bilden, och att allt vi ser i dokumentfönstret är en dynamisk förhandsvisning av de ändringar vi gör. Om vi tittar på bilden kan vi se att helt enkelt genom att flytta skjutreglaget för den vita punkten till höger på histogrammet har jag återställt all höjddetalj och räddat världen från nukleär förstörelse:

Den detaljerade höjdpunkten har återgått till bilden tack vare justeringslagrenas icke-förstörande natur.
Låt oss göra samma sak med en standardnivåjustering och se om vi kan lösa problemet lika enkelt. Jag kommer att gå upp till Arkiv- menyn längst upp på skärmen och välja Återställ för att återställa min bild till sitt ursprungliga läge, vilket tar bort justeringslagret från lagret-paletten. Just nu jobbar jag direkt på själva bilden i bakgrundsskiktet:
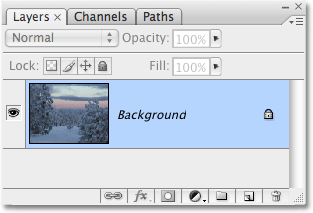
Arbetar direkt på originalbilden i bakgrundsskiktet.
Jag går upp till Bild- menyn, väljer Justeringar och väljer sedan Nivåer . När dialogrutan Nivåer klickar jag på skjutreglaget för vit punkt och drar den till mitten av histogrammet, precis som jag gjorde för ett ögonblick sedan med nivåjusteringslagret:
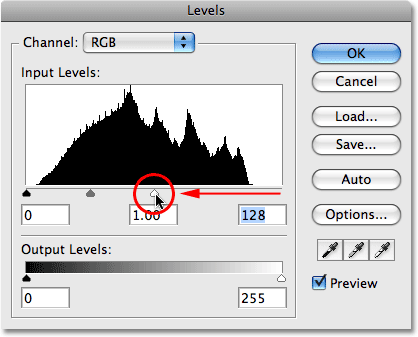
Dra den vita punktreglaget till mitten av histogrammet igen.
Jag klickar på OK för att lämna dialogrutan Nivåer, och som förväntat är min bild nu helt förstörd:
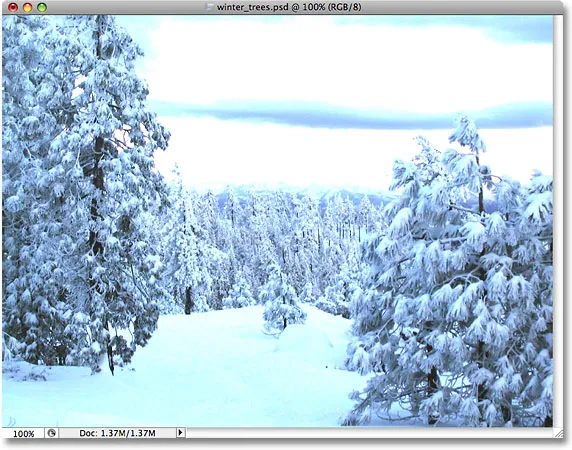
Fotot är i dåligt skick igen.
Låt oss se vad som händer när vi försöker fixa bilden. Jag kommer att använda den snabbare kortkommandot Ctrl + L (Win) / Kommando + L (Mac) för att få fram nivåer-kommandot snarare än att välja det från Bild-menyn, bara för att spara lite tid. Så snart dialogrutan visas blir det uppenbart att vi har några allvarliga problem. Histogrammet är nästan obefintligt vid denna tidpunkt eftersom vi har förlorat så mycket av vår bildinformation. Om du tittar noga ser du en mycket tunn svart linje som rinner rakt upp och ner längst till höger på histogrammet, precis ovanför skjutreglaget för vit punkt, som säger att de flesta pixlar i vår bild nu är rena vita :
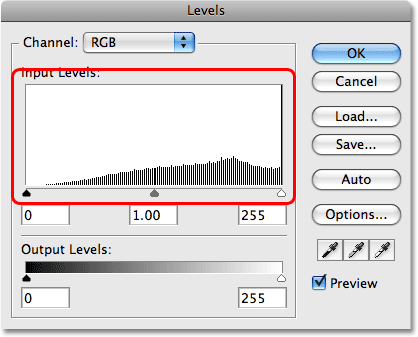
Histogrammet visar nu allvarliga problem med saknad bilddetalj, och det finns inget sätt att fixa det.
Lägg också märke till att skjutreglaget för den vita punkten redan ligger längst till höger på histogrammet, vilket innebär att vi inte kan dra den tillbaka till den var innan vi förstörde vår bild som vi gjorde med nivåjusteringslagret eftersom det inte finns någonstans att dra den till. Det finns inget sätt för oss att få tillbaka någon av de bilddetaljer som vi har tappat eftersom vi gjorde ändringen direkt till själva bilden den här gången då vi använde en standardbildjustering. Vårt foto är förstört, världen har förstörts, och allt vi kan göra är att börja om igen, förutsatt att vi inte har sparat våra förändringar och förlorat originalet, vilket verkligen skulle vara riktigt dåligt.
Detta lilla exempel kan ha varit extremt, men förhoppningsvis är det klart. Photoshops vanliga bildjusteringar, alla finns under Bild-menyn, gör permanenta ändringar av våra bilder och får oss att förlora bilddetaljer med varje redigering vi gör, detaljer som en gång förlorat går förlorade för alltid. Justeringslager, å andra sidan, erbjuder oss exakt samma redigeringsförmåga som de vanliga bildjusteringarna, men de har den stora fördelen med att vi kan arbeta fritt, flexibelt och icke-förstörande på våra bilder. Även efter att vi tappat halva detaljerna i vår bild kunde vi återställa den snabbt och enkelt helt enkelt genom att öppna dialogrutan igen för justeringslagret och göra ändringar. Återigen beror det på att Photoshop gör allt arbete direkt i justeringsskiktet. Stäng av justeringslagret eller dra det ned till papperskorgen längst ner på paletten Lager för att ta bort det helt och bilden återgår omedelbart till sitt ursprungliga läge.
Det finns verkligen ingen anledning alls att använda Photoshops vanliga bildjusteringar när du redigerar dina foton. Adobe fortsätter att göra dem tillgängliga med varje ny version av Photoshop, men ju tidigare du byter ut dem med justeringslager i ditt redigeringsarbetsflöde, desto bättre kommer både du och dina foton att bli!
Evigt redigerbar
En sista punkt. Justeringslager sparas tillsammans med dokumentet när du sparar det som en. PSD-fil, vilket innebär att du kan öppna dokumentet igen imorgon, nästa vecka, nästa år, eller hur länge du håller Photoshop på din dator, öppnar dialogrutan igen rutan för något av justeringslagren, och gör alla ändringar du behöver, så många gånger du vill! Så länge du använder justeringslager skadas din originalbild aldrig. Jämför det med att använda standardbildjusteringar som orsakar permanent skada med din allra första redigering och valet, tror jag, blir ganska tydligt. Att använda justeringslager i Photoshop är det smarta sättet att arbeta på.
Och där har vi det! Kolla in vårt foto retuscheringsavsnitt för mer Photoshop-bildredigeringshandledning!