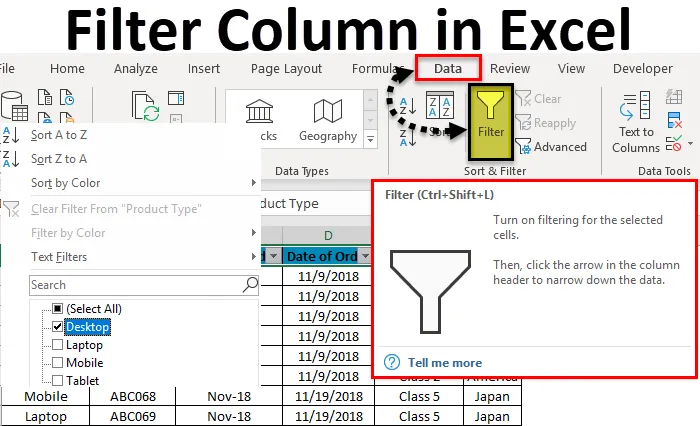
Excel-kolumnfilter (innehållsförteckning)
- Filtrera kolumn i Excel
- Hur filtrerar jag en kolumn i Excel?
Filtrera kolumn i Excel
Filters i Excel används för att filtrera data genom att välja datatypen i rullgardinsmenyn. Genom att använda ett filter kan vi ta fram de data som vi vill se eller som vi behöver arbeta på.
För att komma åt / tillämpa ett filter i vilken kolumn som helst i Excel, gå till menyfliken Data under Sortera & filtrera, vi hittar alternativet Filter .

Hur filtrerar jag en kolumn i Excel?
Att filtrera en kolumn i Excel är en mycket enkel och enkel uppgift. Låt oss förstå hur man filtrerar en kolumn i Excel med ett exempel.
Du kan ladda ner denna kolumnfilter Excel-mall här - kolumnfilter Excel-mallExcel-kolumnfilter - exempel # 1
Vi har några exempeldatatabeller i Excel, där vi kommer att tillämpa filtret i kolumner. Nedan visas skärmdumpen av en datamängd, som har flera kolumner och flera rader med en mängd olika datamängder.
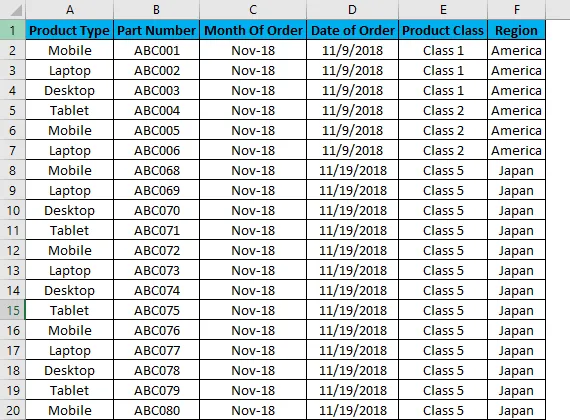
För att tillämpa Excel-kolumnfilter väljer du först den övre raden och filtret kommer att tillämpas endast på den valda raden, som visas nedan. Ibland när vi arbetar för en stor uppsättning data och väljer filtret direkt, kan det aktuella utseendet på arket tillämpas.

Som vi ser i ovanstående skärmdump, väljs rad 1 och den är redo att applicera filtren.
För att tillämpa filter, gå till Data- menyn och under Sortera & filter, välj filter.
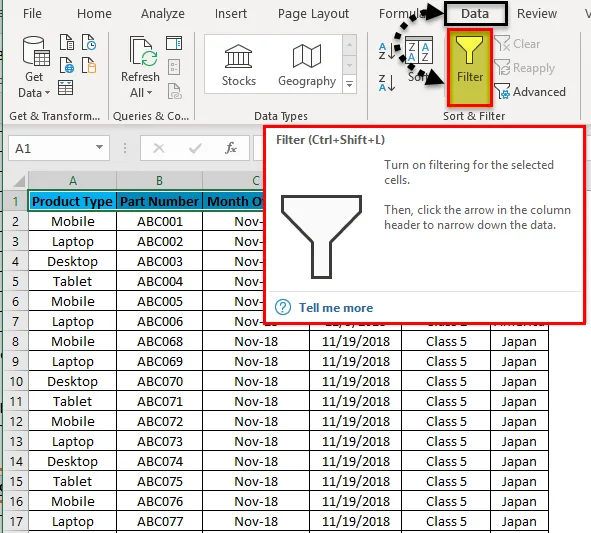
När vi klickar på filter kan vi se att filtren kommer att tillämpas i den valda raden, som visas i skärmbilden nedan.

Den översta raden 1 har nu rullgardinsmenyn. Dessa nedrullningsbara saker är de saker som vi kan filtrera data enligt vårt behov.
För att öppna rullgardinsalternativet i ett tillämpat filter, klicka på nedåtpilen (som visas nedan) eller gå till valfri kolumn och tryck på Alt + Ned.
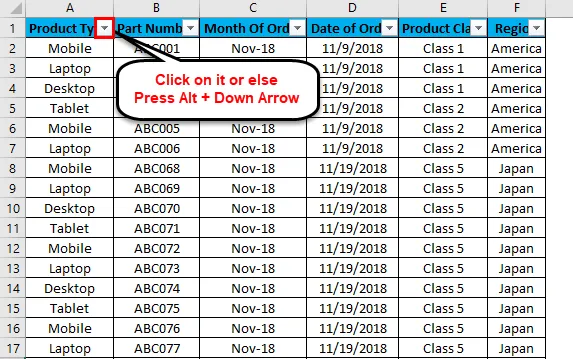
En rullgardinsmeny visas, som visas i skärmbilden nedan.
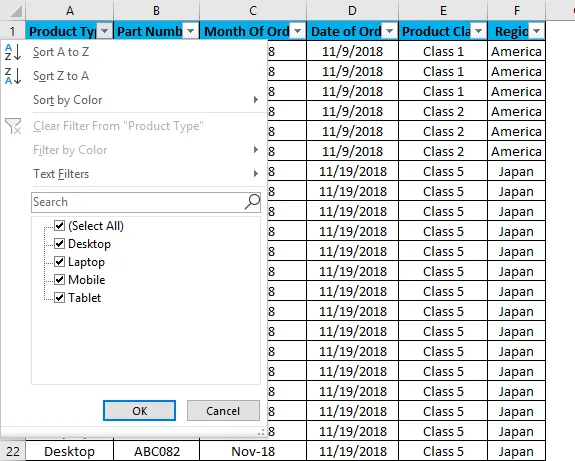
Som vi kan se på ovanstående skärmdump finns det några filteralternativ som tillhandahålls av Microsoft.
- Sortera A till Ö / Sortera Äldst till Nyast (för datum) / Sortera Minst till Störst (för siffror)
- Sortera Z till A / Sortera nyast till äldsta (för datum) / Sortera största till minsta (för siffror)
- Sortera efter färg
- Rensa filter från "Produkttyp" (Detta ger rätt namn på kolumner där ett filter används)
- Filtrera efter färg
- Textfilter
- Sök / Manuellt filter
Som vi ser i den första skärmdumpen, där data är i slumpmässigt spridd format. Låt oss tillämpa filtret och se vilka förändringar som sker i data. För det går du till kolumn A och i rullgardinsmenyn väljer du bara stationära datorer, som visas i skärmbilden nedan och klickar på OK .
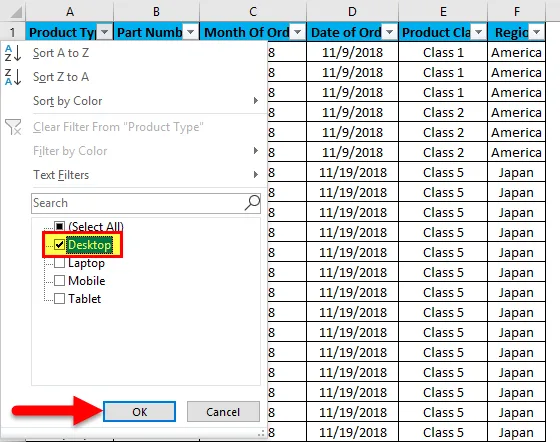
När vi gör det kommer vi att se, data filtreras nu med Desktop . Oavsett vilken information som finns där på skrivbordet i resten av kolumnerna kommer också att filtreras, som skärmdumpen nedan.
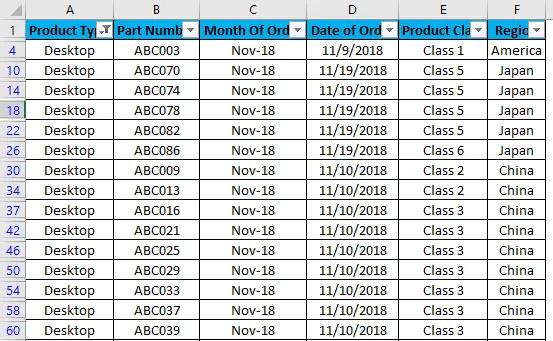
Som vi kan se i ovanstående skärmdump, filtreras data nu med Desktop och alla kolumner sorteras också med tillgängliga data för Desktop. Linjenumren som cirkelas i skärmbilden ovan visar också slumpmässiga siffror. Vilket innebär att filtret som vi använde var i slumpmässigt format, så att radnumren också är spridda när vi applicerade filtret.
Låt oss försöka tillämpa textfiltret, vilket är en mycket intressant del av filtreringen av data. För det går du till någon av kolumnerna och klickar på listrutan för att se filteralternativen.

Gå nu till textfilter.
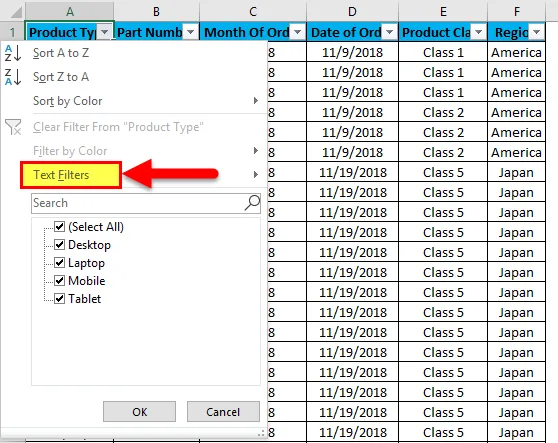
Vi hittar några fler alternativ tillgängliga för filtrering av data, som visas i skärmbilden nedan.
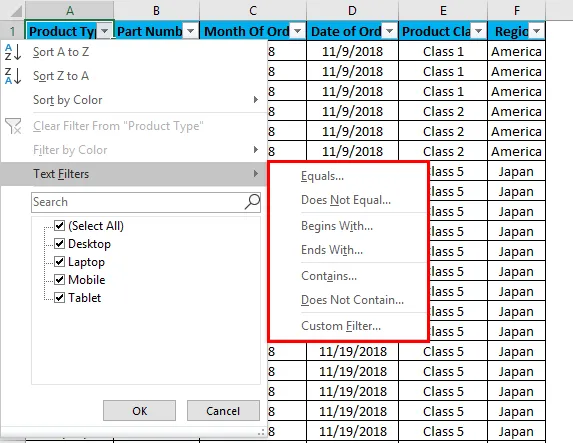
Den markerade delen av textfilter i rutan har lika, är inte lika, börjar med, slutar med, innehåller, innehåller inte och anpassat filter.
- Lika: Med detta kan vi filtrera data med ett exakt lika ord, tillgängligt i data.
- Stämmer inte: Med detta kan vi filtrera data med ett ord som inte exakt matchar tillgängliga ord i data.
- Börjar med: Detta filtrerar data som börjar med specifikt ord eller bokstav eller tecken.
- Slutar med - Detta filtrerar data som slutar med specifikt ord eller bokstav eller tecken.
- Innehåller: Med detta kan vi filtrera data som innehåller något specifikt ord eller bokstav eller tecken.
- Innehåller inte: Med detta kan vi filtrera data som inte innehåller något specifikt ord, bokstav eller tecken.
- Anpassat filter: Med detta kan vi tillämpa alla kombinationer av ovannämnda textfilter i data tillsammans för att få data filtrerad mer djup och specifikt för våra krav. När vi klickar på Anpassat filter så får vi en ruta med anpassad autofilter som visas i skärmbilden nedan.

Som vi kan se i ovanstående skärmdump av Custom AutoFilter, det har två filteralternativ på vänster sidor, som är åtskilda av And och Or check-in cirklar. Och de andra två rutorna som finns på vänster sida är för att fylla kriterierna. Detta kan kallas smartfilter.
Det finns olika sätt att tillämpa Excel-kolumnfilter.
- Datameny -> Filter
- Genom att trycka Ctrl + Shift + L tillsammans.
- Genom att trycka på Alt + D + F + F samtidigt.
Fördelar med Excel-kolumnfilter
- Genom att tillämpa filter kan vi sortera data enligt vårt behov.
- Genom filter blir analys eller annat arbete enkelt.
- Filter sorterar data med ord, siffror, cellfärger, typsnittsfärger eller med valfritt område. Flera kriterier kan också användas.
Nackdelar med Excel-kolumnfilter
- Filter kan appliceras på alla sorters storlek, men det är inte användbart om datastorleken ökar upp till en viss gräns. För vissa fall, om data går över 50 000 rader, blir det långsamt och ibland visar det inte tillgängliga data i någon kolumn.
Saker att komma ihåg
- Om du använder filter och fryspanelen tillsammans ska du först använda filtret och sedan använda fryspanelen. Genom att göra detta fryses data från arkets mittdel.
- Undvik eller var försiktig när du använder ett filter för enorma uppsättningar av data (kanske för 50000 eller mer). Det tar mycket mer tid att tillämpa och ibland kraschar filen också.
Rekommenderade artiklar
Detta har varit en guide till filterkolumn i Excel. Här diskuterar vi hur du filtrerar en kolumn i Excel tillsammans med praktiska exempel och nedladdningsbar Excel-mall. Du kan också gå igenom våra andra föreslagna artiklar -
- Användning av AutoFilter i Excel
- Datafilter | Enkla Excel-tutorials
- Tips om avancerat filter i Excel
- VBA-programmering - Datafilter