I den här tutorialen ska jag visa dig hur man kan bleka tänderna i Photoshop med ett justeringslager för nyans / mättnad som låter oss både bleka och ljusare tänder samtidigt. Vi börjar med att lära oss att bleka tänderna för en enskild person i en bild, och sedan lär vi oss att bleka tänderna för två eller fler personer på samma foto med hjälp av separata justeringslager.
För att följa med kan du använda valfritt foto där någons tänder kan se vitare ut. Jag använder den här bilden som jag laddade ner från Adobe Stock:

Den ursprungliga bilden. Kredit: Adobe Stock.
Om jag zooma in för en närmare titt, ser vi lite gult i tänderna, särskilt med mannen till vänster. Båda människors tänder kan också använda lite ljusning. Vi kan göra båda dessa saker (bleka och ljusare tänder) med ett enda justeringslager för nyans / mättnad:

Båda människors tänder kan vara vitare och ljusare.
Låt oss börja!
Hur man blekar tänderna i Photoshop
För den här självstudien använder jag Photoshop CC men varje steg är kompatibelt med Photoshop CS6. Du kan också följa med min video om denna tutorial på vår YouTube-kanal. Eller ladda ner denna handledning som en utskriftsklar PDF!
Steg 1: Välj Lasso Tool
Börja med att rita ett urval runt tänderna. Välj Lasso Tool från verktygsfältet :

Välja Lasso-verktyget.
Steg 2: Rita ett urval runt tänderna
Om du arbetar på ett foto med två eller fler personer i det, som jag är här, kan du bli frestad att välja och bleka allas tänder på en gång. Men problemet är att allas tänder är olika och behöver vanligtvis olika mängder blekning. Du får bättre resultat genom att vitna en persons tänder åt gången. Jag börjar med mannen till vänster.
Rita ett urval runt tänderna. Oroa dig inte om det inte är det mest exakta urvalet eftersom vi enkelt kan rensa det senare. Spår bara runt tänderna och håll dig så nära kanterna som möjligt:

Rita ett urval runt tänderna med Lasso Tool.
Steg 3: Lägg till ett justeringslager för nyans / mättnad
Klicka på ikonen Nytt fyll eller justeringslager längst ner på panelen Lager:
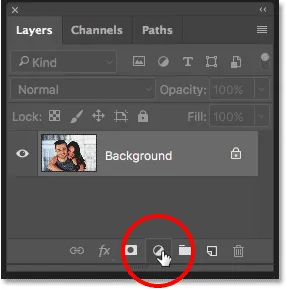
Klicka på ikonen Nytt fyll eller justeringslager.
Välj nyans / mättnad i listan:

Välja ett justeringslager för nyans / mättnad.
Ett justeringslager för nyans / mättnad visas ovanför bakgrundsskiktet:
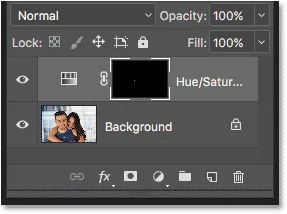
Justeringen läggs till ovanför bilden.
Steg 4: Ändra alternativet Redigera till gula
Kontrollerna och alternativen för justeringslagret för nyans / mättnad finns i panelen Egenskaper i Photoshop. Som standard påverkar nyans / mättnad alla färger i bilden lika, och det beror på att redigeringsalternativet är inställt på Master :

Alternativet Redigera är inställt på Master som standard.
Om du vill redigera bara gula i bilden så att vi kan ta bort det gula från tänderna ändrar du alternativet Redigera till Gult :
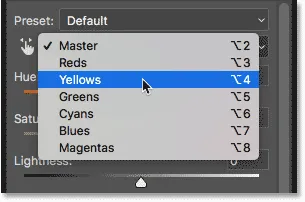
Ändra alternativet Redigera från Master till Yellow.
Steg 5: Sänk mättnaden av de gula
Klicka på reglaget Saturation och börja dra den till vänster. Ju längre du drar, desto mer avmettar du det gula i tänderna och gör dem vitare. Tänk dock på att tänderna naturligtvis har gult i sig. Om du drar skjutreglaget Saturation hela vägen till vänster, som jag gör här:
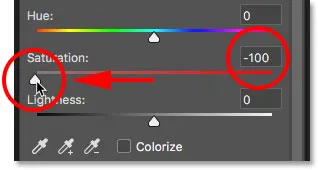
Dra glidreglaget Saturation till -100.
Du tar bort det gula helt, vilket resulterar i tänder som ser tråkiga och livlösa ut:

Gråvitt är inte ett friskt utseende för tänder.
Håll i stället ett öga på din bild när du drar skjutreglaget och lämnar tillräckligt med gult för att tänderna ska se naturliga ut. Den inställning du behöver beror på hur gula tänderna var från början. För min bild fungerar ett mättnadsvärde på cirka -80 bra:
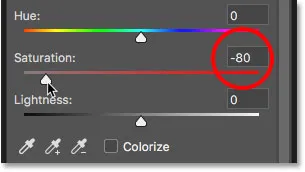
Återuppringning av mättnadsvärde.
Whitening the Teeth: Före och efter
För att bättre bedöma resultaten, jämför den vitna versionen av tänderna med hur de ursprungligen såg ut. Klicka på panelen Lager på Hue / Saturation-justeringslagrets synlighetikon . Klicka på den en gång för att tillfälligt dölja effekterna av justeringslagret och visa originalbilden. Klicka på det igen för att aktivera justeringslagret och se den vitnade versionen:
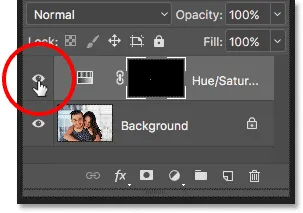
Växla och stänga av justeringslagret med synlighetsikonen.
Här är en jämförelse före och efter som visar förbättringen hittills. Den vänstra halvan av tänderna var hur de ursprungligen såg ut. Den högra halvan är hur de ser ut för att ta bort de flesta (men inte alla) gula:

En före (vänster) och efter (höger) jämförelse av tandblekning.
Steg 6: Ändra redigeringsläget tillbaka till master
Vi har vitat tänderna, så nu ska vi lysa upp dem. Ändra alternativet Redigera på Egenskapspanelen från gula tillbaka till Master så att vi kan justera alla färger på en gång, inte bara gula:

Ställ in Redigera till Master.
Steg 7: Dra ljusstyrkan för att lysa tänderna
Klicka på reglaget för ljushet och börja dra den åt höger. Ju längre du drar, desto lättare kommer tänderna att visas. Håll ett öga på din bild när du drar skjutreglaget så att du inte lyser dem för mycket. För min bild fungerar ett ljusstyrke på +20:
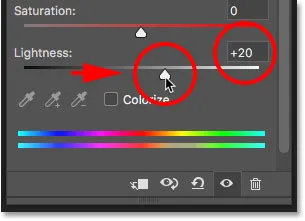
Ökad ljusstyrka för att göra tänderna ljusare.
Tänderna ser nu ljusare ut. Men beroende på hur exakt du var när du valde tänderna med Lasso Tool kanske du märker vissa områden runt tänderna som också har blivit ljusare. I mitt fall finns det lite oönskad ljusning i läpparna och tandköttet längs tändernas övre och undre del. Vi kommer att rensa upp dessa områden nästa:

Tänderna har blivit ljusare, men så har områden runt tänderna.
Steg 8: Välj borstverktyget
En fin egenskap med justeringslager i Photoshop är att de innehåller en inbyggd lagermask. I panelen Lager ser vi miniatyren för skiktmask på justeringsskiktet för nyans / mättnad. Miniatyrbilden är mestadels fylld med svart, med endast en liten yta fylld med vit. Det svarta representerar de områden i vår bild som inte påverkas av justeringsskiktet. Det vita är det område som påverkas. Photoshop använde vårt initiala val av Lasso Tool för att skapa lagermask för oss, fylla området vi valde (tänderna) med vitt och fylla allt annat med svart:
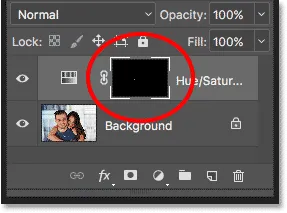
Skiktmaskens miniatyrbild för justeringsskiktet för nyans / mättnad.
För att rensa upp områdena runt tänderna behöver vi bara måla på lagermasken med en borste. Välj penselverktyget från verktygsfältet:

Välja borstverktyget.
Steg 9: Ställ in din förgrundsfärg på svart
Vi måste måla över de oönskade områdena med svart . Photoshop använder vår nuvarande förgrundsfärg som penselfärg, vilket innebär att vi måste ställa in vår förgrundsfärg till svart. De aktuella förgrunds- och bakgrundsfärgerna visas i färgrutorna nära botten av verktygsfältet. Färgrutan uppe till vänster är förgrundsfärgen. Färgrutan längst ner till höger är bakgrundsfärgen. Tryck först på bokstaven D på tangentbordet. Detta återställer dina förgrunds- och bakgrundsfärger till deras standardvärden, vilket gör din förgrundsfärg vit och din bakgrundsfärg svart. Tryck sedan på bokstaven X på tangentbordet för att byta dem och ställa in din förgrundsfärg till svart:
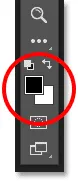
Förgrundsfärgen (uppe till vänster) bör ställas in på svart.
Steg 10: Måla runt tänderna för att rensa upp området
Måla runt tänderna för att rensa upp problemområden. En liten, mjuk kantborste fungerar bäst. Du kan justera storleken på din borste från tangentbordet. Tryck upprepade gånger på vänster fästknapp ( ( ) för att göra borsten mindre eller den högra fästknappen ( ) ) för att göra den större. För att göra borsten mjukare, tryck och håll nere Shift medan du trycker på den vänstra fästknappen, eller håll in Shift och tryck på den högra fästknappen för att göra borstkanten hårdare.
Exempel: Rengöring runt tänderna
Här målar jag längs överläppen och tandköttet ovanför tänderna för att ta bort blekning och ljusning från dessa områden. Eftersom vi målar på lagermasken, inte på själva bilden, ser vi inte penselfärgen när vi målar. Istället försvinner effekterna av justeringsskiktet för nyans / mättnad:

Rengöring av ytorna ovanför tänderna.
Jag målar längs tändernas nedre kanter för att ta bort blekning och ljusning från underläppen:

Städa upp områdena under tänderna.
Om du gör ett misstag och oavsiktligt målar över tänderna, tryck på bokstaven X på tangentbordet för att byta förgrunds- och bakgrundsfärger. Detta sätter din penselfärg till vit . Måla över misstaget för att få tillbaka blekningen och tryck sedan på X igen för att ställa in penselfärgen till svart och fortsätta måla.
Jag målar bort de återstående problemområdena på vänster och höger sida av tänderna, och här är resultatet. Tänderna ser nu vitare och ljusare ut medan områdena runt dem är tillbaka till det normala:

Resultatet efter rengöring av de omgivande områdena.
Justera ljusstyrkan i specifika tänder
Tänderna ser bra ut, med undantag för ett område. Det finns tre nedre tänder till höger som ursprungligen var mörkare än de andra på grund av att skuggor kastades på dem. Efter att ha gjort tänderna ljusare med ljusstyrkan, ser de tre tänderna nu blekta och tvättade ut:

Några av tänderna ser onaturligt ljus ut.
För att åtgärda ett problem som detta kan du minska effekten av justeringsskiktet för nyans / mättnad på specifika tänder genom att måla över dem med svart med en lägre borstens opacitet. Du hittar alternativet Opacity i Alternativfältet. Jag sänker min från 100% (standardinställningen) ner till 50% :

Sänker borstens opacitet.
Sedan, med min penselfärg fortfarande inställd på svart, målar jag över dessa tänder för att återställa en del av deras ursprungliga ljusstyrka. När du är klar, kom ihåg att ställa in opaciteten på 100%, annars får du oväntade resultat nästa gång du använder borsten:

Måla över de tre tänderna för att få tillbaka några av de ursprungliga skuggorna.
Jag zooma ut så att vi kan se det slutliga resultatet. Än så länge är allt bra. Mannens tänder ser vitare och ljusare ut. Som jämförelse har det gula i kvinnans tänder blivit mer synligt:

Resultatet efter blekning och ljusning av mannens tänder.
Läs mer: Förstå lagermasker i Photoshop
Whitening tänder för fler människor på fotoet
Som jag nämnde tidigare, för bästa resultat när du bleker tänder för två eller fler personer på samma foto, vill du använda ett separat justeringslager för nyans / mättnad för varje person. Vi har redan gått igenom detaljerna i varje steg när jag korrigerade mans tänder, så jag går igenom dem igen här med kvinnans tänder bara så att vi kan se hur man arbetar med flera justeringslager i Photoshop.
Att välja tänderna
Först kommer jag att välja om Lasso Tool från verktygsfältet. Du kan också välja Lasso Tool genom att trycka på bokstaven L på tangentbordet:

Återval av Lasso-verktyget.
Sedan ska jag rita en markering av kvinnans tänder:

Välj kvinnans tänder med Lasso Tool.
Lägga till ett nytt justeringslager för nyans / mättnad
Jag klickar på ikonen Nytt fyll eller justeringslager längst ner på panelen Lager:
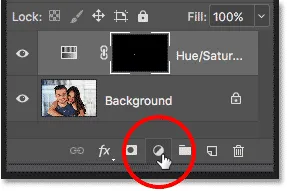
Klicka på ikonen Nytt fyll eller justeringslager.
Då väljer jag än en gång nyans / mättnad från listan:

Lägga till ett separat justeringsskikt för nyans / mättnad för kvinnans tänder.
Ett andra justeringsskikt för nyans / mättnad läggs till. Den längst upp är den jag ska använda för att bleka kvinnans tänder. Den nedanför är det ursprungliga justeringslagret som jag använde för mans tänder:
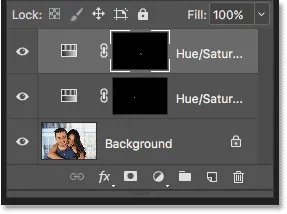
Det andra justeringsskiktet visas ovanför det första.
Whitening the Teeth
Med det andra justeringsskiktet lagt till är stegen för blekning och ljusning av hennes tänder samma som tidigare. I Egenskaper-panelen ändrar jag redigeringsalternativet från Master till Yellow . Sedan drar jag Saturation- reglaget till vänster för att minska, men inte helt ta bort det gula från tänderna. För mans tänder sänkte jag mättnaden till ett värde av -80. Den här gången behöver jag inte gå så långt. Ett värde på cirka -70 bör göra det:
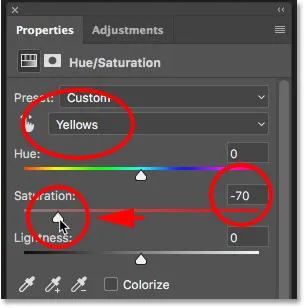
Kvinnans tänder behöver mindre blekning än mannen.
Ljusa tänderna
För att göra hennes tänder ljusare ändrar jag alternativet Redigera från gula tillbaka till Master, och sedan ökar jag Ljushetsvärdet genom att dra skjutreglaget åt höger. Hennes tänder är redan ganska ljusa så jag kommer inte att pressa ljusstyrkan så långt den här gången. Jag ökar det till +10 :
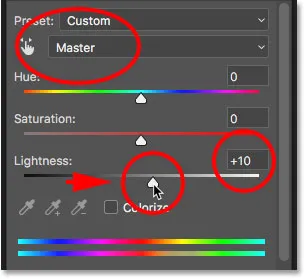
Lägger till bara en antydan om ljusare med reglaget Glidhet.
Städning runt tänderna
Slutligen väljer jag Brush Tool, antingen från verktygsfältet eller genom att trycka på bokstaven B på mitt tangentbord:

Välja borstverktyget.
Sedan målar jag med svart på skiktmask med en liten, mjuk kantborste för att rensa upp områdena runt tänderna:

Rensa områdena runt tänderna genom att måla med svart på skiktmask.
Före och efter
Och med det är vi klara! Båda människors tänder är nu vitare och ljusare. För att jämföra den redigerade versionen av bilden med den ursprungliga versionen, tryck och håll ner Alt (Win) / Option (Mac) -tangenten på tangentbordet och klickar på bakgrundslagets synlighetikon :
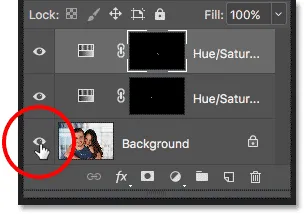
Klicka på bakgrundslagets synbarhetsikon medan du trycker på Alt (Win) / Alternativ (Mac).
Detta döljer alla lager i dokumentet utom bakgrundsskiktet, vilket visar det ursprungliga fotot:

Visar originalbilden för jämförelse.
För att aktivera justeringslagren igen, håll ner Alt (Win) / Option (Mac) och klicka igen på bakgrundslagets synlighetikon . Och här, efter att jag vitat kvinnans tänder med ett separat justeringslager, är mitt slutliga resultat:

Det slutliga resultatet.
Hur man blekar tänderna i Photoshop - snabb sammanfattning
Vi behandlade mycket i den här tutorialen. Här är en snabb sammanfattning av stegen för hur man blekar tänderna i Photoshop:
- 01. Välj först Lasso Tool och rita ett urval runt tänderna.
- 02. Klicka på ikonen Nytt fyll eller Justeringslager i panelen Lager och välj ett justeringslager för nyans / mättnad .
- 03. I egenskapspanelen ändrar du redigeringsalternativet från Master till Yellow .
- 04. Dra skjutreglaget Mättnad åt vänster för att minska det gula i tänderna.
- 05. Ändra ändra alternativet Redigera från gula tillbaka till Master på fortfarande Egenskaper-panelen.
- 06. Välj penselverktyget, ställ in din förgrundsfärg på svart och måla sedan runt tänderna på skiktmask för att dölja effekterna av justeringslagret i läppar och tandkött.
- 07. För bilder med två eller flera personer, använd ett separat justeringslager för nyans / mättnad för varje person för bästa resultat.
Och där har vi det! Det är så att du lätt blir ljusare och ljusare med ett enkelt justeringslager för färgton / mättnad i Photoshop! Besök vårt foto retuscheringsavsnitt för mer bildredigeringsstudier!