Har du någonsin försökt att ta ett foto av en byggnad bara för att byggnaden ska se ut som att den lutar bakåt? Det är ett perspektivproblem som kallas keystoning, och det orsakas av att byggnaden och kameralinsen är i två olika vinklar.
Vanligtvis, såvida du inte är förtjust i att klättra på träd eller om du har en vän på brandväsen, är det enda sättet att få toppen av en hög byggnad in på fotot, eftersom du står på marken och lutar kameran tillbaka kameran lutas bort från byggnaden när du klickar på bilden, med den övre delen av linsen längre bort från den än linsens botten, slutar byggnaden som att den lutar bakåt. Det här problemet finns faktiskt varje gång du behöver luta kameran tillbaka för att få något högt i fotot men det är mest märkbart med byggnader på grund av deras raka parallella sidor.
Keystoning kan ibland vara en önskvärd effekt eftersom det kan ge en verklig dramatisk känsla av bilden. Men det finns tillfällen när du önskar att det fanns något sätt att korrigera detta perspektivproblem, och Photoshop ger oss några olika sätt att ta itu med. Fram tills nyligen valde vi att använda antingen Crop Tool eller Free Transform-kommandot, men i Photoshop CS2 introducerade Adobe det kraftfulla Lens Correction- filtret som snabbt ersatte de andra två metoderna som det snabbaste och enklaste sättet att korrigera keystoning. Vi tittar på hur du använder Lens Correction-filter i denna handledning. Jag kommer att använda Photoshop CS4 här, men alla versioner av Photoshop från CS2 och uppåt fungerar.
Här är det foto jag ska använda. Lägg märke till hur byggnaden verkar luta bakåt med sidorna lutade inåt snarare än att vara parallella med varandra som de borde vara:

Den ursprungliga bilden med byggnaden verkar luta bakåt.
Så här kommer det att se ut när vi är klara:

Det slutliga resultatet.
Låt oss börja!
Kortkoder, åtgärder och filter Plugin: Fel i kortkod (ads-photoretouch-middle_2)
Steg 1: Duplicera bakgrundsskiktet
Innan vi gör något annat, bör vi först göra en kopia av den ursprungliga bilden som sitter på bakgrundsskiktet i paletten Lager. Detta för att undvika att skada originalet om vi behöver det senare. För att kopiera bakgrundsskiktet, gå upp till Lager- menyn högst upp på skärmen, välj Ny och välj sedan Lager via kopia . Eller, för att spara tid, använd bara den praktiska kortkommandot Ctrl + J (Win) / Command + J (Mac). Hursomhelst berättar Photoshop att göra en kopia av bakgrundsskiktet för oss, och om vi tittar i lagpaletten kan vi se att vi nu har två lager. Det ursprungliga bakgrundsskiktet ligger längst ner, och en kopia av lagret, som Photoshop automatiskt namnger "Skikt 1", sitter precis ovanför det:
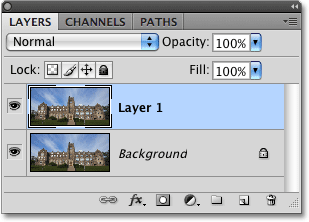
Duplicera bakgrundsskiktet för att undvika att skada originalbilden.
Steg 2: Öppna Lins Correction Filter
Nu när vi arbetar med en kopia av bilden, låt oss ta fram Lenskorrektion-filtret genom att gå upp till Filter- menyn högst upp på skärmen, välja Distort och sedan välja Lens Correction :
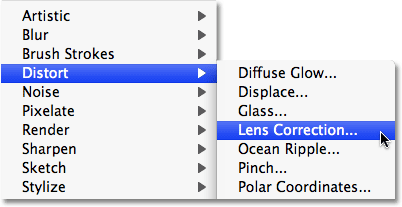
Gå till Filter> Förvrängning> Linsskorrigering.
Steg 3: Räta ut bilden om det behövs
Photoshops stora objektivkorrigeringsdialogruta visas, med några verktyg till vänster, ett stort förhandsgranskningsområde i mitten och flera alternativ för att korrigera linsproblem längs höger. Innan vi fixar vårt keystoning-problem, bör vi ta hand om ett par andra potentiella problem först, vilket kommer att göra det lättare för oss att fixa keystoning. Till att börja med, låt oss se till att bilden är rak. Vi kan göra det med hjälp av Straighten Tool, som är det andra verktyget uppifrån på vänster sida av dialogrutan. Klicka på den för att välja den. Klicka sedan och dra över något i bilden som ska vara rak, antingen horisontellt eller vertikalt. Jag kommer att klicka över taket på vänster sida av byggnaden på mitt foto. När du släpper musknappen roterar Photoshop bilden i förhandsvisningsområdet för att räta ut den (förutsatt att den var sned). Om du upptäcker att rutnätet gör det svårt att se vad du gör kan du stänga av det tillfälligt genom att avmarkera alternativet Visa rutnät längst ned i dialogrutan:
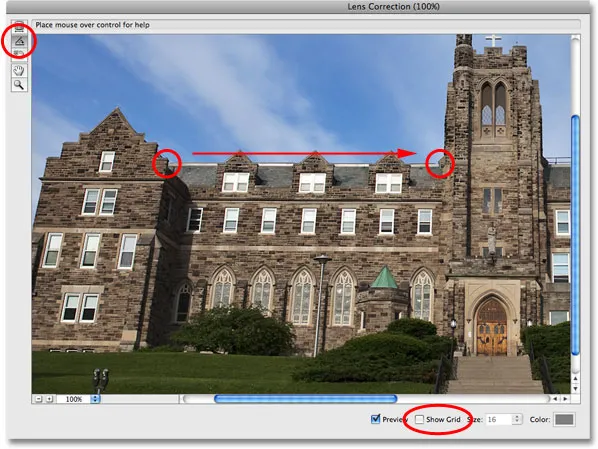
Klicka och dra med Straighten Tool över något i bilden som ska vara rak.
Om du behöver zooma in på bilden trycker du på Ctrl ++ (Win) / Command ++ (Mac), eller för att zooma ut trycker du på Ctrl + - (Win) / Command + - (Mac). Om du behöver zooma in måste du flytta bilden i förhandsgranskningsområdet genom att helt enkelt hålla ner mellanslagsfältet som ger dig tillfällig åtkomst till Handverktyget och sedan klicka och dra bilden för att flytta den.
Steg 4: Fixa eventuell snedvridning av tunnor eller kudde
Ibland kan ett foto drabbas av vad som kallas fatförvrängning där bilden verkar bukta ut från dess centrum som om den lindas runt en sfär, eller från snedvridningsförvrängning, det motsatta problemet där det verkar klämmas in mot mitten. Inte alla bilder har ett av dessa problem, men om du gör det är det bäst att korrigera det innan du försöker fixa keystoning. Det finns ett par olika sätt att göra detta. Den ena är att klicka på Ta bort distorsionsverktyget, som är det översta verktyget till vänster i dialogrutan, klicka sedan och dra in bilden med musen. Dra mot mitten av bilden för att korrigera eventuell fatförvrängning, eller dra bort från mitten för att korrigera eventuell spolning:
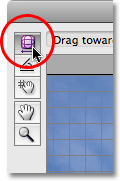
Klicka på Ta bort distorsionsverktyget och klicka sedan och dra in den i bilden för att ta bort spärr eller spjälkning om det behövs.
Du kan utföra samma sak med skjutreglaget Ta bort distorsion högst upp i kolumnen till höger. Dra skjutreglaget åt vänster för att korrigera spjutning, eller dra den åt höger för att korrigera tunna. Oavsett metod du väljer, se till att du inte drar för långt annars kommer du att orsaka det motsatta problemet som du korrigerar. Du kommer antagligen hitta rutnätet användbart när du försöker lösa dessa problem, så markera alternativet Visa rutnät längst ner i dialogrutan för att slå på det igen om du stängde av det i föregående steg:
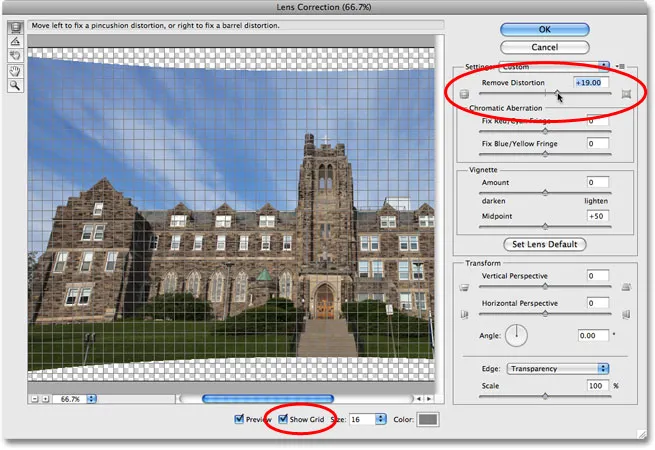
Dra skjutreglaget Ta bort distorsion åt vänster för att korrigera spjutning eller höger för att korrigera spärr.
Om du har gått för långt och behöver återställa bilden anger du bara värdet 0 i inmatningsrutan Ta bort distorsion direkt ovanför reglaget.
Nu när vi har sett till att bilden är rak och vi har tagit bort all snedvridning, låt oss fixa vårt keystoning-problem. Vi gör det nästa!
Steg 5: Dra reglaget för vertikalt perspektiv för att korrigera tangentbordet
Nära botten av kolumnen till höger om dialogrutan Lins Correction finns ett alternativ som heter Vertical Perspective, och allt vi behöver göra för att korrigera vårt keystoning-problem är att dra skjutreglaget Vertical Perspective antingen åt vänster eller höger. För bilder där byggnaden ser ut som att den lutar bakåt vill du dra skjutreglaget åt vänster. Som du gör ser du bilden i förhandsgranskningsområdet verkar luta framåt. Ju längre du drar skjutreglaget, desto mer lutar bilden och som den gör, ser byggnadens sidor ut att räta ut sig. Håll ett öga på byggnadens sidor när du drar skjutreglaget och jämför dem med de vertikala linjerna i rutnätet. När rutnätslinjerna och byggnadssidorna visas parallellt med varandra har du korrigerat tangentstenen:

Jämför byggsidorna med de vertikala rutnäten när du drar skjutreglaget Vertical Perspective. Stoppa när rutnätet och sidorna verkar parallellt.
Om du behöver flytta rutnätet för att ställa in det med en av byggnadens sidor väljer du Flytta rutnätverktyget direkt under Raka verktyget till vänster i dialogrutan, klicka och dra i förhandsgranskningsområdet för att flytta rutnät efter behov.
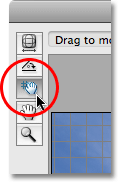
Flytta rutnätet runt i förhandsgranskningsområdet om det behövs med verktyget Move Grid.
Steg 6: Ställ in kantalternativet till antingen transparens eller bakgrundsfärg
Genom att luta bilden framåt har vi skapat mycket tomt utrymme längs bildens botten. Vi måste berätta för Photoshop hur vi vill hantera det tomma utrymmet, och vi gör det med alternativet Edge längst ner till höger kolumn, under skjutreglaget Vertical Perspective. Som standard är Edge-alternativet inställt på Transparency, som fyller det tomma området med ett rutmönster (vilket är hur Photoshop visar transparens). Du kan lämna det inställt på Transparency om du vill eller så kan du välja Bakgrundsfärg, som fyller det tomma området med din aktuella bakgrundsfärg. Det finns också ett tredje alternativ, Edge Extension, som jag rekommenderar att du inte använder. Personligen föredrar jag att välja bakgrundsfärg eftersom det gör det lättare att se var bilden behöver beskäras, vilket vi gör på ett ögonblick:
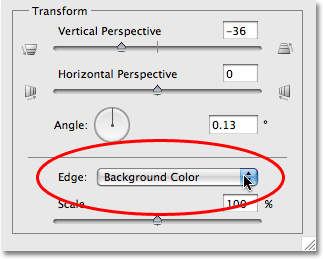
Välj antingen "Transparens" eller "Bakgrundsfärg" för alternativet Edge.
Klicka på OK i det övre högra hörnet av dialogrutan när du är klar för att avsluta den och Photoshop tillämpar dina justeringar på bilden. Här är mitt foto efter att ha korrigerat keystoning. Byggnadens sidor är nu parallella och det ser inte längre ut som att det lutar bakåt. Lägg märke till att det tomma området längs botten har fyllts med svart vilket är min nuvarande bakgrundsfärg. Om du ställer in ditt Edge-alternativ på Transparens ser du botten av originalbilden på bakgrundsskiktet som visar igenom:
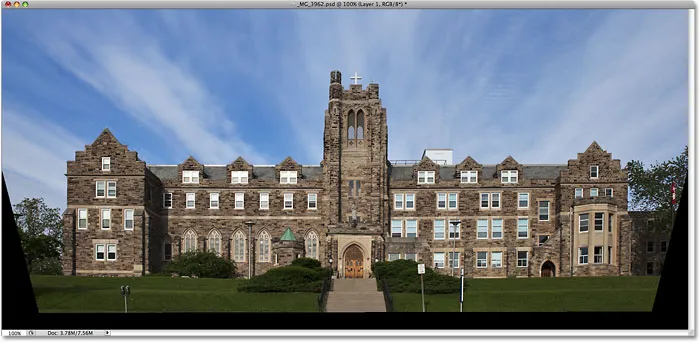
Byggnadens sidor verkar nu parallella.
Steg 7: Tillämpa kommandot gratisomvandling om det behövs
Du kanske upptäcker att byggnaden ser lite kort och snubbig ut. Med andra ord, det verkar inte riktigt så högt som det borde vara. Om så är fallet, tryck Ctrl + T (Win) / Command + T (Mac) på tangentbordet för att snabbt få fram rutan Free Transform och handtag runt bilden. Tryck på bokstaven F för att växla till Helskärmsläge om du för närvarande arbetar i ett dokumentfönster så att du kan se vad du gör, klicka sedan på det nedre handtaget och dra det ned ett kort sätt att sträcka bilden vertikalt tills byggnaden ser ut som den borde. Tryck på Enter (Win) / Return (Mac) när du är klar för att acceptera ändringen:
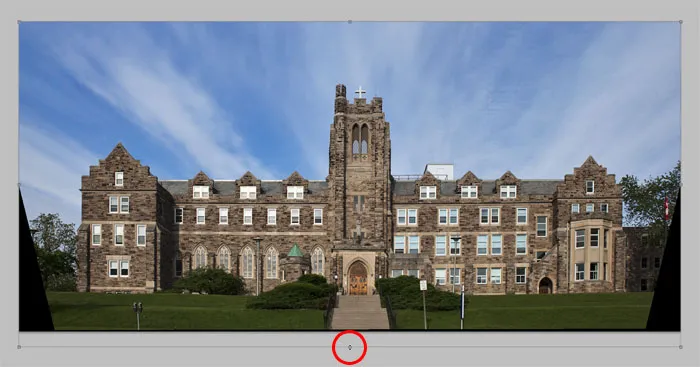
Dra det nedre handtaget med gratis omformning nedåt för att sträcka bilden vertikalt vid behov, så att byggnaden verkar högre.
Steg 8: Beskär bilden
Som ett sista steg måste vi skära bort alla oönskade områden längs botten och sidorna. För det använder vi Photoshops beskärningsverktyg . Välj den från verktygspaletten eller tryck helt enkelt på bokstaven C på tangentbordet för att välja den med genvägen:
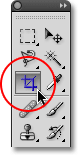
Välj beskärningsverktyget.
Klicka sedan och dra ut en beskärningsgräns med beskärningsverktyget valt. Allt inom gränsen kommer att hållas medan allt utanför det beskärs bort. När du har en första beskärningsram, använd handtagen på toppen, botten, sidor eller hörn för att finjustera den tills du har valt det område du vill behålla:
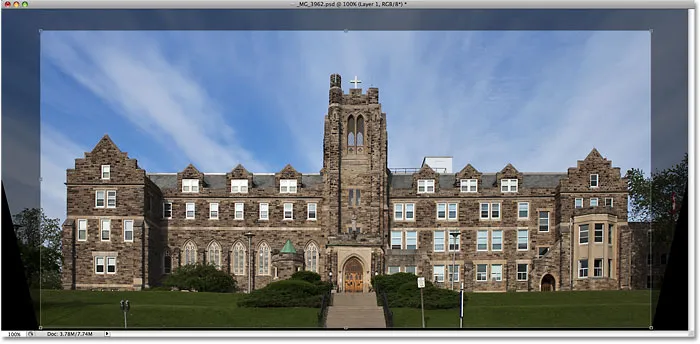
Dra en beskärningsgräns runt det område du vill behålla.
Innan du beskär bilden, gå upp till Alternativfältet högst upp på skärmen och välj alternativet Dölj . På det här sättet, snarare än att ta bort området som beskärs, kommer Photoshop helt enkelt att dölja det, så att du kan ångra grödan senare och återställa hela bilden om du någonsin behöver gå tillbaka till PSD-filen för att få åtkomst till originalbilden på bakgrunden lager (för att återställa bilden efter beskärning, gå upp till Bild- menyn och välj Visa alla ):

Välj Dölj i Alternativfältet för att dölja det beskurna området istället för att ta bort det.
Tryck på Enter (Win) / Return (Mac) för att beskära bilden och du är klar! Här är originalfotoet än en gång för jämförelse:

Originalbilden återigen.
Och här, efter att ha räknat upp fotot, reparerat eventuell snedvridning av tunnor eller kudde och fixat nyckelstenproblemet, allt i Photoshops dialogruta för Lenskorrigering, är mitt slutliga resultat:

Det slutliga resultatet.
Och där har vi det! Så här korrigerar du perspektivproblem i en bild med Lens Correction-filter i Photoshop! Kolla in vårt foto retuscheringsavsnitt för mer Photoshop-bildredigeringshandledning!