I den här självstudien lär du dig att använda Healing Brush i Photoshop för att retuschera huden och minska utseendet på mörka och distraherande rynkor i dina porträtt. Lägg märke till att jag sa minska, inte ta bort, rynkor. Det beror på att ett av de vanligaste misstagningsfelen i huden är att ta bort rynkorna från en persons ansikte, så att någon i 40-, 50-, 60- eller senare ser ut som om de knappt har åldrats en dag sedan de var tonåring.
Det kan låta smickrande, och om du jobbar för en modemagasin kan det vara resultatet du vill ha. Men för oss som lever i verkligheten är rynkor ett naturligt tecken på åldrande, livserfarenhet och den visdom som följer med det, inte något som ska undvikas och tas bort genom kraftig användning av Photoshop. Som man säger, betyder det bara att du kan göra något inte att du borde göra det .
Ändå kan rynkor som förefaller för mörka och märkbara, vare sig det är dålig belysning eller bara sömnbrist, förstöra ett annars stort porträtt. Så i den här tutorialen kommer vi att lära dig hur man kan minska deras påverkan genom en kombination av Healing Brush, lagers opacitet och ett av Photoshops lagblandningslägen. Jag kommer att använda Photoshop CS6 men denna tutorial är också helt kompatibel med Photoshop CC. Om du använder Photoshop CS5 eller tidigare kan du fortfarande följa med här, eller kanske du vill kolla in den ursprungliga versionen av denna självstudie.
Här är den bild jag ska arbeta med. Sammantaget tycker jag att det är ett fantastiskt foto, men några av rynkorna på mannens ansikte, särskilt runt hans ögon, är för intensiva och distraherande:
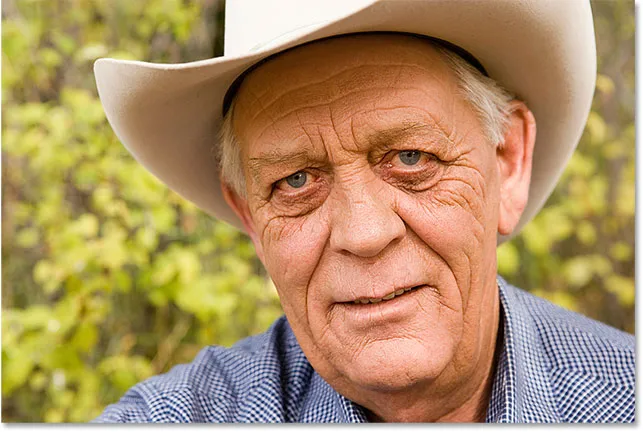
Att helt ta bort rynkor i ansiktet skulle vara fel, men att minska dem skulle förbättra bilden.
Så här ser samma foto ut när vi är klara:
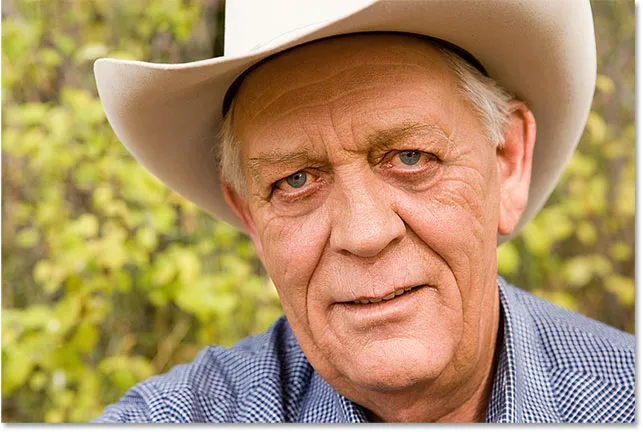
Det slutliga resultatet.
Hur man tar bort rynkor med Photoshop
Steg 1: Lägg till ett nytt tomt lager
Med den nyöppnade bilden i Photoshop ser vi bilden som sitter på bakgrundsskiktet, som för närvarande är det enda lagret i dokumentet:
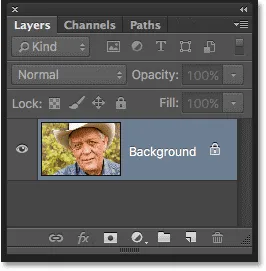
Panelen Lager som visar bilden i bakgrundsskiktet.
Låt oss börja med att lägga till ett nytt tomt lager ovanför bakgrundsskiktet. På så sätt kan vi göra vårt retuscheringsarbete på det nya lagret och hålla det skilt från originalbilden. För att lägga till det nya lagret trycker du och håller ner Alt (Win) / Option (Mac) -tangenten på tangentbordet och klickar på ikonen Nytt lager längst ner på panelen Lager:
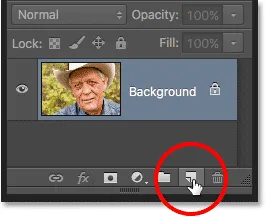
Klicka på ikonen Nytt lager medan du håller Alt (Win) / Alternativ (Mac).
Normalt sett skulle Photoshop bara gå vidare och lägga till det nya tomma lagret. Men genom att hålla ner Alt / Alternativ-tangenten medan du klickar på ikonen Nytt lager ber vi Photoshop att först öppna dialogrutan Nytt lager där vi kan namnge det nya lagret innan det läggs till. Namnge lagret "Minska rynkor" och klicka sedan på OK för att stänga ur dialogrutan:
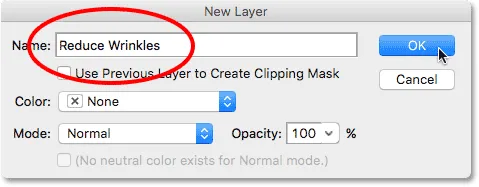
Namnge det nya lagret.
Om vi tittar igen i panelen Lager ser vi att vi nu har ett nytt tomt lager med namnet "Minska rynkor" ovanför bilden. Skiktet är markerat med blått, vilket betyder att det nu är det nuvarande aktiva lagret, och det betyder att allt vi gör nästa kommer att göras till detta lager, inte bakgrundsskiktet under det:
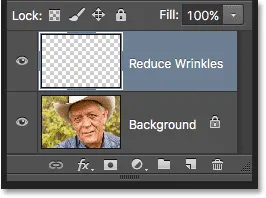
Att namnge lager hjälper till att hålla vårt retuscheringsarbete bättre organiserat.
Steg 2: Välj Healing Brush
Välj Healing Brush Tool från Photoshops verktygspanel . Som standard gömmer sig Healing Brush bakom Spot Healing Brush Tool . För att komma till det högerklickar du på (Win) / Control-klickar på (Mac) på Spot Healing Brush och väljer sedan Healing Brush från fly-out-menyn som visas:
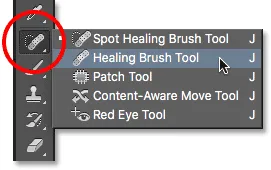
Välja helande borste.
Steg 3: Ändra provalternativet för läkningsborsten till "alla lager"
Verktyg som Spot Healing Brush som vi tittade på i en separat handledning och den vanliga Healing Brush som vi lär oss om här, kan göra att du undrar vad exakt Adobe menar med termen "healing". Hur "läker" vi en bild? Det är verkligen en smart kombination av två saker. Först tar Photoshop den skadade eller oönskade strukturen från problemområdet och ersätter den med god struktur som den samplar från ett annat område. Sedan blandar den goda strukturen med problemområdets ursprungliga ton och färg för att (förhoppningsvis) ge ett sömlöst resultat.
Spot Healing Brush väljer området med god konsistens på egen hand, vilket är det som gör det så snabbt och perfekt för saker som att ta bort finnar eller andra små fläckar. Den vanliga Healing Brush, å andra sidan, är bra för större eller mer komplexa problem (som rynkor), men den väljer inte den goda strukturen på egen hand. Istället måste vi berätta för Healing Brush vilket område i bilden du ska prova den goda strukturen från. Som vi kommer se på ett ögonblick gör vi det genom att klicka på området för att ställa in provpunkten .
Som standard kommer Healing Brush bara att ta prov på textur från det nuvarande valda lagret . Det är ett problem eftersom vårt för närvarande valda lager (lagret Reducera rynkor) är tomt, vilket innebär att vi inte kommer att åstadkomma mycket. Vi måste berätta för Photoshop att prova textur inte bara från vårt valda skikt utan från skiktet under det också (bakgrundsskiktet som håller vår bild).
Vi gör det med alternativet Exempel i Alternativfältet längst upp på skärmen. Som standard är det inställt på Aktuellt lager . Klicka på orden "Aktuellt lager" och välj Alla lager i listan. Det finns också ett tredje val, Current & below, som säger Healing Brush att ta prov från det aktuella lagret och lagret direkt under det. Eftersom vi bara har två lager i vårt dokument skulle Current & below ge oss samma resultat som att välja Alla lager. Men i de flesta fall när du arbetar med större dokument i flera lager är Alla lager det alternativ du vill ha:

Ändra provalternativet från "Aktuellt lager" till "Alla lager".
Steg 4: Låt "Allined" inte markeras
Se också till att alternativet Allined direkt till vänster om Exempelalternativet är avmarkerat, vilket det bör vara som standard. Med Allined avstängd (avmarkerad), varje gång du målar ett nytt penseldrag med Healing Brush, kommer Photoshop att ta den goda strukturen från samma provpunkt . Och det kommer att fortsätta ta tag i den goda strukturen från samma samplingspunkt om inte, eller tills du klickar på ett annat område för att ställa in som din nya samplingspunkt. Detta är vanligtvis det beteende du vill ha med Healing Brush eftersom det ger dig mer kontroll över exakt var den goda strukturen kommer från.
Om du slår på Justerad, kommer Photoshop att länka, eller justera, Healing Brush och sampelpunkten så att om du flyttar Healing Brush till ett annat område i bilden kommer Photoshop automatiskt att flytta provpunkten tillsammans med den. Detta kan lätt leda till att fel typ av textur samplas om du inte är försiktig. Så i de flesta fall vill du lämna Justerad oavbruten:

Det är vanligtvis enklare att arbeta med Healing Brush med alternativet Allined inte avmarkerat.
Steg 5: Klicka på ett område med god struktur för att ta prov på det
Att använda Healing Brush i Photoshop är en enkel tvåstegsprocess. Först klickar vi på ett område med god struktur för att prova det, och sedan målar vi över problemområdet för att ersätta den dåliga strukturen med den goda strukturen. Men en viktig sak att tänka på när man minskar rynkor är att hudstrukturen verkar annorlunda i olika områden i en persons ansikte. Huden runt dina ögon har till exempel en annan struktur än huden på dina kinder eller pannan. Om du vill att ditt retuscheringsarbete ska se så realistiskt ut som möjligt kan du försöka prova god struktur från ett område nära rynken för att huden ska se jämn ut.
När en person åldras blir också rynkor längre, så vi kan ofta få någon att se yngre bara genom att förkorta rynkans längd. Börja alltid vid den tunna, smala änden av rynken, som är den yngsta delen, och arbeta sedan mot dess ursprung.
Jag kommer att zooma in på en av mans ögon så att jag kan titta närmare på vad jag gör. Jag gör det genom att hålla ner Ctrl + mellanslagstangenten (Win) / Command + mellanslagstangenten (Mac) på mitt tangentbord, som tillfälligt växlar mig till Photoshops zoomverktyg. Sedan klickar jag några gånger på hans öga för att zooma in. Jag börjar med att ta bort några av de mindre rynkorna innan jag tar bort den större under ögat.
För tillfället kommer vi att ta bort rynkorna helt. Men naturligtvis är det inte riktigt vad vi vill göra. Vi vill minska rynkorna, inte ta bort dem. Så när vi är klara kommer vi att lära oss att minska utseendet på vårt retuscheringsarbete för att hjälpa resultatet att se mer naturligt ut.
För att prova ett område med god struktur, håll in din Alt (Win) / Option (Mac) -tangent på tangentbordet. Detta förvandlar din borstmarkör tillfälligt till en liten målsymbol . Placera målsymbolen över den goda strukturen och klicka sedan med musen för att prova den. Kom ihåg att när det är möjligt vill du välja ett område nära rynken så att du tar prov på textur från samma del av ansiktet:

Håll Alt (Win) / Option (Mac) intryckt och klicka på ett område med god struktur för att prova det.
Steg 6: Måla över rynken för att läka den
När du har provat din goda struktur, släpp din Alt (Win) / Option (Mac) -nyckel. Din markör växlar från målsymbolen tillbaka till den vanliga borstmarkören. Om du flyttar borstmarkören bort från platsen där du klickade och sedan tittar på området inuti markören ser du en direkt förhandsvisning av den textur du har samplade.
Flytta läkningsborsten över rynkans yngsta ände. För bästa resultat, använd en penselstorlek som är något bredare än själva rynkor. Du kan snabbt justera storleken på din borste från tangentbordet. Tryck upprepade gånger på vänster fästknapp ( ( ) för att göra borsten mindre eller den högra fästknappen ( ) ) för att göra den större. Klicka sedan på rynkan och dra med din musknapp fortfarande intryckt och dra Healing Brush längs rynkens väg mot dess ursprung, som om du målar över den.
När du målar längs rynken kommer du att märka två saker. Först visas ett litet plustecken ( + ) över din ursprungliga samplingspunkt och börjar röra sig tillsammans med dig och spegla din penselmarkörs väg när du arbetar dig längs rynkorna. Området direkt under plustecknet är den goda strukturen som samplas, vilket gör det enkelt att se exakt var strukturen kommer från. Håll ett öga på plustecknet när du drar för att se till att det håller sig över god struktur och inte vandrar in i ett annat problemområde.
Photoshop blandar inte faktiskt in strukturen med de ursprungliga färg- och ljusstyrkan för problemområdet förrän efter att du släppt musknappen. Så när du målar ser saker kanske inte så bra ut som du förväntade dig. Här ser det ut som om jag helt enkelt klonar pixlar över rynkor med Clone Stamp Tool:

Färg och ljusstyrka i området kommer att se fel ut när du målar. Som ett litet plustecken visar området med god konsistens som samplas.
När jag släpper min musknapp, blandar Photoshop dock den nya strukturen med områdets ursprungliga färg och ljusstyrka, och rynkorna försvinner:

Efter att ha blandat in den ursprungliga tonen och färgen har området "blivit läkt".
Det är en bra idé att prova din goda struktur från olika områden när du tar dig från en rynka till nästa, eftersom det hjälper till att undvika upprepade mönster på personens hud. Håll helt enkelt ner Alt (Win) / Option (Mac) -tangenten för att ändra markören tillbaka till målsymbolen och klicka sedan på ett annat område för att ange den som din nya sampelpunkt.
Beroende på rynkans längd och mängden god konsistens som finns tillgänglig kanske du inte kan täcka hela rynken med ett kontinuerligt måleri. I dessa fall använder du en serie kortare slag, alltid från den yngsta änden av rynkor och arbetar mot dess ursprung. Om du gör ett misstag trycker du på Ctrl + Z (Win) / Command + Z (Mac) på tangentbordet för att ångra borstslaget och försök igen.
Jag kommer att fortsätta ta bort fler av de mindre rynkorna under hans öga genom att måla över dem med god konsistens, ändra storleken på min pensel efter behov med vänster och höger konsolnycklar så att jag alltid håller markören bara lite bredare än rynkor själv. Här är resultatet hittills:

Ta bort rynkorna för tillfället, men vi tar dem tillbaka senare.
Nu när jag har rensat upp området runt den stora rynken som rinner under hans öga, har jag enklare tid att ta bort den (rynken, inte ögat). Jag ska hantera det i sektioner snarare än att försöka få det hela med ett kontinuerligt penseldrag. Först trycker jag och håller ner Alt (Win) / Option (Mac) och klickar på ett område med god struktur i närheten för att ange det som min provpunkt:
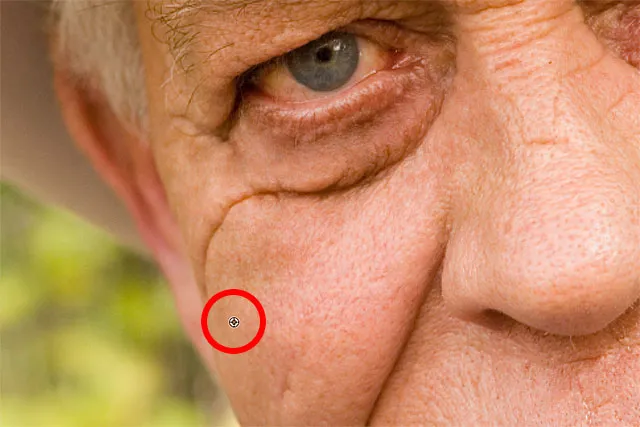
Ställa in en ny provpunkt för den goda strukturen.
Sedan klickar jag på rynkans yngsta ände och börjar måla längs sin väg och släpper min musknapp precis när jag kommer till en plats direkt under hans öga:

Måla längs den första delen av rynken med början från den yngsta änden.
Jag släpper min musknapp, då Photoshop blandar den goda strukturen med den ursprungliga tonen och färgen, och den första delen av rynken är nu borta:

Än så länge är allt bra.
Jag ska fortsätta på rynkorens väg, ta prov på textur från olika områden och rensa upp alla små problemfläckar när jag går:

Fortsätter med korta slag längs rynken.
Slutligen, efter att ha nått ögonhörnet och berört ytterligare några mindre problem, är rynkningen borta:

Den stora rynken har tagits bort helt, åtminstone för nu.
Visning A före och efter jämförelse
Jag fortsätter att ta mig runt bilden med Healing Brush för att ta bort fler rynkor. Om du vill se en jämförelse före och efter av ditt retuschera arbete så att du kan se till att du är på rätt spår kan du växla och avaktivera lagret för att minska rynkor genom att klicka på synbarhetsikonen (ögonglobsikonen) i panelen Lager:
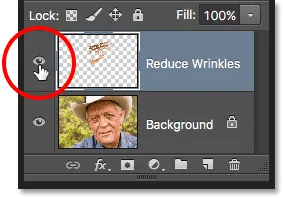
Klicka på ikonen för synlighet i lager.
När lagret är avstängt ser du din ursprungliga orörda bild. Här tittar jag på en närbild av pannan som den såg ut innan jag rynkade bort:

Bilden innan rynkorna tas bort.
Klicka på synbarhetsikonen igen (den tomma fyrkanten där ögongloppet brukade vara) för att sätta på lagret Reducera rynkor igen och se hur bilden ser ut med rynkorna bort:

Samma område efter att rynkorna tagits bort.
Att använda en penntablett snarare än en mus kan drastiskt påskynda denna typ av retuscheringsarbete eftersom det gör att vi kan kontrollera borstens storlek dynamiskt med penntrycket. Men om du inte har tillgång till en penntablett, är det okej. Du kan fortfarande använda vänster och höger konsoltangenter på tangentbordet för att ändra din penselstorlek efter behov.
Här är en jämförelse sida vid sida av hur min bild ursprungligen såg ut (till vänster) och hur den ser ut nu efter att jag har tagit bort resten av rynkorna (höger):
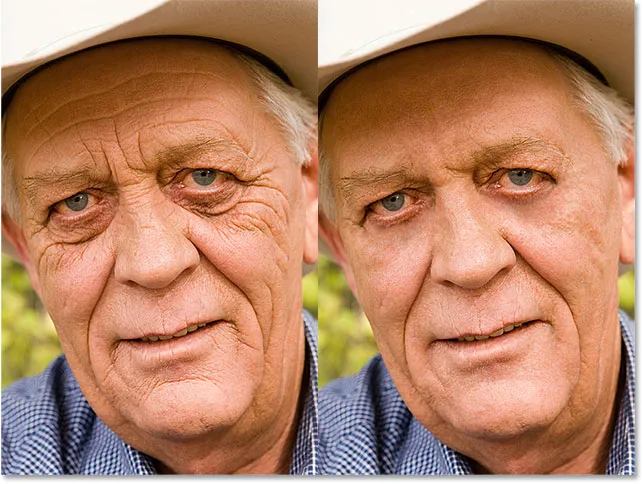
Originalbilden (vänster) och med rynkorna borttagna (höger).
Steg 7: Ändra läget för lagblandning för att bli lättare
Photoshop's Healing Brush, tillsammans med lite tid, ansträngning och tålamod från min sida, gjorde ett bra jobb med att ta bort mannens rynkor. Men om jag skulle visa honom bilden vid denna tidpunkt, är jag inte så säker på att han skulle bli imponerad. Han och alla som känner honom vet att han har mycket distinkta rynkor i ansiktet, och att dessa rynkor är en del av hans karaktär och personlighet. Han skulle förmodligen vara upprörd och kanske till och med förolämpad om de plötsligt var borta. För att få saker att se mer naturliga ut måste vi minska effekterna av vårt retuscheringsarbete genom att låta en del av den ursprungliga bilden visa igenom.
Lyckligtvis finns det ett par enkla sätt att göra det på. Först kan vi ta tillbaka mer av den ursprungliga hudstrukturen runt rynkorna genom att ändra blandningsläget i Reduce Wrinkles-lagret från Normal (standardläget) till Lighten . Du hittar alternativet Blandningsläge i det övre vänstra hörnet på panelen Lager:
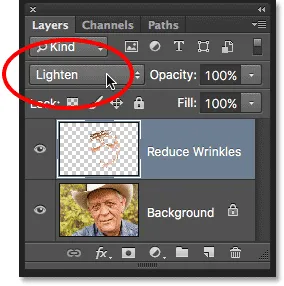
Ändra blandningsläget i lagret Reducera rynkor till Ljusare.
När blandningsläget är inställt på Ljusare är de enda pixlarna i lagret Reducera rynkor som kommer att vara synliga de som är lättare än pixlarna i originalbilden under det. Eftersom rynkor vanligtvis är mörkare på grund av skuggan som de kastar på huden kommer de att förbli dolda. Men alla andra pixlar som är ljusare i originalbilden än de är i skiktet Reducera rynkor kommer att visas igenom.
Till vänster är effekten med blandningsläget inställt på Normal. Till höger är resultatet med hjälp av blandningsläget Lighten. Skillnaden kan vara subtil beroende på din bild, men här märks det särskilt i pannan och runt hans öga till höger där några av höjdpunkterna längs rynkorna har återvänt:
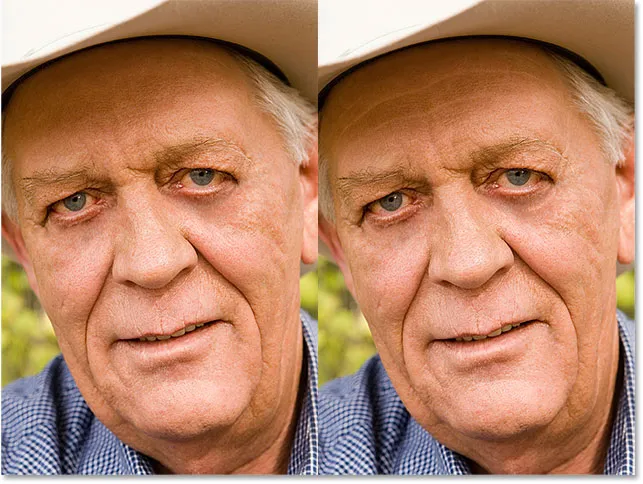
En jämförelse av blandningslägena Normal (vänster) och Ljusen (höger).
Läs mer: Photoshops fem väsentliga blandningslägen för fotoredigering
Steg 8: Sänk lagens opacitet
Slutligen, för att få tillbaka rynkorna, sänker du helt enkelt opaciteten i lagret för att minska rynkor. Du hittar alternativet Opacity direkt från alternativet Blandningsläge på panelen Lager. Ju mer du sänker det från dess standardvärde på 100%, desto mer avslöjar du rynkorna. Uppenbarligen vill vi inte föra tillbaka dem helt, men ett opacitetsvärde på någonstans mellan 40% och 60% fungerar vanligtvis bra. För den här bilden kommer jag att gå med 60%:
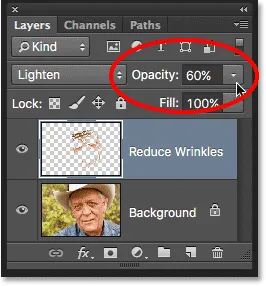
Sänker opaciteten hos lagret Reducera rynkor.
Och här ser vi att efter att sänka opaciteten är rynkorna igen synliga. Men tack vare vårt retuscheringsarbete med Healing Brush är de mycket lättare och mycket mindre distraherande än de var tidigare:
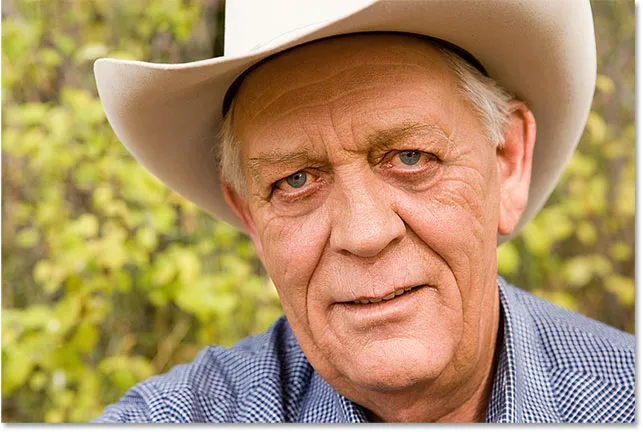
Det slutliga resultatet.