I denna Photoshop-lärdom kommer vi att lära dig hur du enkelt kan byta ut himlen på ett foto ! Vi kommer att använda ett grundläggande urvalsverktyg och en lagermask för att separera himlen från området nedanför, sedan lär vi oss hur Photoshop's Advanced Blending- skjutreglage gör det enkelt att dölja den ursprungliga himlen så att den nya himlen kan ta sin plats!
Här är det foto jag ska börja med. Jag valde medvetet det här fotot på grund av alla träd, med himlen som spottade genom bladen och grenarna. Du kanske tänker på att trollspaken eller färgområdekommandot skulle vara bra val för att välja himmel, men i den här tutorialen kommer vi att lära dig att använda avancerade blandningsreglage, som finns i dialogrutan Layer Style, för att båda väljer den ursprungliga himlen och döljer den från vyn samtidigt:

Det ursprungliga fotot.
Här är bilden av himlen jag kommer att använda ersätta den ursprungliga himlen på ovanstående foto. En sak som jag bör påpeka innan vi fortsätter är att båda dessa foton har exakt samma pixeldimension (bredd och höjd). För att hålla sakerna enkla vill du se till att båda dina bilder också har samma storlek, vilket kan innebära att du måste ändra storlek på en av dem innan du går vidare:
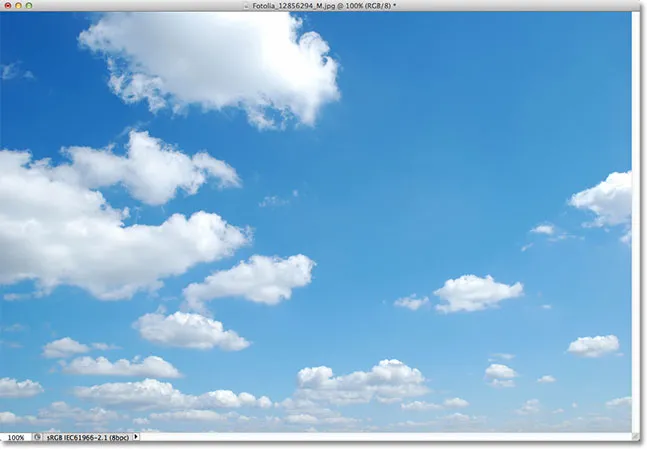
Himmelfoto.
Så här kommer det slutliga resultatet att se ut med den nya himlen tillagd i:

Det slutliga resultatet.
Jag kommer att använda Photoshop CS5 för den här tutorialen men alla senaste versioner av Photoshop fungerar. Låt oss börja!
Steg 1: Välj och kopiera originalfoto
Det första vi behöver göra är att flytta båda våra bilder till samma dokument så att vi kan blanda dem ihop. Med både ditt ursprungliga foto och ditt ersättande skyfoto öppet i Photoshop, se till att originalfotoets dokument är aktivt och tryck sedan på Ctrl + A (Win) / Command + A (Mac) på tangentbordet för att välja bild. Du kommer att se en markering som visas runt dess kanter. När fotot är valt, tryck på Ctrl + C (Win) / Command + C (Mac) på tangentbordet för att kopiera bilden till urklippet:

Tryck på Ctrl + A (Win) / Command + A (Mac), sedan Ctrl + C (Win) / Command + C (Mac) för att välja och kopiera bilden.
Steg 2: Klistra in originalfoto i Sky Photo-dokumentet
Byt till det nya skyfotos dokument och tryck sedan på Ctrl + V (Win) / Command + V (Mac) på tangentbordet för att klistra in originalfoto i dokumentet. Om vi tittar i panelen Lager ser vi att Photoshop placerade det ursprungliga fotot på sitt eget lager (lager 1) direkt ovanför himmelfotoet på bakgrundsskiktet, varför det ursprungliga fotot nu blockerar himmelfoto från vyn i dokumentfönster:

Originalbilden placeras på ett nytt lager ovanför himmelbilden.
Steg 3: Duplicera lager 1
Photoshop's Advanced Blending-skjutreglage, som vi kommer att använda inom kort, kan välja och dölja områden i en bild baserat på deras färg, vilket innebär att de inte bör ha några problem att välja och gömma den blå himlen utan att påverka de gröna träden. Men när vi ber de blandade skjutreglagen att dölja blå områden kommer de inte bara att titta på himlen. De tittar över hela fotot och döljer alla områden som innehåller blått. Kom ihåg att andra färger också kan innehålla blått, särskilt grått eller vitt som innehåller alla färger, vilket innebär att det finns en god chans att andra områden på fotot påverkas av reglagen om vi inte först vidtar åtgärder för att förhindra att det händer, vilket är vad vi är på väg att göra.
Det första vi gör är att göra en kopia av vårt huvudfoto. Se till att lager 1 är aktivt i panelen Lager (det ska markeras med blått) och tryck sedan på Ctrl + J (Win) / Kommando + J (Mac) på tangentbordet för att snabbt duplicera lagret. Ingenting verkar ha hänt i dokumentfönstret, men vi kan se i panelen Lager att vi nu har en kopia av lager 1 ovanför originalet:
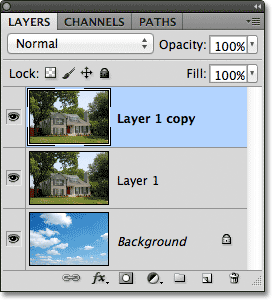
Panelen Lager som visar en kopia av huvudfoto över originalet.
Steg 4: Stäng av det översta lagret
Vi behöver inte det översta lagret (lager 1-kopia) för tillfället, så klicka på synbarhetsikonen (ögongloppet) längst till vänster om lagret för att tillfälligt stänga av det och dölja det från vyn i dokumentet:
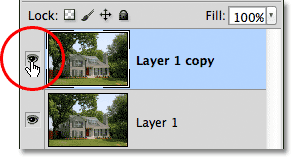
Om du klickar på skiktsikonen för att stänga av det översta lagret
Steg 5: Välj lager 1
Klicka på lager 1 i panelen Lager för att återigen göra det till det aktiva lagret:
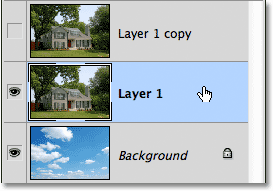
Klicka på lager 1 för att välja det.
Steg 6: Välj området under himlen
Därefter ritar vi en markeringsvy över området på fotot under himlen. Med andra ord, det område vi vill skydda från avancerade blandningsreglage. Du kan använda Photoshops standard Lasso-verktyg för detta om du vill. Jag föredrar att använda det polygonala Lasso-verktyget som jag väljer genom att klicka på Lasso-verktygsikonen i Verktygspanelen och hålla min musknapp ner tills fly-out-menyn visas. Sedan väljer jag Polygonal Lasso Tool från menyn:
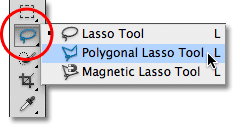
Välja Polygonal Lasso Tool.
Med Polygonal Lasso Tool i handen klickar jag runt det område jag vill skydda för att välja det. För det mesta kan jag vara ganska lös med mitt val genom träden så länge jag stannar under alla områden där den blå himlen visar sig igenom. Den enda delen där jag behöver vara mer exakt med mitt val är längst upp i huset, särskilt området runt toppen av skorstenen där den är helt utsatt för himlen ovanför. Skorstenen och himlen är väldigt lika i ton och färg vilket kommer att orsaka problem med avancerade glidreglage, så jag måste vara försiktig och hålla mitt val tätt runt toppen av skorstenen:
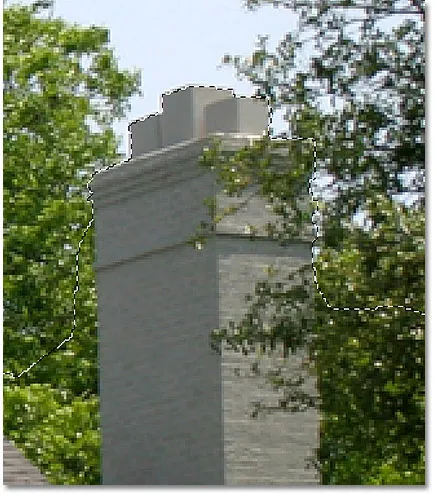
Se till att bara välja skorstenen, inte himlen ovanför.
Utöver det är urvalet ganska enkelt. Allt jag vill skydda från avancerade blandningsreglage är nu valt:

Den nedre delen av bilden under himlen väljs.
Steg 7: Lägg till en lagermask
Nu när vi har valt det område vi skyddar, låt oss konvertera markeringen till en skiktmask. Klicka på lagermaskikonen längst ner på panelen Lager:
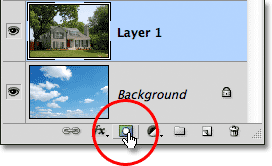
Klicka på ikonen Layer Mask.
Photoshop lägger till en ny lagermask till lager 1, och om vi tittar på maskens förhandsvisningsminiatur i panelen Lager ser vi att området vi valde är fylt med vitt, vilket innebär att det fortfarande ska vara synligt i dokumentet medan området som inte valts är fylld med svart och bör nu döljas från vyn:
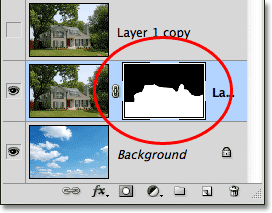
Urvalet har förvandlats till en lagermask.
Och om vi tittar på bilden i dokumentfönstret, nog så är det exakt vad vi ser. Området jag valt är fortfarande synligt, medan området ovanför det nu är doldt, vilket visar himmelfoto på bakgrundsskiktet under det. Vi har ersatt himlen på det ursprungliga fotot, men det ser inte riktigt professionellt ut ännu:
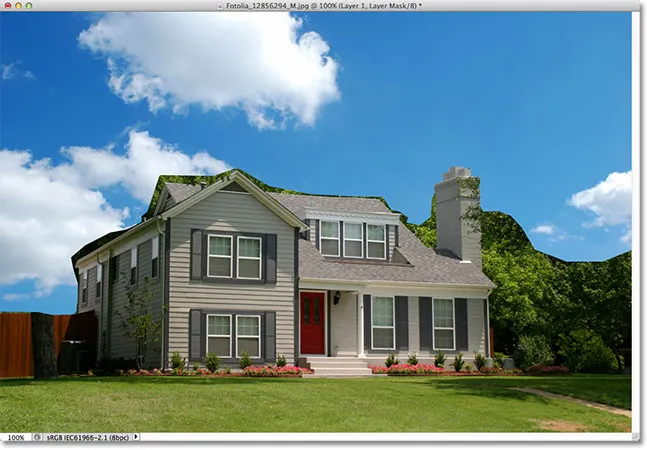
Bilden efter att du har lagt till lagermasken.
Steg 8: Välj och slå på det översta lagret
Klicka på det översta lagret ( lager 1-kopia) för att göra det till det aktiva lagret och klicka sedan på dess synlighetikon för att aktivera lagret igen i dokumentet:
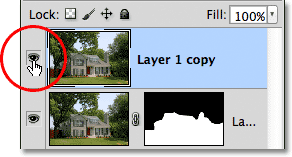
Klicka på det övre lagrets synliga ikon efter att du har valt lagret igen.
Hela originalfoto visas på nytt i dokumentfönstret:

Det ursprungliga fotot är tillbaka för närvarande.
Steg 9: Öppna blandningsalternativen och ändra alternativet "Blanda om" till blått
Dubbelklicka direkt på det översta lagrets miniatyr förhandsgranskning i panelen Lager:
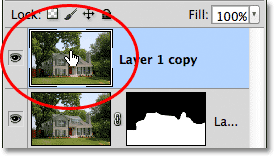
Dubbelklicka på skiktets miniatyrbild.
Detta öppnar Photoshops dialogruta för lagerstil inställd på blandningsalternativ i mittkolumnen. Det vi letar efter är de två skjutreglagen längst ner i dialogrutan i avsnittet Avancerad blandning . Rätt ovanför skjutreglagen finns alternativet Blend If, som som standard är inställt på Grått. Klicka på ordet Grå och välj Blått i listan som visas:
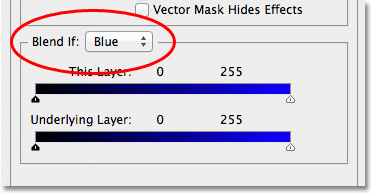
Ändra alternativet Blend If från grått till blått.
Steg 10: Dra det övre högra skjutreglaget mot vänster
Så snart du ändrar alternativet till Blått kommer de två skjutreglagen att ändras från svart-till-vita lutningar till svart-till-blå lutningar. Du kan ignorera skjutreglaget längst ner. Den vi vill ha är den översta (den som säger detta lager ovanför). Klicka på den lilla skjutreglaget längst upp till höger i toppfältet och börja dra den mot vänster:
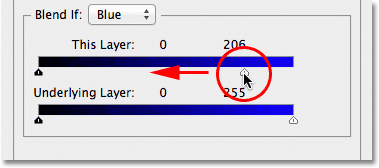
Dra höger reglaget åt vänster.
När du drar i skjutreglaget börjar du se den ursprungliga himlen på fotografiet försvinna och avslöjar den ersättande himlen under. Lägg märke till att området vi valde tillbaka i steg 6 inte påverkas av reglaget. Endast himlen själv försvinner. Fortsätt att dra skjutreglaget åt vänster tills det mesta av den ursprungliga himlen är borta:

Genom att dra skjutreglaget försvinner den ursprungliga himlen.
Steg 11: Justera övergången mellan fotona för att ta bort fransar
Det enda problemet nu är att vi ser mycket hårda kanter och kantar runt träd och löv, vilket är färg som är kvar från den ursprungliga himlen. För att fixa det måste vi mjuka övergången mellan de två fotona och för att göra det måste vi dela reglaget i hälften.
Släpp skjutreglaget ett ögonblick och håll sedan in Alt (Win) / Option (Mac) -tangenten på tangentbordet. Med knappen intryckt klickar du tillbaka på skjutreglaget och fortsätter att dra den åt vänster. Detta delar upp skjutreglaget i två halvor som vi nu kan dra oberoende av varandra (du kan släppa din Alt / Option-nyckel vid denna punkt). Vi kan justera mjukheten i övergången mellan det ursprungliga fotot och det ersättande skyfotoet genom att öka eller minska avståndet mellan skjutreglageens två halvor.
Håll ett öga på din bild i dokumentfönstret när du drar varje hälft av skjutreglaget åt vänster eller höger tills allt fransar runt träden och bladen (och någon annanstans du råkar märka fring) försvinner:
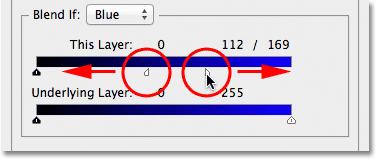
Justera utrymmet mellan varje hälft av skjutreglaget tills fransarna runt träden är borta.
När du är klar klickar du på OK i det övre högra hörnet i dialogrutan Layer Style för att stänga den. Här är mitt slutliga resultat efter att ha tagit bort fransningen:

Det slutliga resultatet.
Och där har vi det! Så här kan du enkelt byta ut himlen på ett foto med hjälp av ett enkelt val, en lagermask och avancerade glidreglage i Photoshop! Kolla in vårt foto retuscheringsavsnitt för mer Photoshop-bildredigeringshandledning!