
Absolut referens i Excel (innehållsförteckning)
- Absolut cellreferens i Excel
- Hur man skapar absolut cellreferens i Excel?
- Hur använder man absolut referens i Excel?
Absolut cellreferens i Excel
Om du vill kopiera eller flytta formeln i andra celler på ett kalkylblad eller vill att en formel ska hänvisa till en viss cell måste du använda en absolut cellreferens i Excel.
Vad är Absolute Cell Reference i Excel?
Den absoluta cellreferensen i excel är en celladress som innehåller ett dollartecken ($). Det kan föregå kolumnreferensen, radreferensen eller båda.
Med hjälp av en absolut cellreferens i Excel kan vi hålla en rad eller en kolumn konstant eller kan hålla båda konstant. Det ändras inte när det kopieras till andra celler.
Hur skapar jag en absolut cellreferens i Excel?
Nedan följer stegen för att konvertera en celladress till en absolut cellreferens:
- Välj en cell där du vill skapa en absolut cellreferens. Anta att cell A1.
- = A1, det är en relativ referens. Vi kommer att diskutera detta i ett senare kapitel.
- = $ A1, om vi lägger ett $ dollar-tecken före kolumnkoordinaten, låste det den enda kolumnen. Innebär att när vi drar den här cellen förändras den enda raden i den specifika kolumnen och kolumnen förblir konstant.
- = A $ 1, om vi lägger ett $ dollar-tecken före radkoordinaten, låste det den enda raden. Innebär att när vi drar den här cellkolumnen fortsätter att ändras i den specifika raden och raden förblir konstant.
- = $ A $ 1, det kallas en absolut cellreferens. Det låste både raden och kolumnen. Om vi drar den här cellen eller kopierar den här cellen förblir cellen eller formelcellen konstant.
Hur använder man absolut referens i Excel?
Låt oss ta några exempel för att förstå användningen av en absolut cellreferens i Excel.
Du kan ladda ner denna Excel-mall för absolut referens här - Excel-mall för absolut referensAbsolut referens i Excel - Exempel 1
I nedanstående data har vi vissa arbetstagares namn och motsvarande antal timmar som de arbetat av dem. Vi har samma fasta lön per timme för alla.
Nu måste vi beräkna bruttolönen utifrån arbetade timmar.

Lön per timme = $ 10, 00
Vi har en fast lönesats per timme är $ 10, 00. Nu kommer vi att beräkna bruttolönen för varje arbetare.
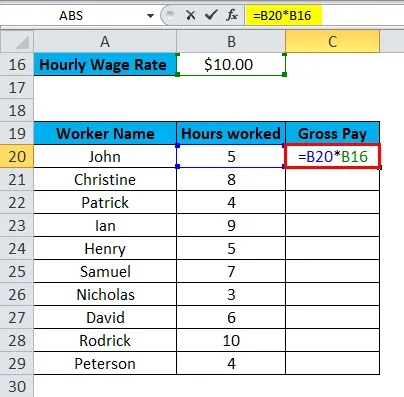
Enligt ovanstående skärmdump, i cell C20 för att beräkna bruttolönen för arbetaren John, kommer vi att multiplicera nr. timmar arbetade B20 och fast lön timpris B16. Resultatet är:
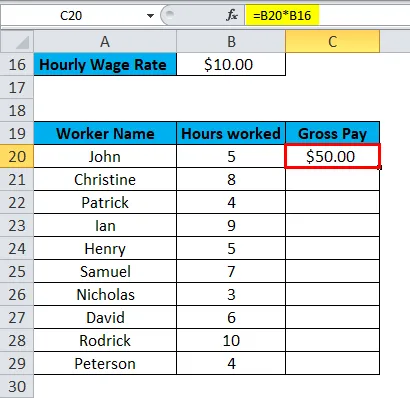
Om vi drar denna formel för resten arbetare, kommer det att ge felaktiga resultat enligt skärmbilden nedan.
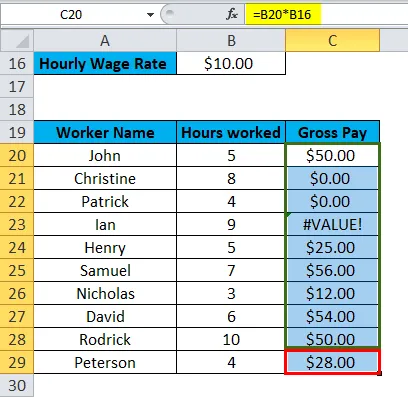
I skärmbilden ovan förändras värdet på en fast timlönesats för varje arbetare. Men vi har samma fasta lönesats för alla arbetare. Vi kommer att göra cell B16 som en absolut cellreferens. Se nedan skärmdump:
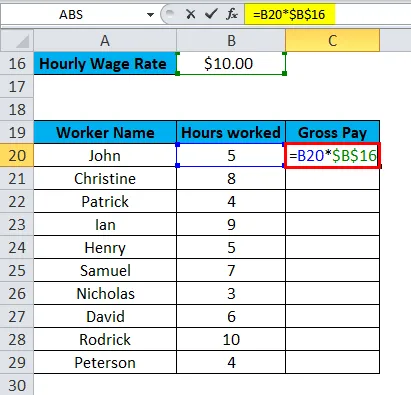
Vi kommer att sätta ett tecken på $ dollar före kolumnnamnet och före radnumret. Som $ B $ 16.
Resultatet är:

Genom detta låser vi värdet på B16 för alla arbetare. Så nu när vi drar denna formel för resten arbetare, kommer det att ge rätt resultat.
Det beräknar bruttolönen genom att multiplicera antalet arbetade timmar av varje arbetare med den fasta lönen timperiod. Kontrollera nedan skärmdump:
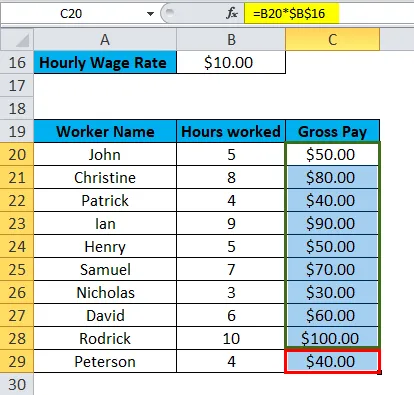
Obs: Använd F4-tangenten för att skapa en cell som en absolut cellreferens. Det satte ett dollartecken på båda platserna.
Absolut referens i Excel - Exempel # 2
Ritika besöker en butik och köper matvaror och skönhetsprodukter. Hon väljer nära cirka 15 produkter enligt listan nedan:

Vi har 10% GST , som är en skattesats för varor och tjänster för varje artikel. För att beräkna nettobeloppet måste vi beräkna skattesatsen för varje artikel.
Först beräknar vi det totala priset för varje artikel genom att multiplicera nr. av en artikel med motsvarande produktpris.

Resultatet är:

Dra denna formel för resten produkter.
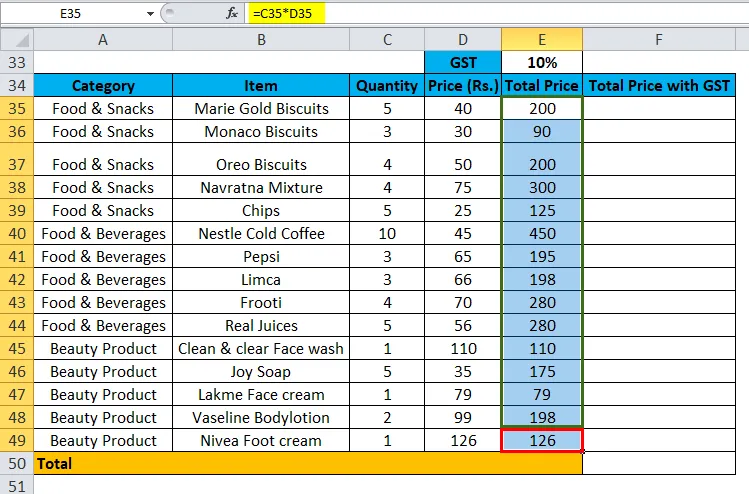
För att beräkna skattesatsen för varje produkt måste vi multiplicera det totala priset och GST-räntan.
GST-kursen är 10%. Här kommer vi att använda en absolut cellreferens eftersom GST är fixat för varje objekt. Således kommer vi att göra cell E33 som en absolut cellreferens med hjälp av nyckel F4.
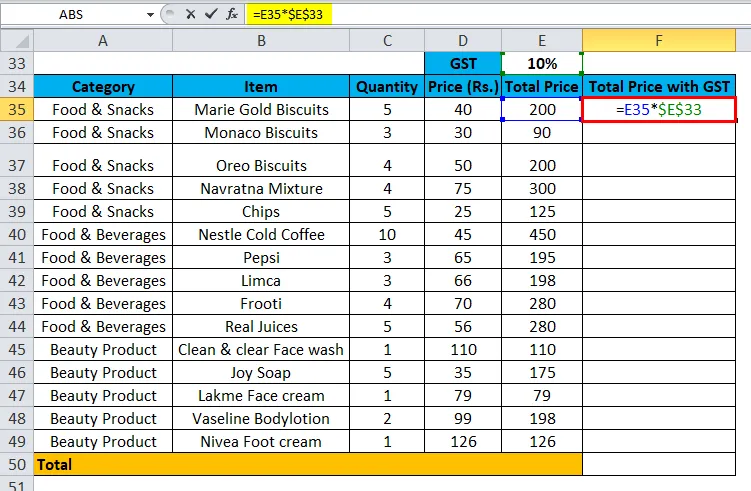
Resultatet är:
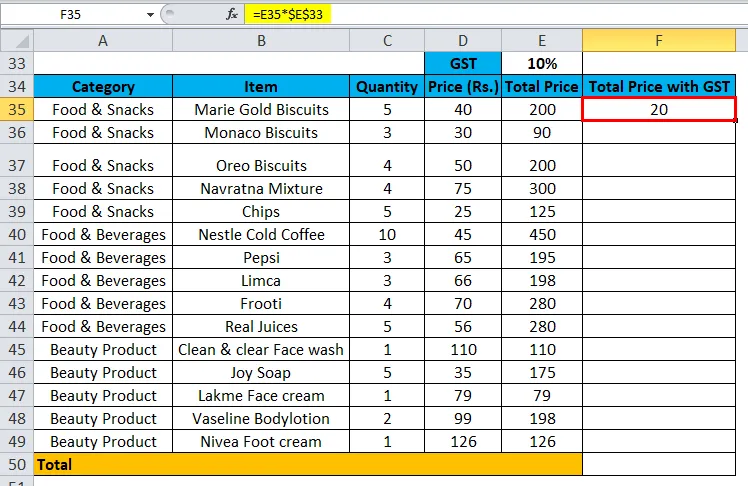
Dra nu denna formel för resten.
Här använder vi formeln:
= E35 * $ E $ 33
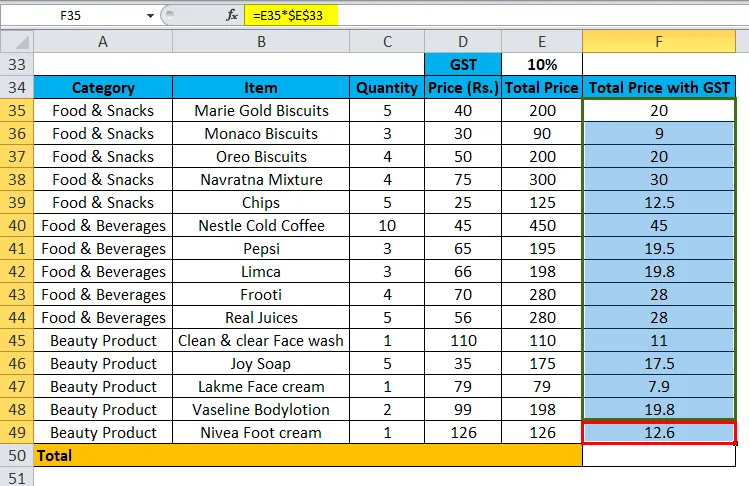
Genom att lägga till det totala priset med GST ger det den totala fakturan.
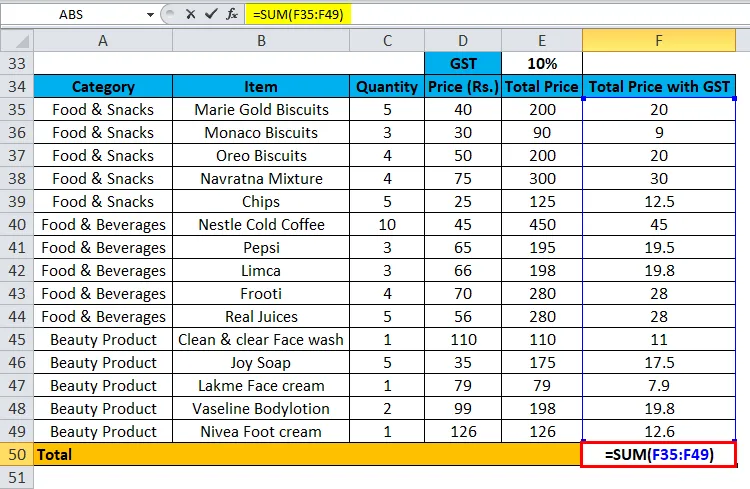
Så resultatet är Rs. 300, 60 enligt nedan skärmdump:

Saker att komma ihåg
- De används ofta i formler, diagram, funktioner, en kombination av funktioner och andra kommandon.
- Det är mycket viktigt när man ska hålla en cellreferens konstant när man kopierar till en annan cell.
- Använd F4-tangenten för att skapa en cell som en absolut cellreferens i Excel.
- Det är mycket användbart i komplexa formler och sparar mycket tid i beräkningen.
Rekommenderade artiklar
Detta har varit en guide till Absolute Reference i Excel. Här diskuterar vi dess användning och hur man skapar Absolute Cell Reference tillsammans med Excel-exempel och nedladdningsbara Excel-mallar. Du kan också titta på dessa användbara verktyg i Excel -
- Hur man använder absolut funktion i Excel
- Guide till MATCH-funktion i Excel
- MS Excel: HLOOKUP-funktion
- Bästa exemplen på RIKTIG funktion