
Databasmall i Excel (Innehållsförteckning)
- Vad är databasmall?
- Hur skapar jag en databasmall?
Vad är databasmall?
Vi kommer först att förstå definitionen av databasmall innan vi lär oss att skapa en.
Databas : En databas kan definieras som insamling av rådata som organiserats på ett korrekt sätt för att ge den information som krävs. Exempel: Försäljningsdatabas, Medarbetardatabas osv
Mall : En mall kan definieras som filen, som är förberedd i ett visst format för att behålla våra data eller mata in data. Det hjälper användaren att förstå vilka datafält som måste matas in i databasen.
Hur skapar jag en databasmall?
Vi behandlade vad som är databas och vad som är mall nu, vi kommer att se hur man skapar en databasmall i Excel. Låt oss titta på några illustrationer för att skapa en databasmall i Excel.
Du kan ladda ner denna Excel-mall för databas här - Excel-mall för databasIllustration nr 1 - Kunddatabas
Tänk på att vi förbereder vår kunddatabas. För kunddatabas behöver vi information som kundnamn, telefonnummer, adress, kundtyp, betalningsvillkor för kunden och kontaktpersonen etc. Skapa först ett mallformat på vilket sätt vi vill behålla våra kunddata. Nedan är till exempel skärmdumpen.
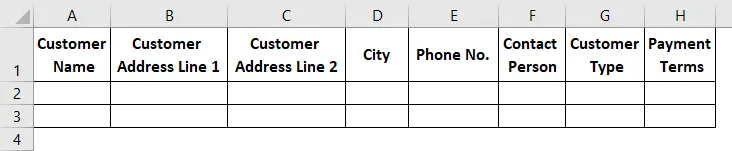
Om du kände att alla nödvändiga kolumner läggs till börjar du mata in dina kunders data under varje kolumn i rubriken. Hitta nedanstående skärmdump för referens, jag skrev in några poster för din referens.

Försök att inte lämna några tomma ämnen i cellerna. Du kan formatera cellerna i önskat format som om du vill visa någon av dina dataceller i fet stil och sedan använda fetstil på cellerna.
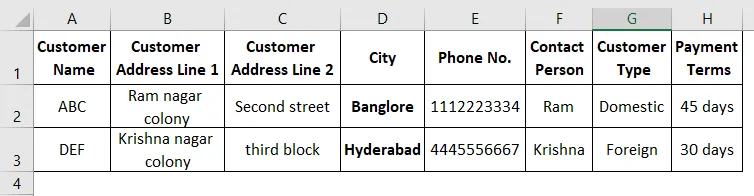
Om det finns ett datum tillgängligt i dina data, använd det format som krävs för ditt datum. Spara tabellen efter att ha använt alla format. Nu är det dags att konvertera data till databastabellen. Välj hela data och klicka på insert-knappen i det övre vänstra hörnet.
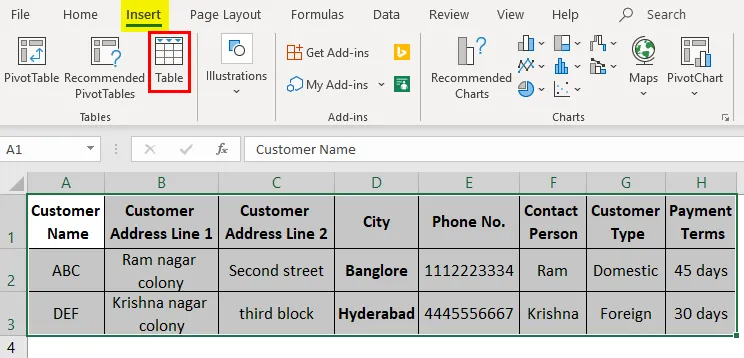
Klicka på tabellalternativet under "Infoga" -menyfliken.
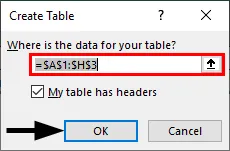
En popup-ruta visas där du frågar efter tabelladressen eftersom data redan är markerade, det tog det intervallet. Ta bort kryssrutan “Mitt bord har rubriker” om du inte markerar rubrikerna för dina data. Här valde vi rubrikerna och därför lämnar jag det som markerat. Klicka på "Ok".
Nu ser din databastabell ut nedan.
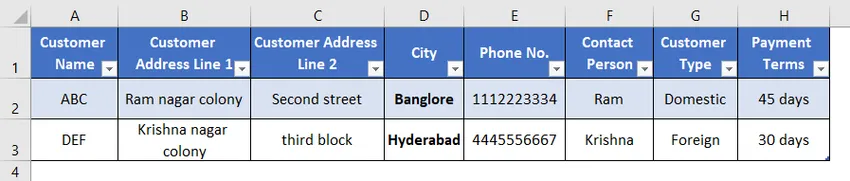
Illustration # 2 - Ändra databasformatet
Du kan ändra databasdesignen när du klickar på alternativet "Design" markerad med röd färgruta i skärmdumpen.

Kom ihåg alternativet "Design" aktiveras endast om du väljer någon av cellerna i din databas. När du väljer designalternativet är följande alternativ tillgängliga för din databas.

Om du vill ändra din databasstil väljer du önskat formatformat i avsnittet "Tabellstil" till höger.
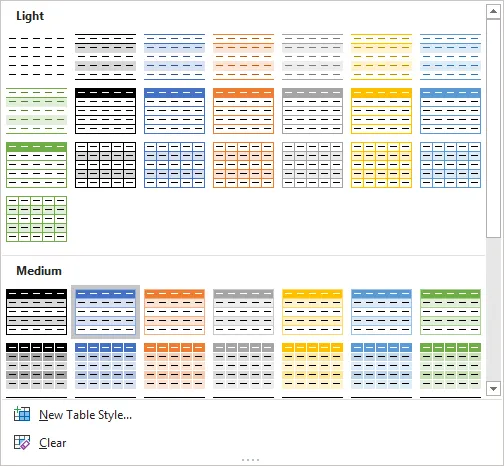
Du kan använda alternativen nedan enligt ditt krav. Nedanstående alternativ är ganska förståeliga om du markerar och avmarkerar kryssrutorna kan du hitta skillnaden i din databastabell.

Illustration # 3 - Ge namn på databasen
Vi kan ge namnet till databasen med alternativet "Tabellnamn" i det vänstra hörnet i designmenyn.

Jag ger namnet "Databas" som visas i skärmbilden nedan.

Du kanske tänker på användningen av att ge namnet till databasen. Gå till alla andra blad i arbetsboken. Klicka på listrutan i namnrutan så kommer det att visa vårt databasnamn. I det ögonblick du väljer databasnamnet tar det oss till vår databas.
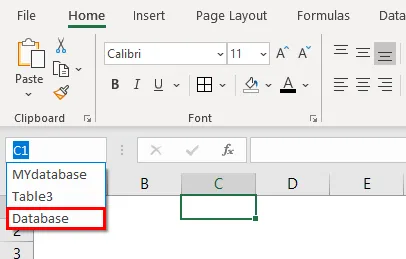
Illustration # 4 - Verktyg för databas
Du kan konvertera databasen till normal data med alternativet ”Konvertera till intervall”. Om du vill ta bort dubbletter i någon av kolumnerna använder du "Ta bort duplikat".
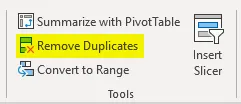
Du kan skapa en pivottabell med hjälp av ”Sammanfatta med svängbart”.
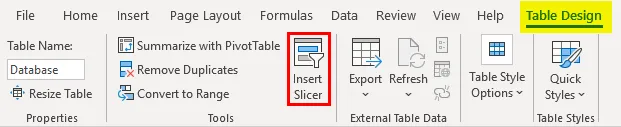
Vi kan skapa en skiva även enligt krav. Slicer är som ett slags filter. Klicka på alternativet för skärning så kommer skärmenyn att visas som nedan.
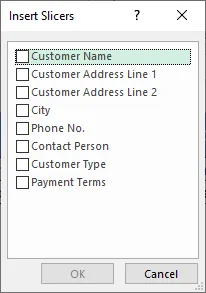
Markera kryssrutorna som du vill ha skivorna för. Jag markerar kryssrutorna Stad och betalningsvillkor.
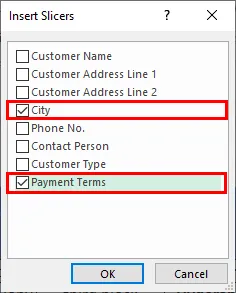
Två skärare finns tillgängliga i vårt kalkylblad.
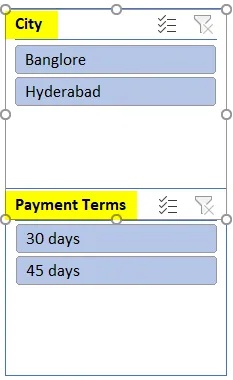
Om du klickar på “Banglore” kommer det att filtrera data relaterade till Banglore.
Efter installationen av alla dessa inställningar kan du lägga till dina data när en ny kund ansluter sig till verksamheten. När en ny datalinje matas in i din databas kommer den att lägga till den raden i databastabellen och tillämpa formaten enligt dina tidigare dataformat.
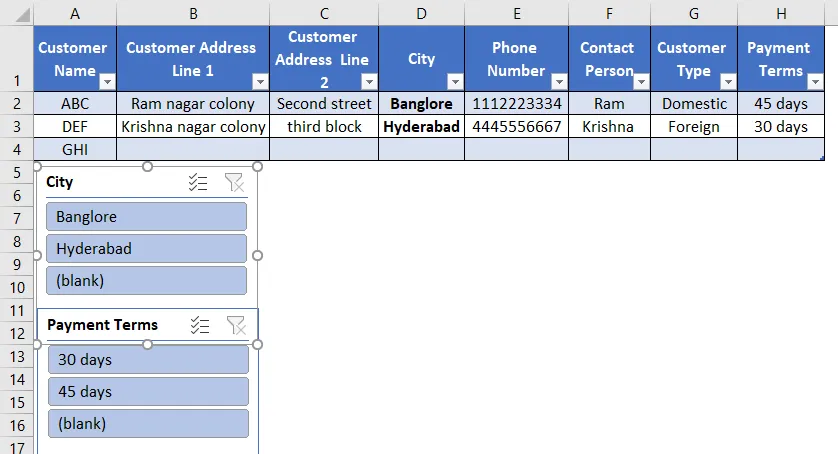
Databastabellen ökar automatiskt när du går in i den nya raden. Hoppas att detta hjälper dig att förstå hur du skapar en databasmall i Excel.
Saker att komma ihåg om Excel-databasmall
- Lämna inte någon tom rad mellan datalinjen, för om du lämnar en rad tom och startar inmatning från den andra raden kommer den inte att ta hänsyn till den raden i din databas.
- När du matar in data till och med tar du bort data, det kommer också att vara en del av din databastabell. du kan observera rad nummer 5 i ovanstående bild, det finns inga data men ändå, det är en del av en databastabell. Om du vill ta bort den typen av tomma linjer klickar du på alternativet ”Ändra storlek på tabell” i det övre vänstra hörnet markerat med en röd färgruta. Samma punkt kommer att gälla när vi vill lägga till den nya kolumnen också, eftersom du kan behöva lägga till ytterligare datahuvud till den befintliga databasen.
- Använd alltid ett unikt namn för att ge ett namn till databasen eftersom systemet inte tillåter duplicering.
- Kom ihåg att "Design" -menyn aktiveras endast när din markör i databasen om markören är ur databasen inte kommer att synas.
Rekommenderade artiklar
Detta är en guide till Excel-databasmall. Här diskuterar vi hur man skapar en Excel-databasmall tillsammans med praktiska exempel och nedladdningsbar Excel-mall. Du kan också gå igenom våra andra föreslagna artiklar -
- Excel OFFSET-formel
- Beräkningar i Excel
- Excel Skapa databas
- Excel-funktion för intervall