Denna handledning visar hur du snabbt kan skapa ett nytt Photoshop-dokument som matchar den exakta storleken (bredd, höjd och upplösning) på ett öppet dokument. Fungerar med Photoshop CC, CS6 och tidigare.
Oavsett om vi komponerar bilder eller skapar mönster i Photoshop, måste vi ofta skapa ett nytt dokument som matchar storleken på vårt öppna dokument. Med "storlek" menar jag att båda dokumenten kommer att behöva dela samma bredd, höjd och upplösning. Vad de flesta Photoshop-användare kommer att göra är att öppna dialogrutan Bildstorlek och skriva ner storleken på det aktuella dokumentet. Sedan skapar de ett nytt dokument och matar in samma bredd-, höjd- och upplösningsvärden manuellt i dialogrutan Nytt dokument.
Det är ett sätt att arbeta, men det finns ett snabbare sätt, och det innebär inte att komma ihåg eller skriva ner siffror. Nästa gång du behöver skapa ett nytt Photoshop-dokument i samma storlek som ditt nuvarande dokument, gör du så här! Jag kommer att använda Photoshop CC 2018 men alla senaste versioner kommer att fungera.
Var du hittar den aktuella dokumentstorleken
Du behöver inte göra detta steg varje gång, men bara för att bekräfta att det nya dokumentet vi skapar stämmer med storleken på det aktuella dokumentet, låt oss snabbt kontrollera vårt nuvarande dokumentstorlek. Här är bilden jag har öppnat i Photoshop (foto från Adobe Stock):
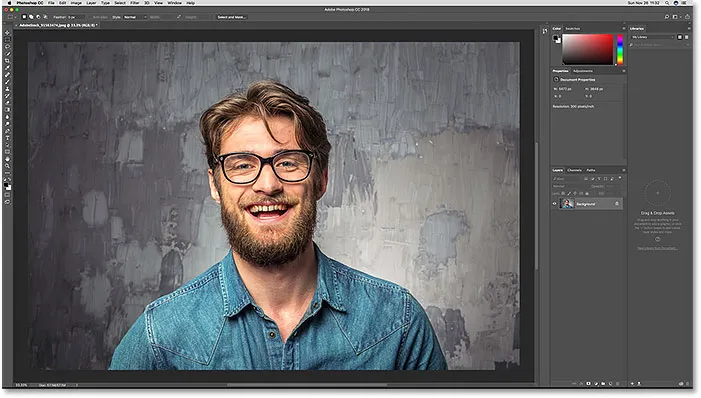
Det för närvarande öppna dokumentet i Photoshop.
Dialogrutan Bildstorlek
Om du vill se dokumentstorleken går du upp till Bild- menyn i menyraden och väljer Bildstorlek :
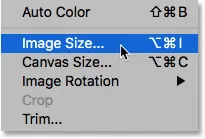
Gå till Bild> Bildstorlek.
Detta öppnar dialogrutan Bildstorlek. Det finns två platser där vi kan visa dokumentets bredd och höjd. En är bredvid ordet Dimensions längst upp. Här ser vi att mitt dokument har en bredd på 5472 px och en höjd av 3648 px. Om dialogrutan Bildstorlek visar måtten med en annan måttyp än pixlar (som procent, tum osv.), Klicka på den lilla triangeln och välj Pixlar i listan:
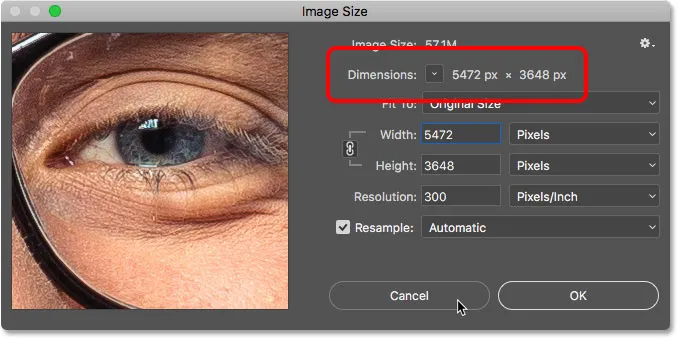
Pixeldimensionerna (bredd och höjd) på det öppna dokumentet.
Den andra platsen att visa dokumentstorlek är i rutorna Bredd, Höjd och Upplösning . Här ser vi samma bredd- och höjdvärden som de som visas bredvid ordet "Dimensions", och vi ser också att mitt dokument är inställt på en upplösning på 300 pixlar per tum. Vi kommer inte att göra några ändringar här, så klicka på Avbryt för att stänga dialogrutan Bildstorlek
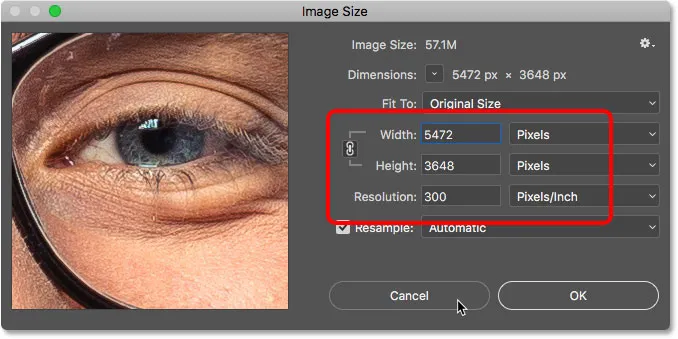
Det öppna dokumentets bredd, höjd och upplösning.
Relaterat: Myth om 72 PPI-webbupplösning
Hur man skapar ett nytt dokument i samma storlek
Steg 1: Välj bakgrundsskiktet
Om du vill skapa ett nytt Photoshop-dokument som matchar bredden, höjden och upplösningen på ditt aktuella dokument väljer du först bakgrundsskiktet i panelen Lager. Detta kommer att se till att du tar tag i dokumentets fulla dimensioner och inte bara storleken på vad som händer på ett annat lager. Om det enda lagret i dokumentet är bakgrundsskiktet kan du hoppa över det här steget:
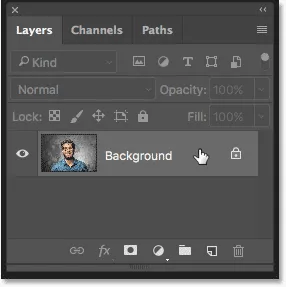
Välja bakgrundsskiktet.
Steg 2: Välj alla
Gå upp till Välj- menyn i menyraden och välj Alla . En markering visas runt bilden:
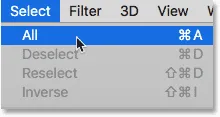
Gå till Välj> Alla.
Steg 3: Kopiera bakgrundsskiktet
Gå sedan upp till Redigera- menyn i menyraden och välj Kopiera . Detta skickar en kopia av bakgrundsskiktet till urklippet:
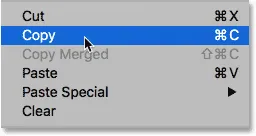
Gå till Redigera> Kopiera.
Steg 4: Skapa ett nytt Photoshop-dokument
För att skapa det nya dokumentet, gå upp till Arkiv- menyn och välj Ny :
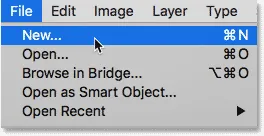
Gå till Arkiv> Nytt.
I dialogrutan Nytt dokument, titta på fälten Bredd, Höjd och upplösning så ser du att Photoshop automatiskt har fyllt i dem med måtten från ditt andra dokument. Klicka på Skapa (Photoshop CC) eller OK (CS6 eller tidigare) för att skapa ditt nya dokument i samma storlek:
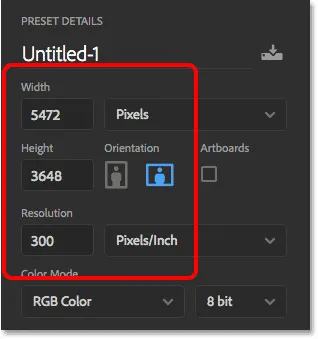
Det nya dokumentet delar samma dimensioner som det öppna dokumentet.
Och där har vi det! Så här skapar du snabbt ett nytt dokument som matchar storleken på ditt öppna dokument i Photoshop! Letar du efter liknande tutorials och tips? Se vår kompletta guide för att öppna bilder i Photoshop, eller besök vårt Photoshop Basics-avsnitt!