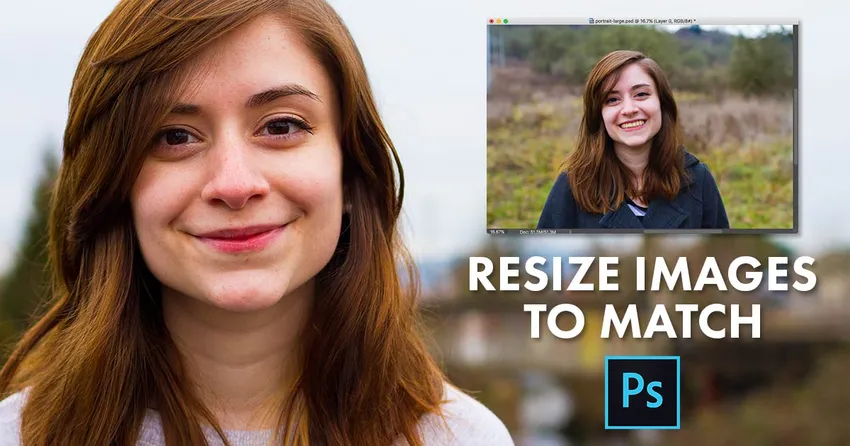
Denna handledning visar hur du omedelbart matchar storleken (bredden och höjden) på två öppna bilder eller dokument i Photoshop med hjälp av dialogrutan Bildstorlek och Fönstermenyn. För Photoshop CC, CS6 och tidigare.
Om du komponerar bilder, designar en layout eller laddar upp foton till webben måste du ofta ändra storlek på bilder i Photoshop så att de delar samma dimensioner (samma bredd och höjd). Ett sätt att göra det skulle vara att manuellt ange samma värden för bredd och höjd i Photoshops bildstorlek-dialogruta för varje bild du behöver ändra storlek. Men om en av dina bilder redan är den storlek du behöver, här är ett tidsbesparande trick du kan använda för att snabbt ändra storleken på en annan bild för att matcha! Jag kommer att använda Photoshop CC 2018 men alla senaste versioner kommer att fungera.
Två bilder, två olika storlekar
Här har jag två bilder öppna i Photoshop. Den första bilden är den större av de två och den jag behöver ändra storlek på (porträttfoto  från Adobe Stock):
från Adobe Stock):
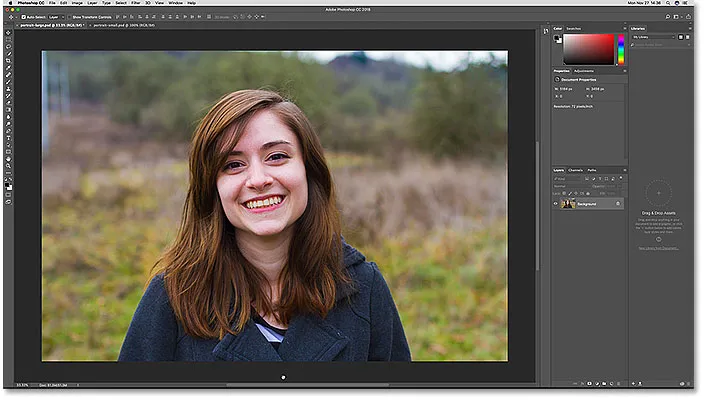
Den första av två öppna bilder. Fotokredit: Adobe Stock.
För att visa den aktuella storleken på bilden går jag upp till Bild- menyn i menyraden och väljer Bildstorlek :

Öppna dialogrutan Bildstorlek.
I dialogrutan Bildstorlek ser vi att den här bilden har en bredd på 5184 pixlar och en höjd av 3456 pixlar . Jag klickar på Avbryt för att stänga dialogrutan utan att göra några ändringar:

Dialogrutan Bildstorlek som visar den aktuella bredden och höjden på den större bilden.
För att byta till min andra bild klickar jag på dokumentfliken. Observera i flikarna att min större bild heter "stående-stor" och min mindre bild heter "stående-liten". Namnen på bilderna kommer att bli viktiga när vi går att ändra storlek på den för att matcha storleken på den andra:
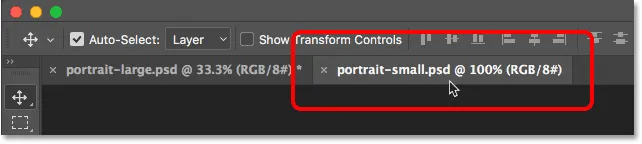
Klicka på fliken för att se den andra bilden.
Efter att ha klickat på fliken ser vi min andra, mindre bild (porträttfoto)  från Adobe Stock):
från Adobe Stock):
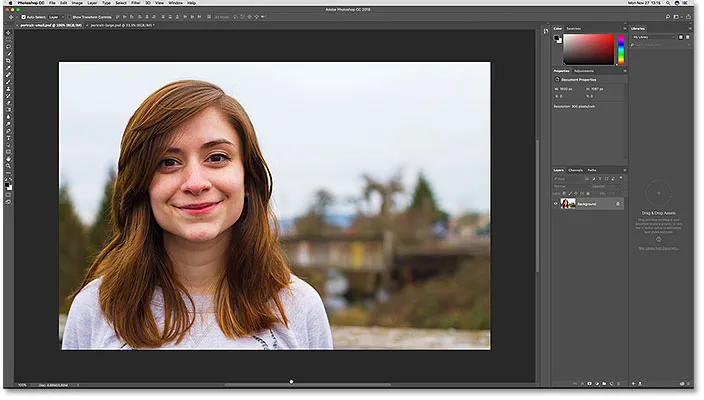
Den andra av de två öppna bilderna. Fotokredit: Adobe Stock.
Vyn har storleken, jag kommer igen upp till bildmenyn och väljer bildstorlek . Och här ser vi att denna mindre bild har en bredd på 1600 pixlar och en höjd på 1067 pixlar . Jag måste ändra storlek på min större bild för att matcha den exakta storleken, men det finns inget behov att skriva ner siffrorna. Låt oss istället se hur Photohop kan ange värdena för oss! Jag klickar igen på Avbryt för att stänga dialogrutan:
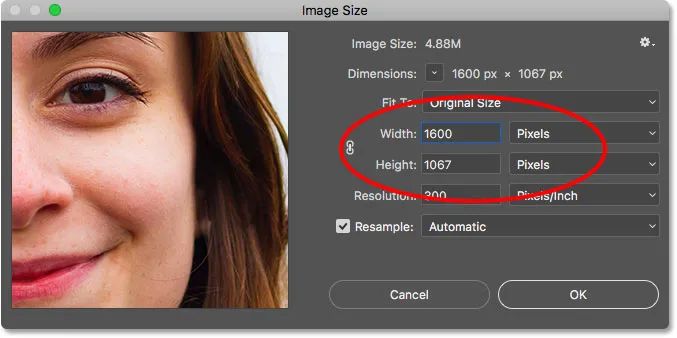
Den andra bilden är redan inställd på den bredd och höjd vi behöver.
Hur du ändrar storlek på en bild för att matcha storleken på en annan
Steg 1: Välj bilden som ska ändra storlek
Om du vill ändra storlek på en bild så att den matchar storleken på en annan öppen bild väljer du först det dokument som innehåller den bild du behöver för att ändra storlek genom att klicka på fliken. Jag väljer mitt "stående-stora" dokument:
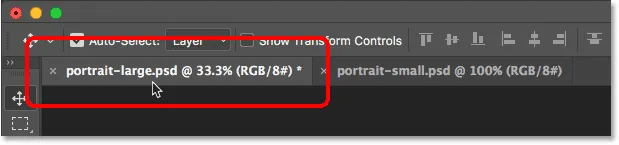
Välja bilden som måste ändras.
Steg 2: Öppna dialogrutan Bildstorlek
När dokumentet är valt, gå upp till Bild- menyn och välj Bildstorlek :

Gå till Bild> Bildstorlek.
Detta öppnar dialogrutan Bildstorlek där vi ser bildens aktuella bredd och höjd. Som en snabb uppfriskning ser vi här igen att min större bild är 5184 pixlar bred och 3456 pixlar hög:

Bildens nuvarande bredd och höjd.
Steg 3: Välj den bild du vill matcha från fönstermenyn
För att ändra storlek på bilden så att den matchar storleken på en annan bild, gå upp till Fönstermenyn i menyfältet. Längst ner i fönstermenyn finns namnet på varje bild som för närvarande är öppen i Photoshop. I mitt fall har jag två öppna bilder, "Portrait-large.psd" och "Portrait-small.psd". Bilden du för närvarande tittar på har ett bockmärke bredvid. Välj den bild du vill matcha från listan. Jag väljer "porträtt-liten":
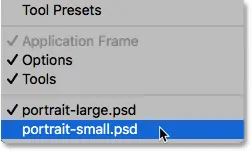
Välja bilden med den storlek som ska matchas från fönstermenyn.
Photoshop ändrar omedelbart bredd- och höjdvärdena så att de matchar måtten på den bild du valt. I mitt fall delar den större bilden nu samma bredd (1600 pixlar) och höjd (1067 pixlar) för den mindre bilden. Klicka på OK för att ändra storleken på bilden. Båda bilderna har nu samma storlek:
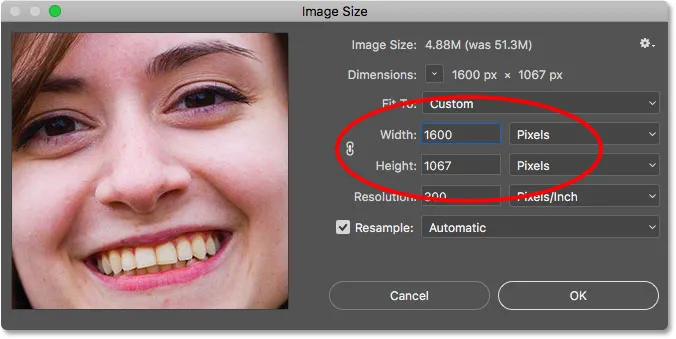
Photoshop matchar automatiskt bredden och höjden på den andra bilden.
Och där har vi det! Så här ändrar du storleken på en bild så att den matchar storleken på en annan i Photoshop! Om du vill veta mer om hur du ändrar storlek på bilder, se Hur du ändrar storlek på bilder i Photoshop. Eller besök vårt Photoshop Basics-avsnitt för mer tutorials!