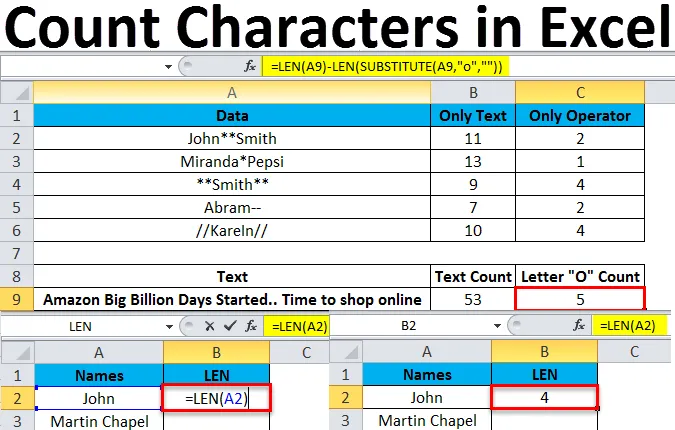
Räkna tecken i Excel (innehållsförteckning)
- Räkna tecken i Excel
- Hur räknar jag tecken i Excel?
Räkna tecken i Excel
Räkna tecken i Excel är en vanlig metod i Excel, det kan bero på att vi har några gränser i Excel, eller användaren kan ha begränsat att vissa tecken bara ska matas in i cellerna. Det är därför det är viktigt för oss att förstå hur vi räknar ett antal tecken i en cell. I Excel kan vi räkna tecken med hjälp av den inbyggda excel-funktionen LEN (Längd)
LEN-funktionen är en inbyggd funktion i excel som kategoriseras som sträng eller text. Denna LEN-funktion används normalt för att räkna tecken som kommer att returnera antalet tecken i en textsträng. dvs längden på den angivna strängen.
Syntax för LEN-funktion:
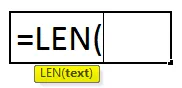
Text: som används för att beräkna längd.
Hur räknar jag tecken i Excel?
I följande exempel kommer vi att se hur man räknar tecken i Excel.
Du kan ladda ner denna Count-Characters-Excel-Mall här - Count-Characters-Excel-TemplateExempel 1 - Använda LEN-funktion
Tänk på det enkla exemplet där vi har en lista med namn i detta där vi måste räkna antalet tecken i varje cell som visas nedan.
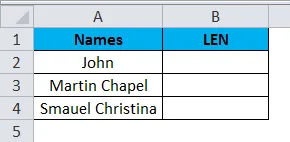
Vi ser hur man använder LEN-funktionen genom att följa stegen nedan.
- För att använda funktionen, ange formuleringen först
- = LEN (text) som visas i skärmbilden nedan.
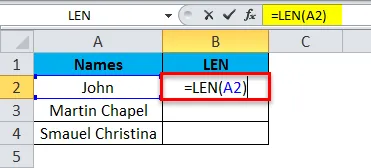
- Argumenttexten är inget annat än motsvarande data som vi behöver räkna
- Här i vårt exempel tillämpa formeln som = LEN (A1)
- Tryck på enter så att utgången visas på följande sätt.
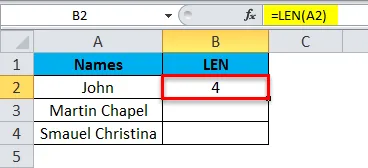
- Som vi kan se på ovanstående skärmdump så fick vi utdata som ”4”.
- Dra ner formeln till alla celler så att vi får längden på den angivna strängen som visas nedan.
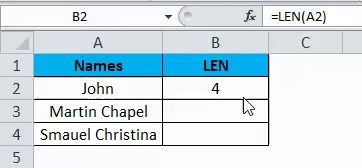
I skärmbilden ovan kan vi se att för förnamnet “JOHN” fick vi outputen som 4 och för det andra namnet “Martin Chapel” fick vi outputen som 13. Vi kan undra varför vi fick outputen som 13, om vi kontrollerar manuellt finns det bara 12 ord men vi fick utdata som 13 eftersom LEN-funktionen räknar utrymmen också, därför har vi utdata som 13.
Exempel 2 - Använd sträng och siffror
I exemplet ovan har vi sett hur man räknar karaktären med LEN med bara String. I det här exemplet kommer vi nu att se hur man räknar karaktären med kombinationen av både sträng och siffror som visas nedan.
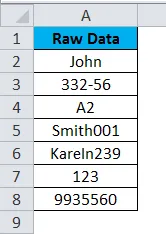
I skärmdumpen ovan kan vi se rådata innehålla namn tillsammans med nummer och sträng och kombination av både sträng och nummer. Låt oss se hur LEN-funktionen fungerar genom att följa proceduren nedan.
- Skapa först en ny kolumn som utgång. Använd Len-funktionen som = LEN (cell)
- I detta exempel tillämpa LEN-funktionen som = LEN (A2), så att den kommer att returnera teckenräkningen som 4 som visas i bildskärmen nedan.
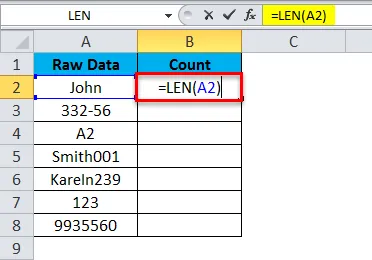
- Dra nu ner formeln för alla celler. LEN-funktionen räknar inte bara de tecken den räknar också siffrorna och returnerar det exakta antalet.

I skärmdumpen ovan kan vi se att LEN-funktionen returnerade det exakta antalet för alla uppsättningar av serier som vi kan se på 2-raden har vi siffran "332-56" så LEN-funktionen räknar varje text och returnerade utgången som "6" och samtidigt kan vi se kombinationen av både sträng och nummer på cellen "A5". Även här returnerade LEN-funktionen det exakta antalet av både strängar och nummer.
Exempel 3 - Använda flera LEN-funktioner
I det här exemplet kommer vi att se hur man använder flera LEN-funktioner för att räkna aritmetiska operatörer. Tänk på nedanstående exempel som har en kombination av sträng plus aritmetisk operatör.
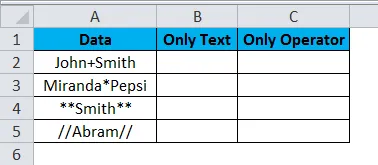
I exemplet ovan kan vi se att två kolumner har skapats, en för att räkna antalet text och en annan kolumn är att bara räkna den aritmetiska operatören. För att differentiera antalet text och operatörer kommer vi att arbeta i det här exemplet
Som vi har sett i exemplet ovan returnerar LEN-funktionen och räknar tecknen tillsammans med mellanslag. Låt oss först använda samma formel i B-kolumnen som visas nedan.

Ovanstående skärmbild visar antalet tecken som vi har använt med LEN-funktionen. Antag att vi bara behöver räkna de aritmetiska operatörerna. I dessa fall kan vi inte tillämpa LEN-funktion eftersom LEN-funktionen räknar all text inklusive mellanslag och returnerar numret på räkningen för den specifika datan. Följ nedanstående procedur för att hitta hur många operatörer som finns i en specifik cell
Tänk på nedanstående exempel som visas nedan.
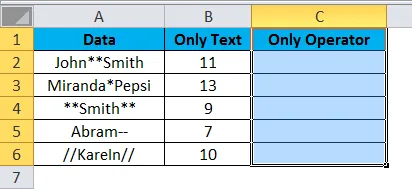
Använd först LEN-funktionen. Sätt in LEN-funktionen i kolumn C enligt nedan.
= LEN (A2) -LEN (BYT.UT (A2, ”*”, ””))
- I denna LEN-formel har vi använt SUBSTITUTE-funktion som ersätter texten med ny text i en textsträng
- Först använde vi LEN-funktion som räknar tecknen - LEN (SUBSTITUTE (GAMT TEXT, NY TEXT), dvs den gamla texten är ingenting annat än A2-cellen och ny text är "*". Så att den kommer att ersätta texten med en ny sträng vad vi har angett i formeln och det returnerar utgången som 2 som visas nedan.
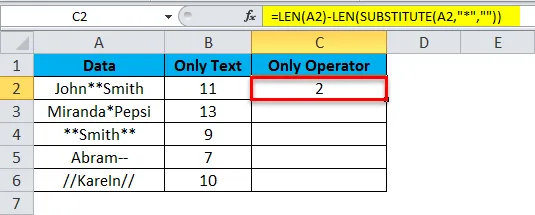
- Dra nu ner formeln genom att ange den nya strängen.
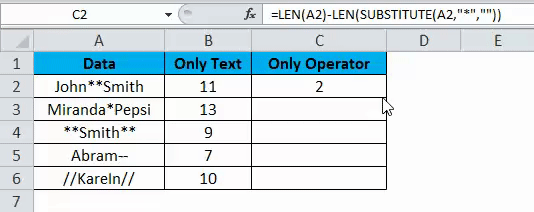
- Nu får vi följande resultat.
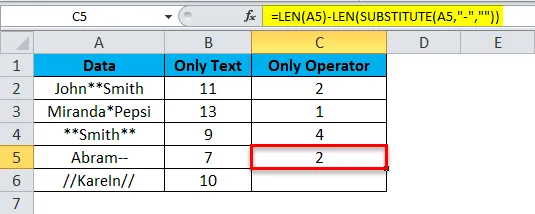
- Resultatet är som nedan.
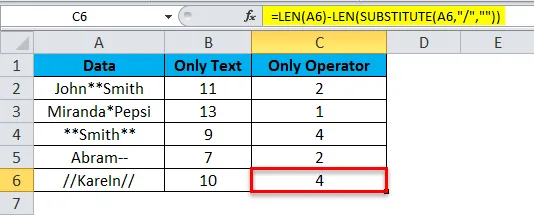
Exempel 4 - LEN och SUBSTITUTE-funktion
I det här exemplet kommer vi att se hur man räknar specifika tecken med samma LEN- och SUBSTITUTE-funktion. Tänk på nedanstående exempel som innehåller meningen “Amazon Big Billion Days Started. Dags att handla online ”

I skärmdumpen ovan har vi använt LEN-funktionen för att räkna antalet tecken. Vi fick det exakta antalet karaktärer som 53. Antag att vi måste räkna hur många "o" som finns i meningen.
Vi kan använda samma LEN- och SUBSTITUTE-formel för att hitta det exakta antalet genom att följa stegen nedan
- Klicka på den specifika kolumnen.
- Ange sedan LEN-funktionsformel enligt nedan
- = LEN (A9) -LEN (BYT.UT (A9, ”o”, ””))
- Ovanstående formel beskriver att vi har använt LEN-funktionen för att räkna tecknet - LEN (SUBSTITUTE (GAMT TEXT, NY TEXT), dvs. gammal text är ingenting annat än A9-cellen och ny text är ”o” där den bara räknar den specifika texten vi har nämnde och vi fick utdata enligt följande.

Saker att komma ihåg om räknetecken i Excel
- När du använder LEN-funktion ser du till att dina tomma utrymmen inte används för att undvika förvirring.
- LEN-funktionen räknar och returnerar all text vad vi har angett i data.
Rekommenderade artiklar
Det här är en guide för att räkna tecken i Excel. Här diskuterar vi hur man använder Count Characters i Excel tillsammans med praktiska exempel och nedladdningsbar Excel-mall. Du kan också gå igenom våra andra föreslagna artiklar -
- COUNTIF Excel-funktion
- LEN-funktion i Excel
- Grundläggande Excel-formler
- Excel-tabell