
Introduktion till transparent bakgrund i After Effects
- Adobe After Effects är ett program för att generera specialeffekter och rörelsegrafik som används i illustrationer, onlineinnehåll och videor. Transparent bakgrund i After Effects är kompatibel med både Windows och Mac OS-system. After Effects används bredt i efterproduktion av TV och film, generering av specialeffekter och animering. After Effects är en speciellt designad mjukvara och används främst av konstnärer, videoredigerare, grafiska formgivare, digitala mediatekniker, sociala medier, rörelsegrafikdesigners, videoproducenter och människor som arbetar med animering. En teknisk och kreativ programvara med hjälp av vilken du kan utforma, producera och stilisera tvådimensionella bilder i ett tredimensionellt utrymme.
- Baserat på din roll kan programvarans funktioner variera. Den kan beskriva titlar, producera tvådimensionella seriefigurer etc. Trots att alla dessa saker utförs är det inte detsamma som ett videoredigeringsprogram. Denna programvara används bäst för att registrera effekter efter att du har redigerat bilderna. After Effects utgör den del av Adobe Creative Cloud. I något videoprojekt vid någon tidpunkt måste du producera ett enkelt videoklipp eller en rörlig grafiktext med animering som har en transparent bakgrund som i sin tur kan användas i en annan video.
Hur skapar jag en transparent bakgrund i After Effects?
- Först att skapa en transparent bakgrund på ditt After Effects-projekt eller vilken video du behöver en alfakanal. En alfakanal kan definieras som en färgad bild med tre standardkanaler röd, grön, blå och den fjärde kanalen är alfa som tillåter dig att hantera transparens eller opacitet.
- Graden av transparens för en färg (röda, gröna och blå kanaler) kan representeras av alfakanalen som är en färgkomponent. Det används för att bestämma hur en pixel ska återges när den kombineras med en annan. Alfakanalen hanterar färgens opacitet eller transparens. Det verkliga värdet, ett heltal eller en procentandel kan representera dess värden. Fullständig transparens är 0, 0, 0% eller 0, medan fullständig opacitet är 1, 0, 100% respektive 255.
- När en färg, som är källan, kombineras med en annan färg som är bakgrunden, till exempel när en bild överspreds till en annan bild, används källfärgens alfavärde för att bestämma färgutfallet. Om alfavärdet är sotigt, åsidosätter källfärgen destinationsfärgen; om transparent är källfärgen inte synlig, vilket gör att bakgrundsfärgen kan avslöja sig själv. Om värdet ligger däremellan har färgen som kommer ut en annan grad av opacitet / transparens, vilket ger en pellucid effekt. Alfakanalen används väsentligen i alfakombination och alfakompositionering.
Steg för att skapa en transparent bakgrund
Steg 1: Starta Adobe After Effects och skapa ett nytt projekt .
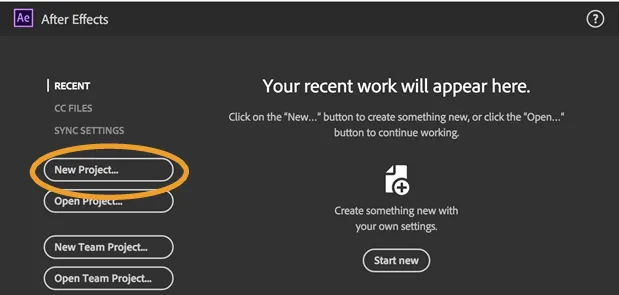
Steg 2: Nytt projekt öppnas med After Effect Interface .

Steg 3: Skapa en ny komposition genom att klicka på Komposition som finns i menyfältet högst upp.
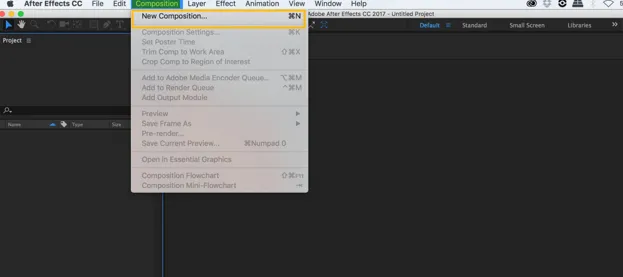
Steg 4: Du får en popup efter att ha klickat på Ny komposition. I popup-fältet ska du hålla bredden 1920 px och höjden som 1080 px vilket är standard. Håll varaktigheten som 5 sekunder och bakgrundsfärgen som svart. Du kan behålla förinställningen som anpassad. Bildfrekvensen kan vara 29, 97 eller 30 och hålla upplösningen som full.

Steg 5: Kompositionens gränssnitt .
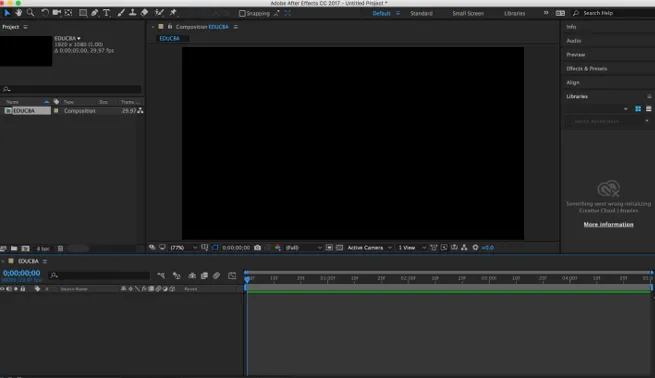
Steg 6: För att få transparensnätet behöver du bara klicka på Toggle Transparency Grid, som finns bredvid den aktiva kameran, som visas nedan.
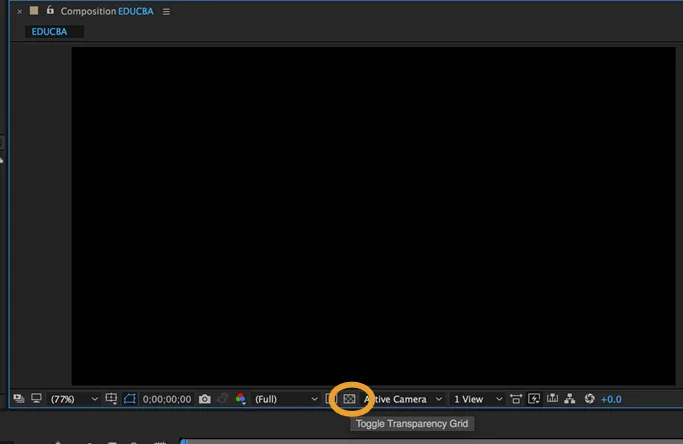
Steg 7: Klicka en gång så får du transparensnätet. Om du klickar igen får du den svarta färgen tillbaka igen. På detta sätt kan du få Transparency Grid på din komposition.
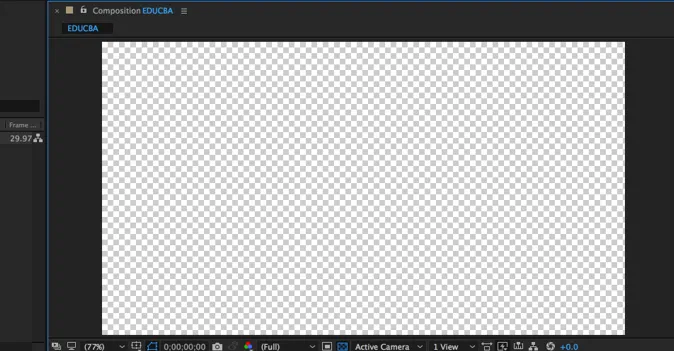
Steg 8: Skapa nu en T- ext och placera den i mitten med hjälp av valverktyget. Den här videon med texten kommer att användas i en annan video för att visa hur Transparent bakgrund fungerar i After Effects.
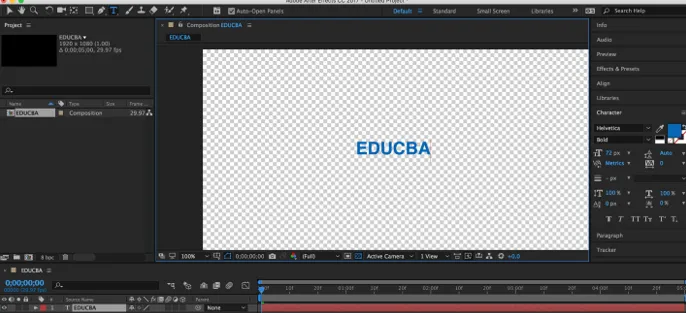
Steg 9: Därefter animerar vi texten . När du har animerat texten måste du placera den som visas i bilden nedan.

Steg 10 : Dra texten uppåt och nedåt med hjälp av indikatorn Aktuell tid för att animera den för att flytta upp och ner.
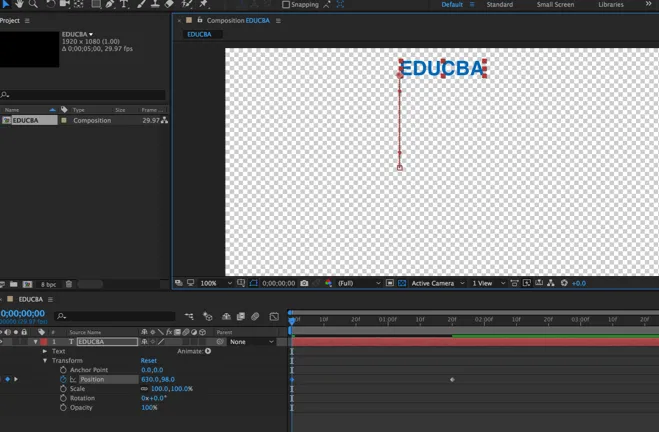
Steg 11: Animeringen är klar för texten i den här videon.
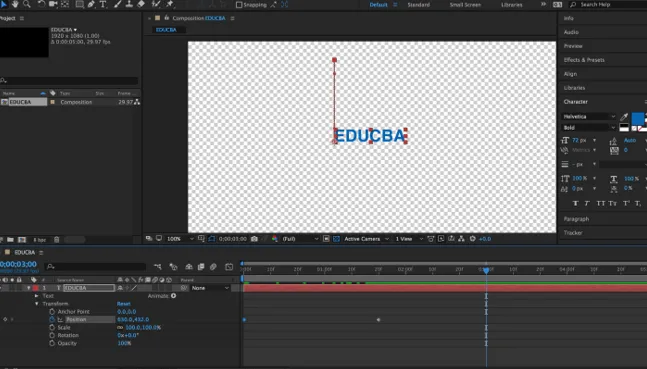
Steg 12: Nästa steg är att lägga till din komposition i Render Queue-fönstret. Se till att kompositionen är öppen eller vald i projektfönstret. Klicka på Composition och Lägg till i Render Queue.
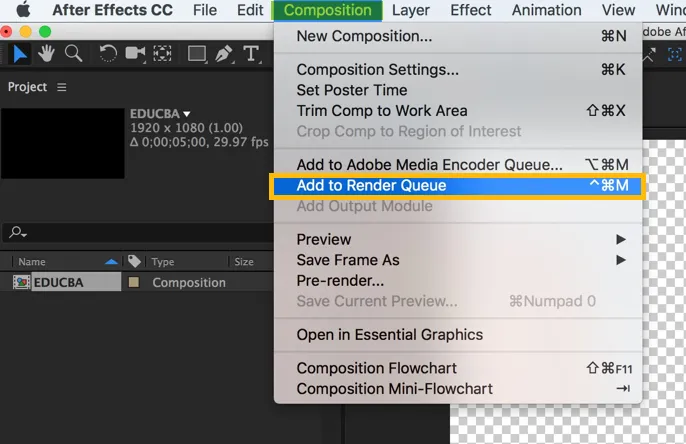
Steg 13: Render-köfliken öppnas.
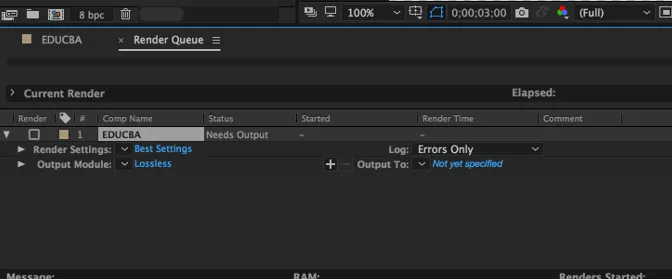
Steg 14: Ställ in renderingskön i bästa inställningar .
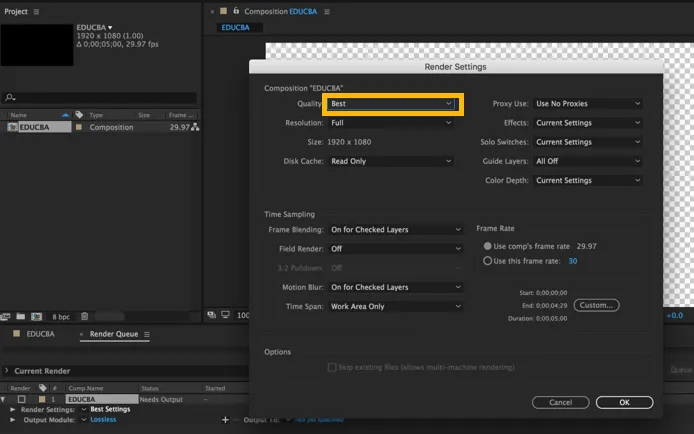
Steg 15: Välj renderingsinställningar som bästa inställningar med upplösning full och diskcache som endast läsning. I utgången ser modulen till att den är förlustfri. Öppna inställningarna genom att klicka på lossless. Du får ett popup-fönster. Du kan välja vilket format du vill. Välj kanaler som RGB + Alpha i avsnittet om videoutgång.
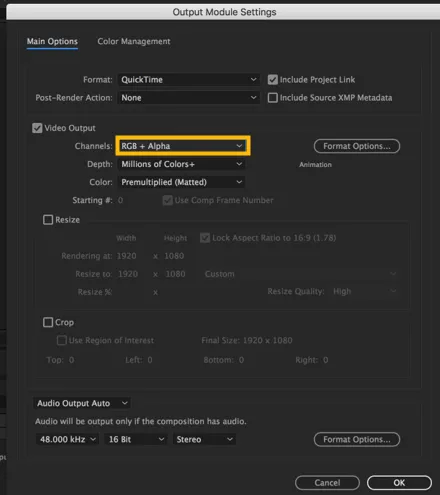
Steg 16: Avvisa nu din video och spara den på skrivbordet och klicka på render-knappen.

Din video med transparent bakgrund och text är klar.
Steg 17: Dra nu alla videor till projektpanelen som visas nedan.

Steg 18: Efter att ha dragit videon, importera videofilen med texten som vi sparat tidigare och dra och släpp den sedan till den här videon.
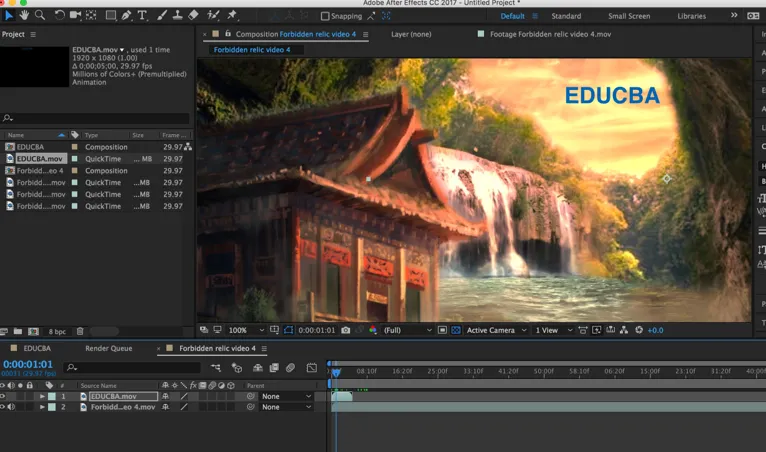
Steg 19: När du gör detta kommer du att se texten med den transparenta bakgrunden i den här videon och när du flyttar den aktuella tidindikatorn kan du se animationen vi gjorde med texten också.
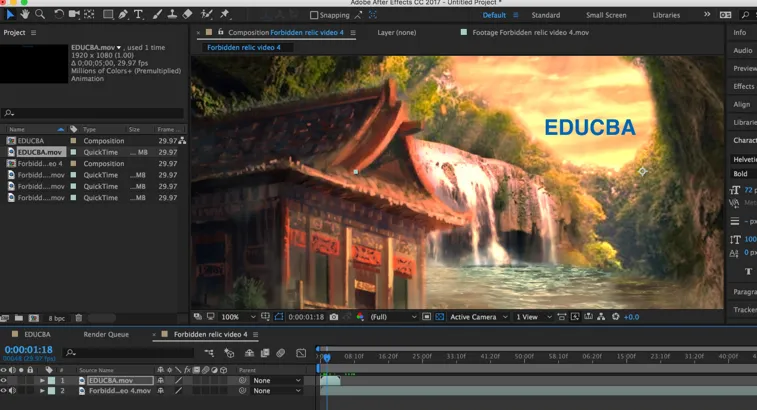
Slutsats
Med stegen som nämns ovan är det möjligt att återge en video med en bakgrund som är transparent i Adobe After Effects. När det gäller animering och video är filerna som kan importeras och exporteras Animerad GIF (GIF), 3GPP (3GP, 3G2, AMC), Open Media Framework (OMF), DV, Video for Windows (AVI) och QuickTime (MOV) ).
Videofilerna som bara kan importeras är Adobe Flash Video (FLV, F4V), Adobe Flash Player (SWF), Media eXchange Format (MXF), AVCHD (M2TS), MPEG-1 (MPG, MPE, MPA, MPV, MOD ), MPEG-4 (MP4, M4V), MPEG-2 (MPG, M2P, M2V, M2A, M2T), XDCAM HD / XDCAM EX (MXF, MP4) och Windows Media (WMV, WMA). After Effects kan fungera i 16 och 32 bitar per kanal, men ganska många animations- och videofilkodekar och format stöder bara 8 bitar per kanal.
Rekommenderade artiklar
Detta är en guide till Transparent bakgrund i After Effects. Här diskuterade vi en översikt och steg för att skapa en transparent bakgrund. Du kan också gå igenom våra andra relaterade artiklar för att lära dig mer -
- Vad används After Effects för?
- Tillämpa texteffekter i After Effects
- Väsentliga genvägar i After Effects
- Hur använder man effekter i Illustrator?
- Adobe Flash-inställningar