I denna Photoshop-lärdom kommer vi att lära dig hur man ger texten ett spöklikt, övernaturligt utseende på det med ett par enkla suddighetsfilter. Jag kommer att använda Photoshop CS5 under hela tutorialen men alla senaste versioner av Photoshop fungerar.
Så här kommer det slutliga resultatet att se ut:
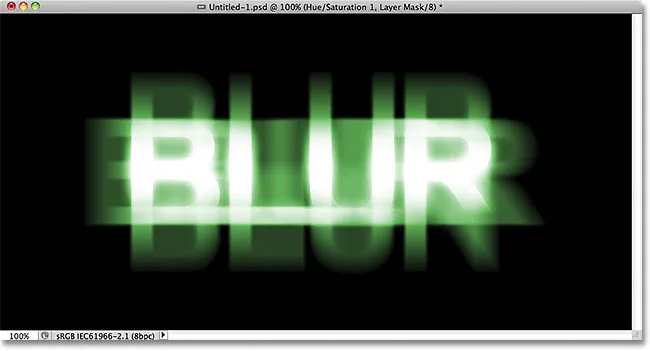
Det slutliga resultatet.
Låt oss börja!
Steg 1: Rasterize typen
Här är dokumentet jag börjar med, som bara är ordet "BLUR" som skrivs i vitt framför en solid svart bakgrund. Jag använde Arial Bold för teckensnittet:

Originaldokumentet.
Om vi tittar på panelen Lager ser vi typskiktet som sitter ovanför det svarta bakgrundsskiktet:

Panelen Lager som visar de två lagren som för närvarande finns i dokumentet.
Se till att typskiktet är markerat på panelen Lager (valda lager markeras med blått), gå sedan upp till menyn Lager i menyfältet längst upp på skärmen, välj Rasterize och välj sedan Type :
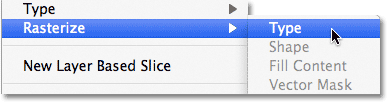
Gå till Layer> Rasterize> Type.
"Rasterizing" -typ betyder bara att vi konverterar den från redigerbar text till pixlar, vilket vi måste göra innan Photoshop låter oss tillämpa några filter på den. Ingenting verkar ha ändrats i dokumentfönstret, men vi kan se i panelen Lager att typskiktet har blivit ett normalt pixelbaserat lager:
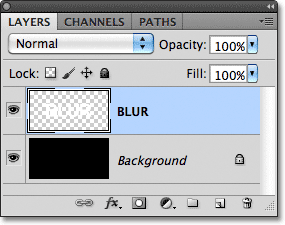
När text har rasteriserats (omvandlats till pixlar) kan den inte längre redigeras.
Steg 2: Skapa tre kopior av skiktet
Vi måste göra tre kopior av vår rasteriserade text, så gå upp till Layer- menyn, välj New, välj sedan Layer via Copy, eller tryck Ctrl + J (Win) / Command + J (Mac) för att komma åt samma kommando med snabbare kortkommando:
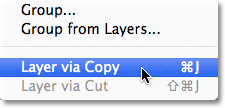
Gå till Layer> New> Layer via Copy, eller tryck Ctrl + J (Win) / Command + J (Mac).
Hursomhelst berättar Photoshop att göra en kopia av lagret och placera det ovanför originalet:
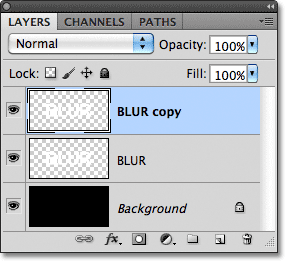
Det nya lagret visas ovanför originalet i panelen Lager.
Gör samma sak två gånger till, antingen genom att välja Layer > New > Layer via Copy två gånger eller genom att trycka på Ctrl + J (Win) / Command + J (Mac) två gånger, även om kortkommandot är mycket snabbare. När du är klar bör du ha fyra textlager, plus bakgrundsskiktet längst ner:
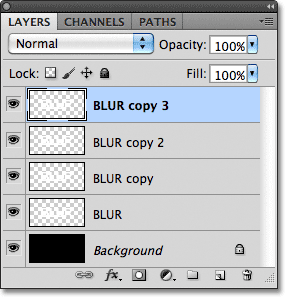
Du bör nu ha 5 lager totalt.
Steg 3: Välj det ursprungliga textlagret
Klicka på det ursprungliga textlagret i panelen Lager (det direkt ovanför bakgrundsskiktet) för att välja det:
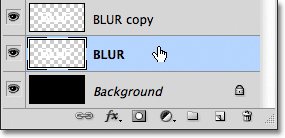
Välj det ursprungliga textlagret.
Steg 4: Applicera rörelsen oskärpa filter
Gå upp till filtermenyn längst upp på skärmen, välj suddighet och välj sedan rörelsesuddighet :
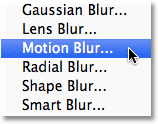
Gå till Filter> Oskärpa> Rörelsesuddighet.
Detta öppnar Photoshops dialogruta för rörelsesuddighet. Låt oss börja med att lägga till en vertikal rörelsesuddighet i texten. Ändra oskärpa vinkeln till 90 ° och börja sedan dra avståndsknappen längst ner i dialogrutan mot höger för att öka mängden suddighet. Håll ett öga på dokumentfönstret när du drar skjutreglaget för att bedöma resultaten. Jag kommer att ställa in mitt avståndsvärde till cirka 150 pixlar som jag tycker ser bra ut med min bild, men värdet du använder kan vara annorlunda beroende på dokumentets storlek och upplösning:
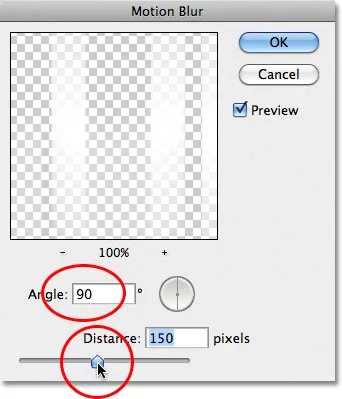
Ställ in vinkeln på 90 ° och dra sedan avståndsknappen för att tillämpa suddighet.
När du är klar klickar du på OK för att stänga ur dialogrutan. Din vertikala rörelsesuddighetseffekt ska se ut så här:
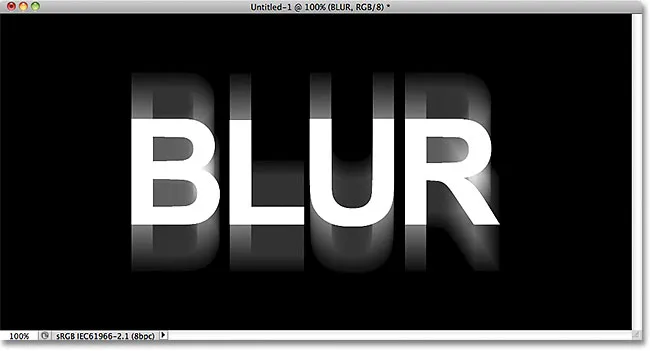
Effekten efter att ha lagt till en vertikal rörelsesuddighet.
Steg 5: Välj lagret ovanför
Klicka på skiktet ovanför det ursprungliga textlagret i panelen Lager (det lager som säger "kopiera" efter dess namn) för att välja det:
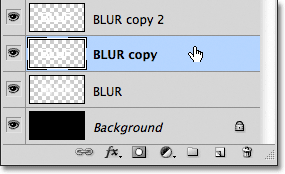
Välj det första "copy" -skiktet.
Steg 6: Använd rörelsesuddighetsfiltret igen
Tryck på Ctrl + Alt + F (Win) / Command + Alternativ + F (Mac) på tangentbordet. Detta är ett snabbt sätt att få tillgång till det senaste filtret vi använde, vilket i vårt fall var Motion Blur-filtret. Photoshop öppnar filterdialogrutan igen för oss så att vi kan göra alla ändringar vi behöver innan filtret appliceras. Den här gången lägger vi till en horisontell rörelsesuddighet, så ändra vinkeln till 0 ° . Du kan lämna alternativet Distans inställt till samma värde som du använde förra gången:
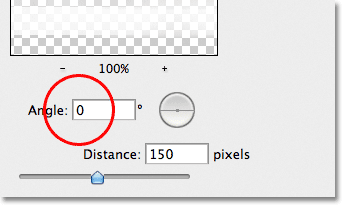
Ändra vinkeln till 0 °.
Klicka på OK för att stänga ur dialogrutan. Photoshop tillämpar en horisontell rörelsesuddighet på skiktet:
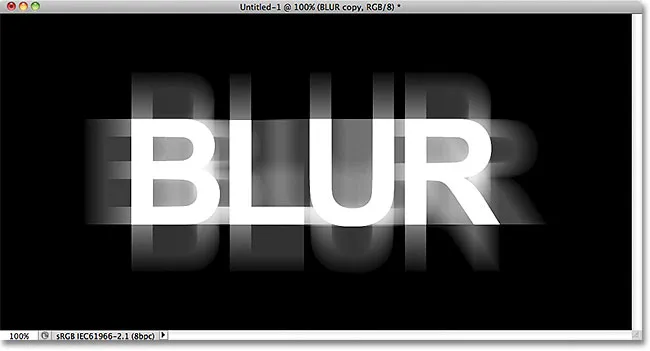
Vertikal och horisontell rörelsesuddighet har lagts till i texten.
Steg 7: Slå samman de två lagren tillsammans
Gå upp till Layer- menyn och välj Merge Down eller tryck Ctrl + E (Win) / Command + E (Mac) på tangentbordet:
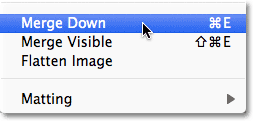
Gå till Layer> Merge Down eller tryck Ctrl + E (Win) / Command + E (Mac).
Photoshop kommer att slå samman de två rörelseroskärpa lagren i panelen Lager, vilket ger oss tre textlager:

Effekterna på horisontella och vertikala rörelseroskar är nu på samma lager.
Steg 8: Applicera Gaussian suddighetsfilter
Körningarna på rörelsesuddighetseffekten ser för skarpa ut, så låt oss använda en annan typ av suddighet för att mjukgöra dem. Gå upp till filtermenyn igen, välj oskärpa och välj sedan Gaussian oskärpa :
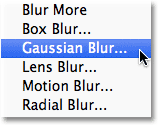
Gå till Filter> oskärpa> Gaussian oskärpa.
Detta öppnar dialogrutan Gaussian suddighet. Dra radie- skjutreglaget längst ner till höger för att lägga till en liten mängd suddighet, precis tillräckligt för att mjukgöra kanterna på rörelsesuddighetseffekten. Ett radievärde på cirka 2 pixlar borde vara tillräckligt, även om du kanske måste använda ett högre värde för ett större dokument. Håll ögonen på dokumentfönstret som alltid när du drar skjutreglaget för att bedöma resultaten:
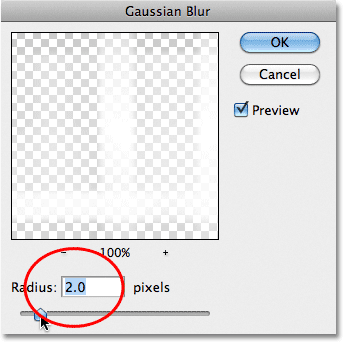
Öka Radius-värdet till cirka 2 pixlar.
Klicka på OK för att stänga ur dialogrutan. Rörelsosuddens kanter verkar nu mjuka:
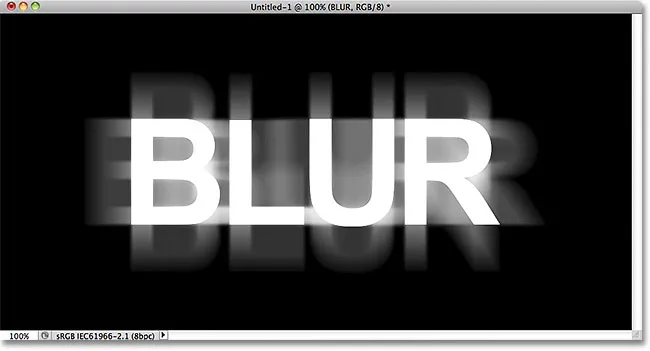
Bilden efter applicering av Gaussian suddighetsfilter.
Steg 9: Välj lagret ovanför
Klicka på lagret direkt ovanför det sammanslagna lagret (det med "kopia 2" i namnet) för att välja det:

Välj textlagret "kopiera 2" ovanför det sammanslagna lagret.
Steg 10: Applicera Gaussian suddighetsfilter
Tryck på Ctrl + Alt + F (Win) / Command + Alternativ + F (Mac) på tangentbordet. Detta öppnar igen dialogrutan för det senaste filtret som vi använde, vilket den här gången var Gaussian suddighetsfiltret. Vi använder Gaussian suddighetsfiltret här för att lägga till en glödeffekt runt bokstäverna i texten. Dra radiusreglaget åt höger och när du drar ser du att en glöd börjar dyka upp runt texten. Jag kommer att öka mitt Radius-värde till 8 pixlar, vilket ger mina bokstäver en subtil, mjuk glöd:
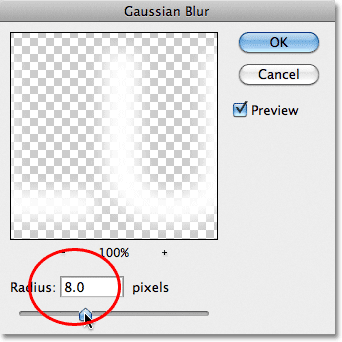
Att öka Radius-värdet till 8 pixlar.
Klicka på OK för att åter stänga ur dialogrutan. Vi kan nu se det mjuka glödet runt texten:

Bilden efter att ha använt Gaussian suddighetsfilter på texten.
Steg 11: Välj det översta lagret
Välj det översta lagret i panelen Lager, som är det enda textlagret som vi inte har använt några filter på:
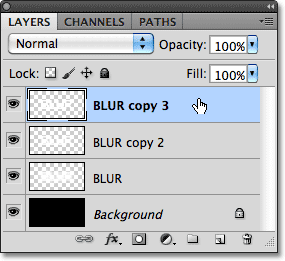
Klicka på det översta lagret för att välja det.
Steg 12: Slå samman lagret med skiktet under det
Precis som vi gjorde i steg 7, gå upp till Layer- menyn och välj Merge Down eller tryck Ctrl + E (Win) / Command + E (Mac) för kortkommandot. Detta kommer att smälta det övre lagret med det suddiga "glöd" -lagret under det, vilket ger oss bara två textlager:
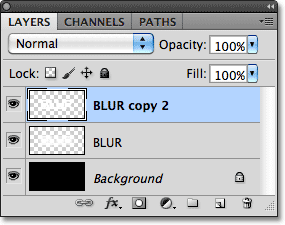
Gå till Layer> Merge Down eller tryck Ctrl + E (Win) / Command + E (Mac) för att slå samman de två översta lagren tillsammans.
Steg 13: Lägg till en lagermask
Klicka på lagermaskikonen längst ner på panelen Lager:
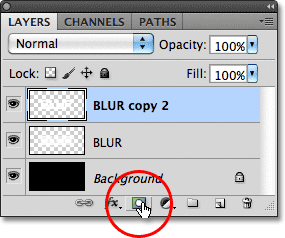
Klicka på ikonen Layer Mask.
En lagermask-miniatyr visas på det översta lagret och berättar att en mask har lagts till:
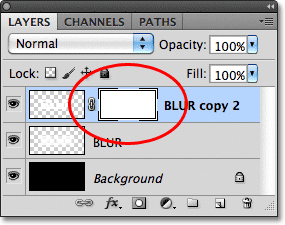
En vitfylld skiktmask-miniatyr visas.
Steg 14: Välj Gradient Tool
Välj Photoshop's Gradient Tool på Verktygspanelen :
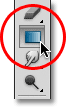
Att välja Gradient Tool.
Steg 15: Välj en vit till svart lutning
När lagermasken är vald (maskminiaturen i panelen Lager har en vit markeringskant runt den och låter dig veta att den är vald), tryck på bokstaven D på tangentbordet för att snabbt återställa Photoshops förgrunds- och bakgrundsfärger vid behov, vilket ställer in förgrunden färg till vitt och bakgrundsfärgen till svart. Högerklicka sedan (Win) / Kontrollklicka (Mac) var som helst i dokumentfönstret för att snabbt öppna Gradient Picker och välja den vita till svarta gradienten (övre vänstra hörnet - det är faktiskt förgrundsgraden till bakgrunden) genom att klicka på miniatyrbilden . Tryck på Enter (Win) / Return (Mac) när du är klar för att stänga ur gradientväljaren:
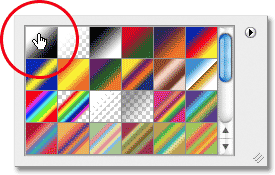
Välj gradienten Förgrund till bakgrund (vit till svart) i det övre vänstra hörnet.
Steg 16: Välj alternativet "Reflected Gradient"
I Alternativfältet längst upp på skärmen klickar du på ikonen Reflekterad gradient för att ändra gradientstilen vi ska rita:

Klicka på ikonen Reflekterad lutning i Alternativfältet.
Steg 17: Rita en lutning på lagermasken
Med alternativet Reflected Gradient markerat, klicka var som helst längs textens horisontella mitt för att ställa in startpunkten för lutningen. Håll sedan ned skiftknappen och dra med musknappen fortfarande intryckt upp till toppen av texten. Håll Shift-tangenten när du drar gör det lättare att dra rakt uppåt:

Klicka i mitten av texten, håll sedan Skift och dra till toppen av texten.
Släpp musknappen längst upp i texten, vid vilken tidpunkt Photoshop drar den reflekterade lutningen på lagermasken och lämnar bara mitten av texten helt synlig, och sedan gradvis bleknar bort mot toppen och botten av bokstäverna, vilket ger rörelsen oskärpa effekten bakom dem för att visa igenom:
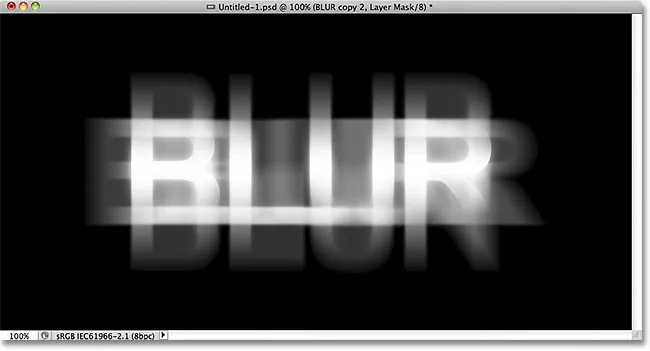
Huvudtexten bleknar bort mot bokstävernas topp och botten. Endast mitten av ordet förblir 100% synligt.
Steg 18: Duplicera lagret
Tryck på Ctrl + J (Win) / Command + J (Mac) på tangentbordet för att snabbt duplicera lagret:
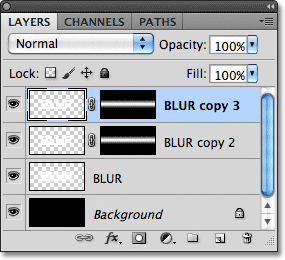
En kopia av det översta lagret visas ovanför originalet.
Detta gör glödeffekten mer intensiv och ger texten mer "spöklikt" utseende:
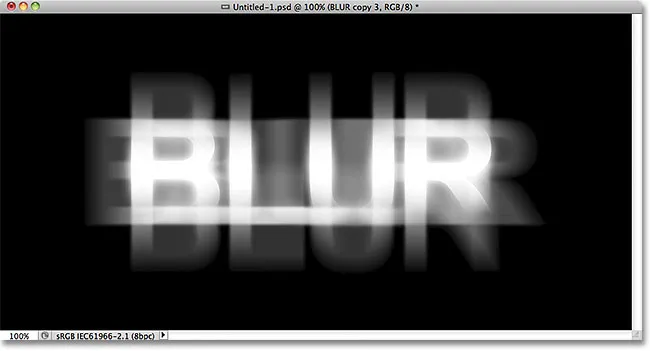
Glödet runt texten är nu mer intensivt.
Du kan öka glödet ännu enklare genom att duplicera lagret igen. Jag trycker på Ctrl + J (Win) / Command + J (Mac) för att göra en ny kopia av lagret:

Tryck på Ctrl + J (Win) / Command + J (Mac) om det behövs för att göra en annan kopia av det suddiga textlagret.
Saker börjar definitivt se skrämmande vid denna punkt:
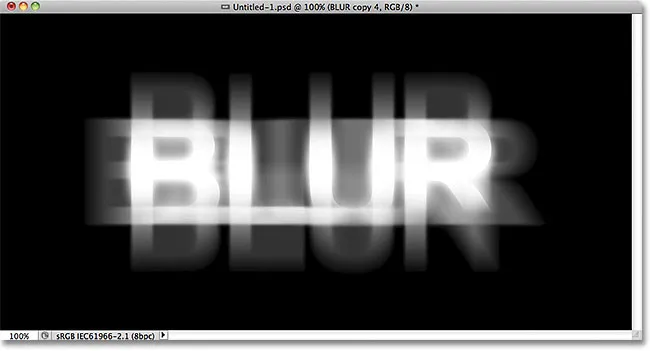
Texten efter att ha stötte glödeffekten ytterligare upp.
Steg 19: Lägg till ett justeringslager för nyans / mättnad
Som ett sista steg, låt oss färga effekten. Klicka på ikonen Nytt justeringslager längst ner på panelen Lager:
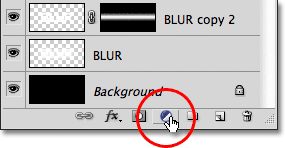
Klicka på ikonen Nytt justeringslager.
Välj nyans / mättnad i listan över justeringslager som visas:
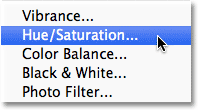
Välj nyans / mättnad i listan.
Om du använder Photoshop CS4 eller CS5 visas kontrollerna och alternativen för justeringslagret för nyans / mättnad i Justeringspanelen . För CS3 och tidigare öppnas en separat dialogruta. Välj först Colorize- alternativet genom att klicka i kryssrutan. Dra sedan skjutreglaget Hue för att välja en färg som ska användas och dra mättnadsreglaget för att justera färgens intensitet. Jag kommer att välja ett spöklikt grönt genom att ställa in mitt nyansvärde till 123, då höjer jag mättnadsvärdet till 40 :
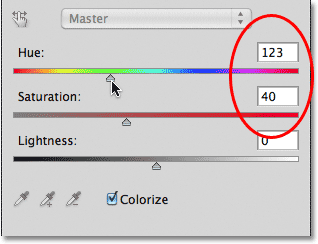
Välj Colorize och ställ sedan nyans på 123 och Saturation till 40.
För Photoshop CS3 och tidigare användare, klicka på OK för att stänga ur dialogrutan när du är klar. CS4- och CS5-användare kan lämna justeringspanelen öppen. Och med det är vi klara! Här, efter att jag har färgat texten, är min slutliga "spöklika suddighet" -effekt:
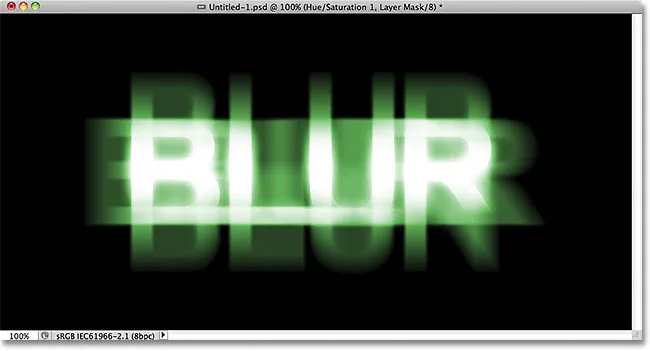
Den sista texteffekten.
Och där har vi det! Besök våra texteffekter eller fotoeffekter avsnitt för mer Photoshop effekter tutorials!