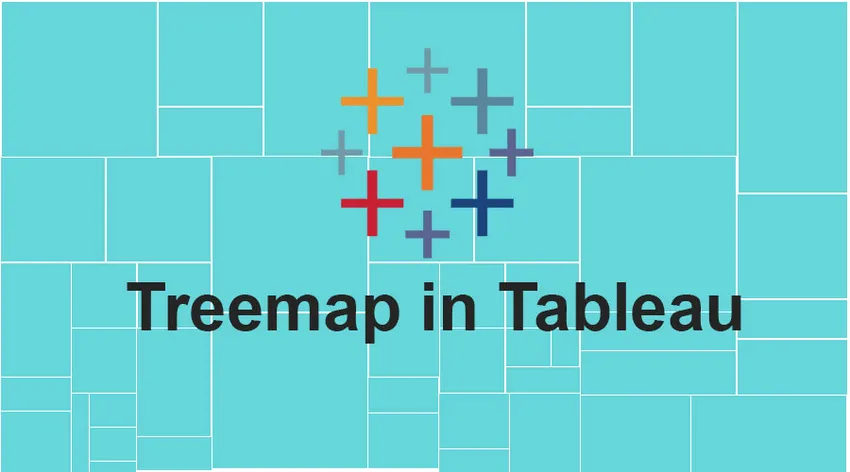
Introduktion till Treemap i Tableau
Trekarta i Tableau används för att visa rektangelrutor. Data har en konstig historia, de spelar en mycket avgörande roll men organisationer (aka användare) befinner sig på en position där möjligheterna att utforska och tolka dessa data på ett bättre sätt kändes. Nedersta raden förblir densamma för alla användare. Diagram är ett av de avgörande verktygen för att tolka uppgifterna på ett meningsfullt sätt (med valfritt antal verktyg).
Förekomsten av en annan variation av diagram runt omkring oss ger en kullexponering när det gäller hur komplexa data kan vara. Som användare måste vi filtrera vårt behov i termer av data som är lämpliga för en viss typ av diagram. Dagens titel för diskussion är "Treemap" -diagram i Tableau. Låt oss börja och se vilka möjligheter Treemap-diagramet låser upp för sina användare samtidigt som man manipulerar ett datasæt.
Trekartsdiagram är väldigt enkla i strukturen, du kan säga en hög med kvarter eller rektangel klubba ovanpå andra.
Fördelarna med Treemap i Tableau
- Detta diagram fungerar riktigt bra för stora mängder data. När data ökar ökar det också problemet med att förstå dem. Det finns inget sådant problem med Treemap-diagram eftersom de relaterade etiketter är associerade med de data som den representerar.
- Trekartsdiagram är verkligen effektiv praxis när du vill kommunicera och konsumera ett stort antal märken på en enda vy. Med detta avgörande beteende kan en användare enkelt upptäcka mönster och förhållanden mellan dem annars är det inte möjligt.
- Den hierarkiska datatillverkningstekniken kapslad i en trädliknande struktur.
Använd Cases of Treemap i Tableau
Ett verktyg / praxis / teknik håller sin betydelse i liknande mening när det är lika viktigt att veta. Eftersom mycket diagram har ett fungerande sortiment, låt oss se var ett Treemap-diagram håller sin betydelse och hur -
- Först när du måste arbeta med två kvantitativa värden.
- Först när du har en mycket enorm hierarkisk data med utrymme att bestämma.
- Om du letar efter en snabb och sammanfattning av hög nivå för avvikelser och likheter inom en och flera kategorier av arbetsdata.
Process i Treemap i Tableau
Vi kommer att konstruera ett trekartschema som visar ingen vinst och ingen försäljning som inträffar under vissa år med relaterade vinstrationer.
För detta behöver vi följande data
- Område
- Beställningsår
- Antal försäljningar
- Vinstförhållanden
Så här ser en tom tablåpanel ut, som användare måste vi ansluta tablåapplikationen till ett datasæt. Se nedanstående skärmar.
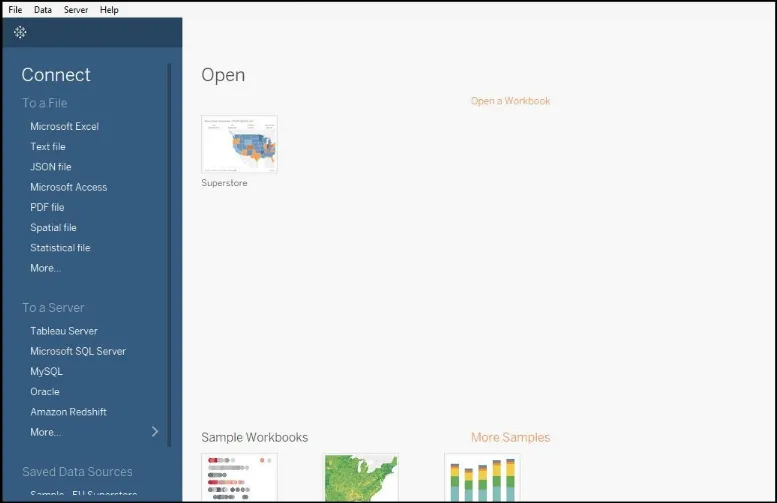
Du kan se i huvudavsnittet (svart område) som har ett "Superstore" -datasätt som kommer förinstallerat med applikationen. Vi kommer att arbeta med detta datasæt för att konstruera ett Treemap-diagram.
Klicka på Sample Superstore-datasättet så får du en skärm som visas nedan -
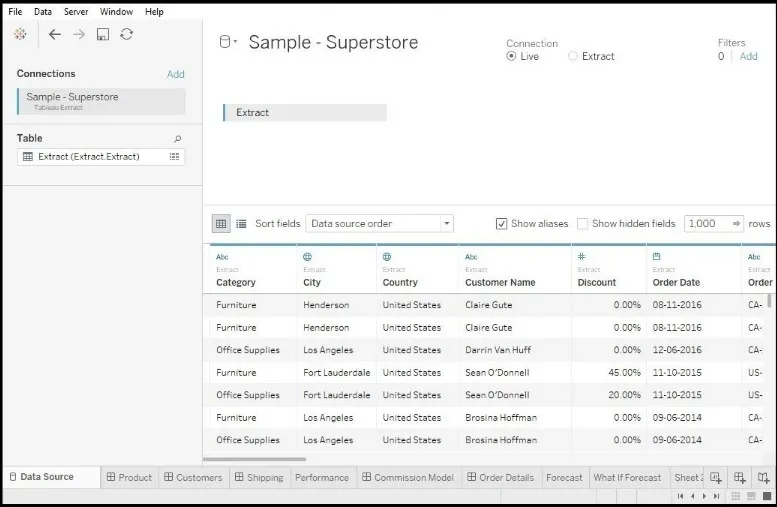
Sample Superstore laddas helt, längst ner på skärmen kan vi se flera flikar listade som är innehållet i datauppsättningen. Det här är ett slags referensdiagram för arbetsdata. Nu kommer vi att skapa vårt eget Treemap-diagram, när vi har gjort ett nytt kalkylblad på instrumentpanelen får du en skärm som nedan -

Obs - Ett trekartschema beaktar och fungerar endast på tvådimensionell data. Vi kan se på ovanstående skärm på vänster sida att det finns avsnitt "Dimension", "Mått" och "Parametrar". Alla dessa har olika former av data eller datamätningstekniker. Om du ser nedanstående skärm kommer du att lära känna ett Treemap-diagram som vi behöver minst en dimension och minst två mått.

Vår nästa uppgift är att dra och släppa data från avsnittet Dimension and measure. Härifrån börjar själva kartbildningen.
Vi vill att vårt diagram ska ha YEAR- och REGIONAL-detaljer i basen. Så vi drar och släpper datum och datum för ordningsår till 'Text'. När vi gör detta får vi nedanstående skärm.
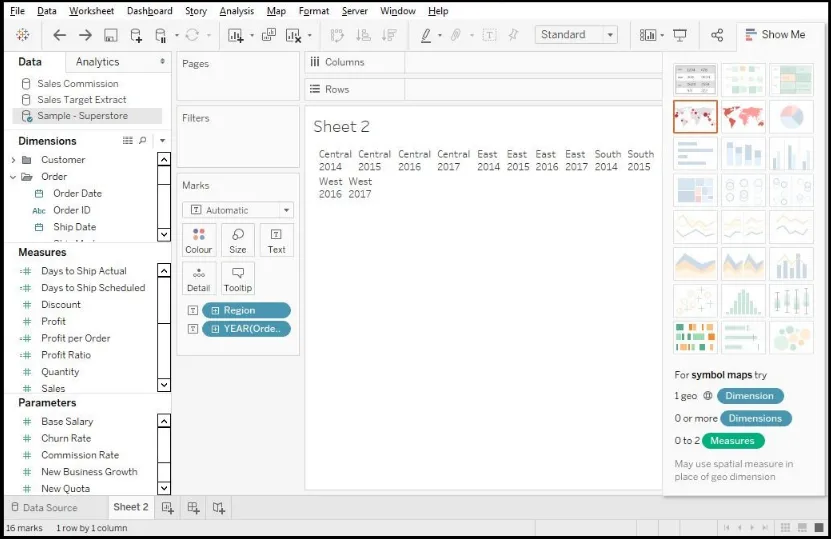
I ovanstående bild av Treemap i Tableau kan vi tydligt se de regionala detaljerna (som Central / öst / syd / väst) och beställningsinformation (som 2014, 2015 … .2017).
Nu lägger vi till försäljningsinformationen till diagrammet genom att dra och släppa 'Försäljning' till avsnittet 'Storlek' (närvarande under markeringarna). Se nedanstående skärm.

Med detta lägger vi nu till "Vinsten" i diagrammet, diagrammet visar sedan de intjänade vinsterna förlåtna ingen försäljning i en viss region under en viss tidsperiod.
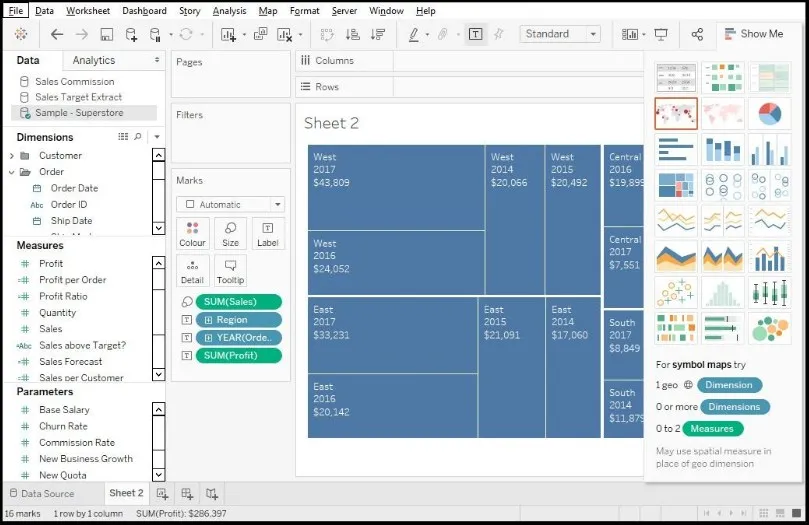
Detta är grunden för ett Treemap-diagram, men vi vill sortera vinsten enligt färgerna. För detta måste vi dra och släppa 'Vinst' till avsnittet 'Färg'. Titta på nedanstående skärm.

Uppgifterna i avsnittet Märken säger vilken typ av information de kommer att återspegla. Ta en titt -
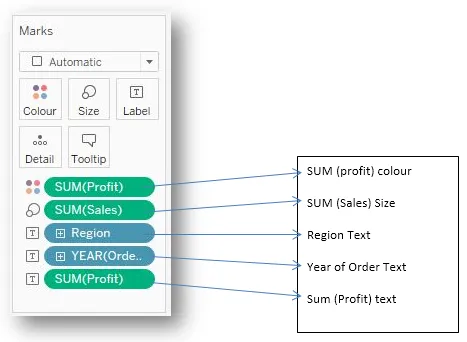
Så här gör vi ett Treemap-diagram i tablå, det kan ske en anpassning enligt behovet men den övergripande processen är densamma, dra och släpper arbetsdata.
Begränsningar av trekarta i Tableau
- Treemap-diagrammet visar inte data med varierande intervall.
- Vi har sett de två kvantitativa variablerna som vi använde i vårt fall (dvs. land och BNP) här. Begränsningen för Treemap-diagrammet kan inte tolerera ett negativt värde eller parametrar.
- Inga sorteringsalternativ angående diagrammet tillhandahålls för användare.
- Inte lämpligt för utskrifter eftersom det innehåller en stor uppsättning datapunkter.
- Mycket färre anpassningsalternativ för användare.
Slutsats
Så, Treemap-diagrammet är att föredra när du måste visa de kumulativa totalerna för arbetsdata. Du kan också inkludera etiketter som datum, tid, namn och budget när du skapar diagrammet.
Rekommenderade artiklar
Detta har varit en guide till Treemap i Tableau. Här diskuterade vi dess koncept och process, användningsfall, fördelar och begränsningar av trekarta i Tableau. Du kan också titta på följande artiklar för att lära dig mer -
- Tableau vs QlikView
- Vad är ett binärt träd i Java?
- Är Power BI gratis?
- Värmekarta i Tableau
- Trattdiagram i Tableau | Olika tillvägagångssätt
- HashMap vs TreeMap
- Hashmap i Java
- QlikView-funktioner