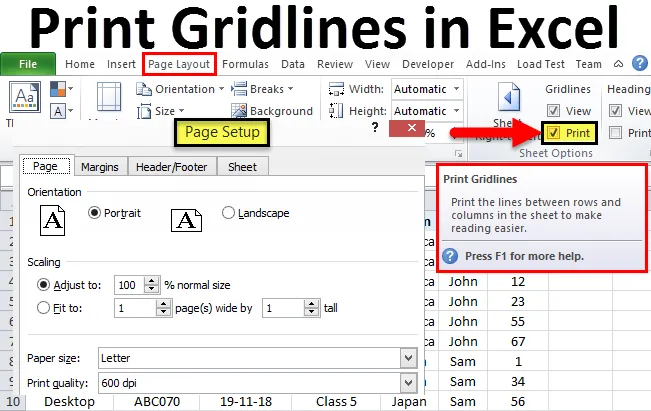
Skriv ut rutnät i Excel (innehållsförteckning)
- Exempel på att skriva ut rutnät i Excel
- Fördelar med att skriva ut rutnät
Skriv ut rutnät i Excel
Print Gridlines gör att vi kan ha standard skapade rutnät när vi vill skriva ut något dokument. Genom att ställa in Print Gridlines i Excel, sparar du tid och ansträngning när du väljer rutnätlinjer enligt sidlängd eller datatabell. Genom att skriva ut rutnät i excel, begränsar datainmatningen och ramar in en definierad ram. Data som matas in utöver utskriftsriktlinjer kommer inte om de skriver ut den tillgängliga sidan.
Alternativ för att skriva ut rutnät är tillgängligt i menyn Sidlayout under avsnittet med alternativ för ark med ikonen för.
Exempel på att skriva ut rutnät i Excel
Gå till alternativet Rutlinjer genom att gå till menyn Sidlayout och markera rutan med alternativ för Skriv ut under ark som visas på skärmbilden nedan.

Här har vi en exempeldata av vissa delnummer som såldes under en månad i den olika regionen. Som vi kan se i skärmbilden nedan har vi inte skapat någon kant eller tabell. Och uppgifterna är helt en plan.
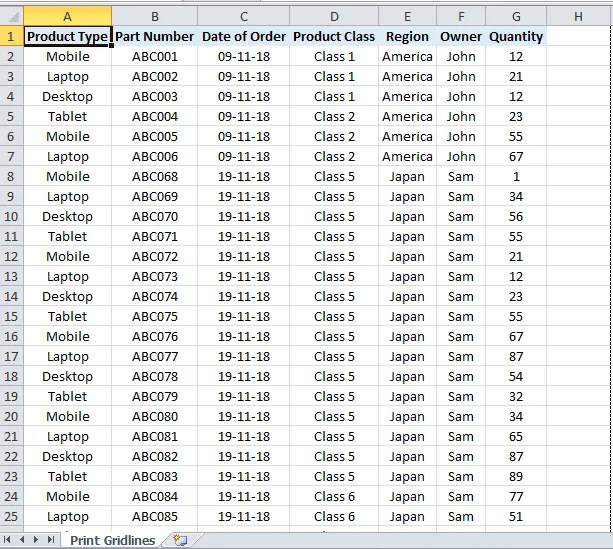
Följ nu samma väg som anges ovan för utskrift av rutnätlinjer.
Gå till sidlayout-menyn och markera rutan med utskrift under ark för rutnätlinjer. När rutnätet är markerat i kryssrutan. Gå sedan till Arkiv-menyn och klicka på Skriv ut. Vi ser att det aktuella arket kommer att täckas med rutnätlinjerna som visas i skärmbilden nedan.
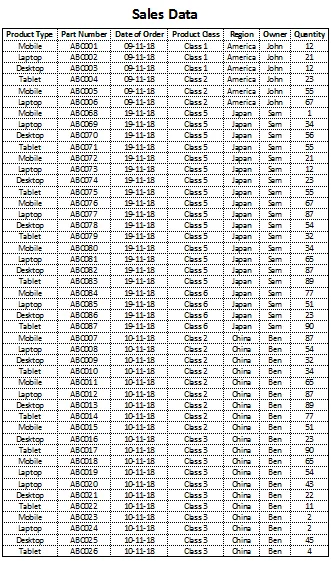
Istället för att sätta rutnät för varje tabell kan vi ha Print Gridlines som möjliggör automatiskt rutlinjer i alla ark som är redo att skriva ut. Vi kan också kontrollera med genvägstangenter på Ctrl + P, som direkt kommer att använda för att skriva ut alternativ som ges under Arkiv-menyn. För att improvisera ytterligare i Print Gridlines går du till Arkiv-menyn> Print> Page Setup, som visas i bildskärm nedan.
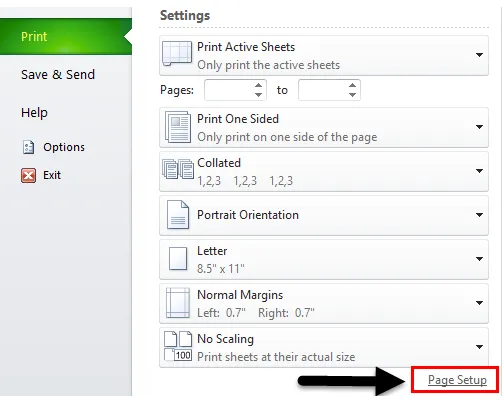
När vi klickar på det tar det oss att gå vidare med alternativet för sidinställning, där vi kan lägga till eller göra ändringar i befintlig sidinställning, som visas nedan.
Sidinställningsfönstret har fyra alternativ till, som är Sida, marginaler, sidhuvud / sidfot och ark.

I Sidknappen kan vi göra justeringar eller ändringar i riktningen, Pappersformat för utskrift, Utskriftskvalitet och till och med ange autosidor.
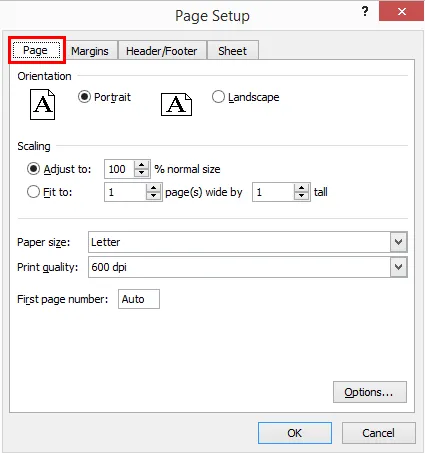
I marginal kan vi ställa in alla sidor eller valfri sidomarginal. Vi kan också justera datatabellens position enligt vårt behov genom att kryssa i rutan med horisontellt och vertikalt som visas nedan.

I Header / Footer kan vi skapa anpassade Header eller Footer, istället för att skapa i dessa från alternativet tillgängligt på Insert-menyfliken. Detta sparar utrymme och tid både så att våra data kommer att se bra ut. I nedanstående skärmdump finns det ett alternativ med Custom Header / Custom Footer, vilket endast aktiverar Header och Footer i kalkylbladet i utskriftsalternativ.
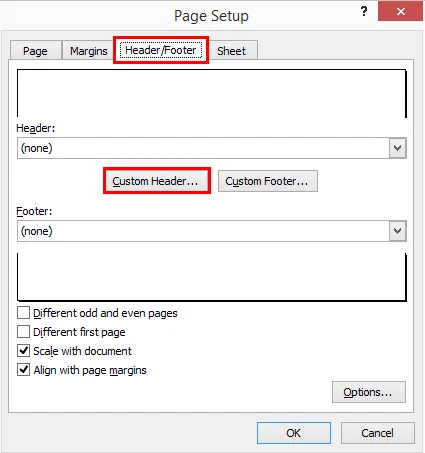
När vi klickar på Custom Header eller Custom Footer-alternativet, som visas i ovanstående skärmdump, får vi en ruta där vi kan fylla önskat eller önskat sidhuvud- eller sidfotnamn som visas nedan.
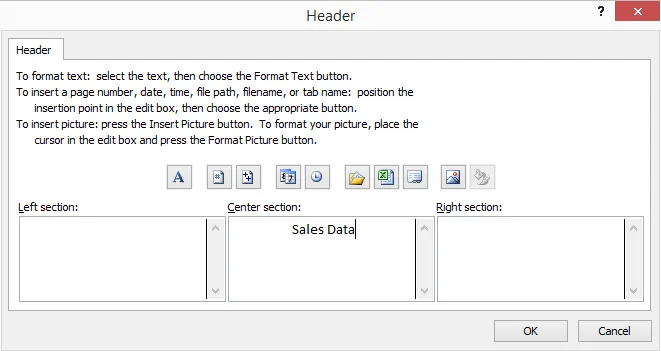
När vi är klara med att fylla namn på sidhuvud och sidfot, i deras respektive block, kan vi klicka på Ok för att se hur vår sidhuvud och sidfot ser ut i Print Gridline-vy, som visas nedan.
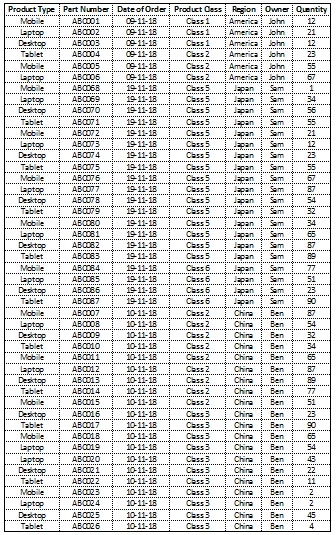
Print Gridlines har några mer avancerade alternativ. Vilka är tillgängliga i Arkiv-menyn, ett Alternativ en avancerad. När vi följer den nämnda sökvägen får vi rutan som visas nedan.
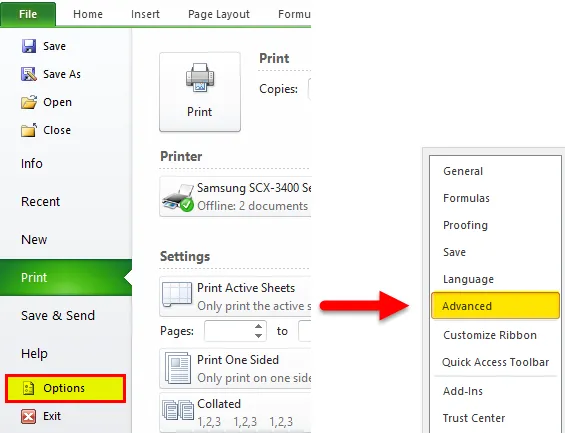
Här kan vi göra ytterligare ändringar. Och efter det kommer vi att ha slutliga utskriftsrutor som redan visas ovan. Så att vi slutför Print Gridlines i Excel och dess tillämpning.
Fördelar med att skriva ut rutnät
- Genom att skapa utskrivna rutnätlinjer kan data presenteras för någon utan att visa Header / Footer och rutnät på den aktuella sidan.
- Att skriva ut rutnätet gör också data i utskrivbar form. Vi kan skriva ut data med rutnätlinjer och de kommer också att synas i utdata.
Saker att komma ihåg om Skriv ut rutnät
- Rutlinjer kan användas med kortkommandot Ctrl + P, som tar oss direkt till alternativet Print Preview, som har alla diskuterade kommandon och funktioner.
- Att ge gränser i form av Print Gridlines i vilken datatabell som helst är mycket viktigt. Vi måste ställa in utskriftsriktlinjer efter varje arbete, så att datauppsättningen kan bindas.
Rekommenderade artiklar
Detta är en guide till att skriva ut rutnätlinjer i Excel. Det enklaste sättet att justera en kolumn är att använda Print Gridlines i Excel. Här diskuterar vi hur du använder Print Gridlines i Excel tillsammans med praktiska exempel. Du kan också gå igenom våra andra föreslagna artiklar -
- Skapa punktdiagram i Excel
- Vad är Dashboard i Excel?
- Hur man matchar data i Excel
- Hur man summerar flera rader i Excel