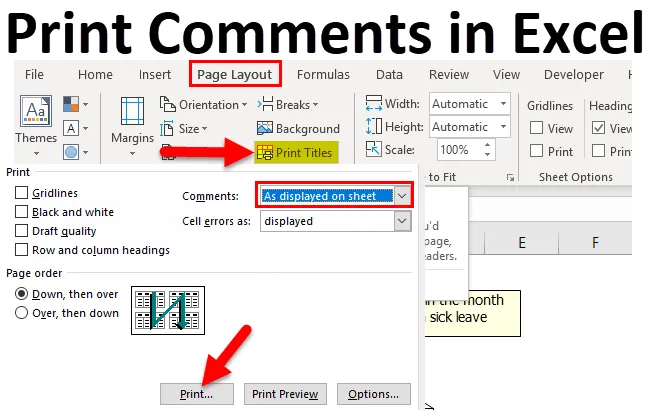
Skriv ut kommentarer i Excel (innehållsförteckning)
- Introduktion till Print Comments in Excel
- Hur använder jag utskriftskommentarer i Excel?
Introduktion till Print Comments in Excel
Detta händer många gånger att vi sätter in kommentarer i Excel men inte lyckas få dem på papper. Det beror på att vi skriver ut data som är i Excel men skriver inte ut kommentarerna som är i Excel. Så för att skriva ut kommentarerna i filen måste vi använda funktionen "Skriv ut kommentarer" i Excel.
Skriva ut kommentarer är den inbyggda funktionen som är utformad för att skriva ut kommentarerna när kalkylbladet skrivs ut.
Det här alternativet att skriva ut kommentarer kommer fram när det har observerats att kommentarerna som läggs till i kalkylbladet inte skrivs ut när data tas ut som en papperskopia.
Skriva kommentarer skiljer sig från att infoga kommentarer eftersom utskrift visar de infogade kommentarerna när excel skrivs ut och att infoga kommentarer innebär att lägga till mer information till en cell som bara är synlig på monitorn och inte i hårddisken.
Det är lika enkelt att skriva ut kommentarer som att skriva ut dokument, men det behöver bara ändras innan data skrivs ut.
Skriva ut en kommentar kan göras på två sätt
- Kommentarer kan skrivas ut när de visas i kalkylbladet eller när de är placerade i kalkylarket.
- Kommentarer kan skrivas ut vid fotnoten till dokumentet.
Båda ovanstående sätten skriver slutligen kommentarerna men skillnaden är att det första alternativet skriver ut kommentarerna på den ursprungliga platsen och det andra alternativet skriver ut kommentarer i slutet av kalkylarket.
Exempel på utskrift av kommentarer i Excel
- Kommentarer skrivs ut i slutet av arket.
I ett fall där vi har stort nr. av kommentarer som ska skrivas ut, föredrar vi att kommentarerna skrivs ut i slutet av arket för att undvika överlappning av kommentarerna.

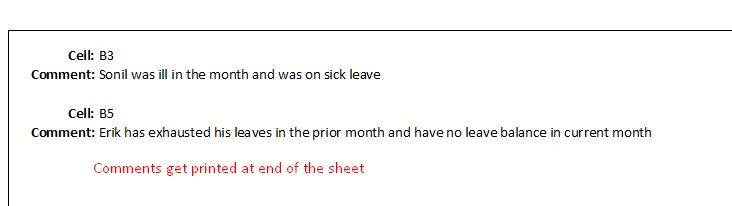
- Kommentarer skrivs ut när de är placerade i arket.
Om vi har mycket mindre eller begränsat nej. av kommentarer som ska skrivas ut bör vi tänka på att kommentarerna skrivs ut när de är placerade på monitorn.
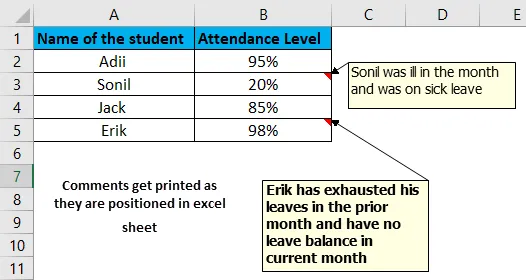
Förklaring
Att skriva ut kommentarer fungerar bara om det finns minst en enda kommentar in. Om det inte finns någon kommentar som är i excel, kommer denna funktion inte att visa någon kommentar.
Utskriftskommentarer används eftersom kommentarerna inte skrivs ut som standard, de måste ställas in manuellt så att de skrivs ut på papperet. Dessa kommentarer kan skrivas ut i slutet av arket eller på den ursprungliga positionen som de är i excel. Båda resultaten visas ovan.
Skrivarkommentar är det inbyggda alternativet som inte behöver utföras av användarinsatt formel eller VBA-kod. Precis som ett dokument skrivs ut skrivs kommentarerna ut genom att välja alternativet att skriva ut kommentaren.
Hur skriver jag ut kommentarer i Excel?
Nedan finns de olika exemplen att skriva ut kommentar i Excel.
Du kan ladda ner denna Excel-mall för kommentarer här - Skriv ut kommentarer Excel-mallUtskrift av kommentarer kan användas på många sätt som nämns nedan.
- Skriva ut kommentarerna i slutet av kalkylarket med alternativet Excel-sidlayout.
- Skriva ut kommentarerna som de visas i kalkylbladet med alternativet Excel-sidlayout.
- Skriva ut kommentarerna med hjälp av förhandsgranskningsmetoden.
Exempel 1 - Skriva ut kommentarerna i slutet av kalkylarket med alternativet Excel-sidlayout.
Steg 1: Gå till verktygsfältet och välj “Alternativ för sidlayout”. Detta sidlayoutalternativ har funktionerna relaterade till utskrift av data.
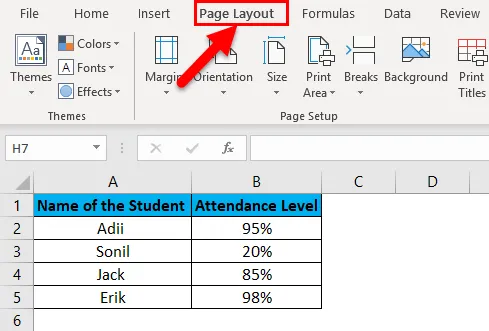
Steg 2: Klicka på “Print Titles”.
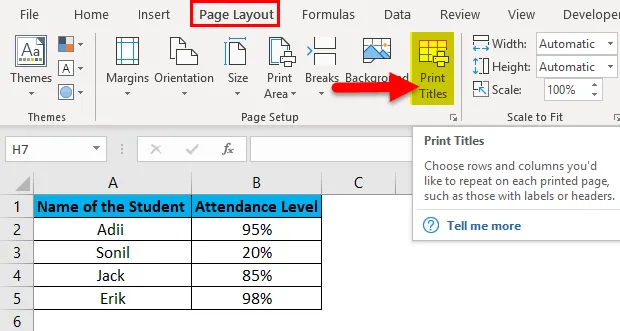
Steg 3: Klicka på alternativet "Tabbblad".
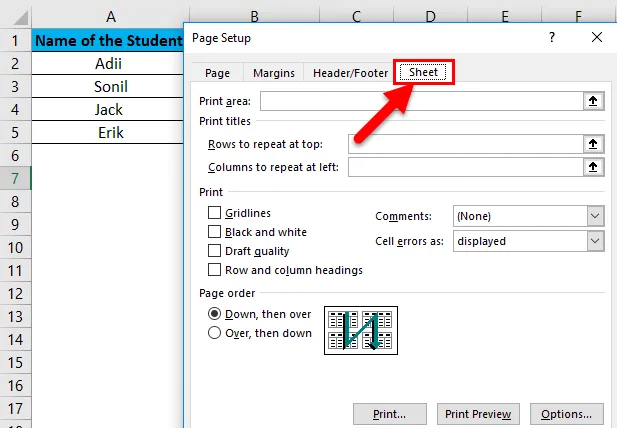
Steg 4: Från kommentaralternativet väljer du "I slutet av arket".
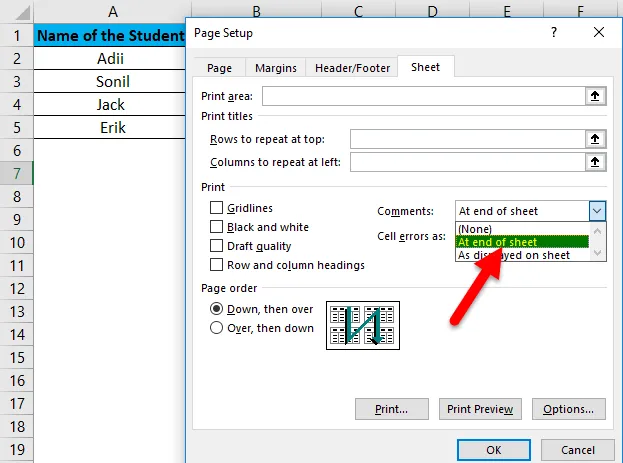
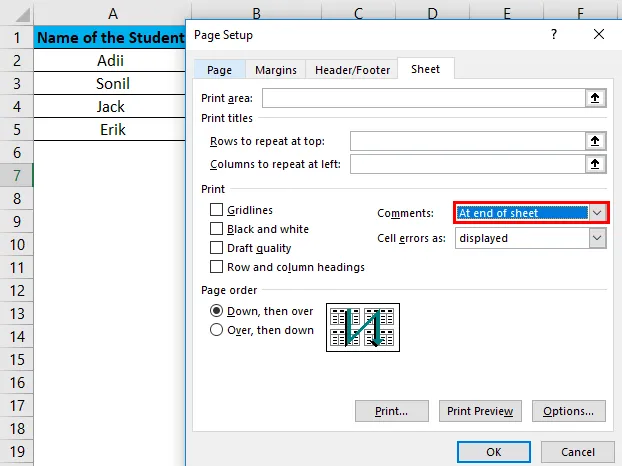
Steg 5: Klicka på "Skriv ut".
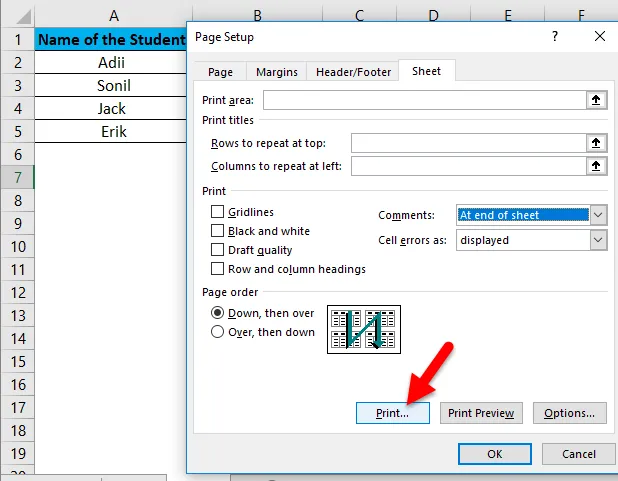
Nedan visas den slutliga utgången av hur kommentarerna kommer att skrivas ut på sidan. Eftersom kommentarerna skrivs ut i slutet av sidan presenteras de i en grupp och cellnummer nämns mot varje kommentar.
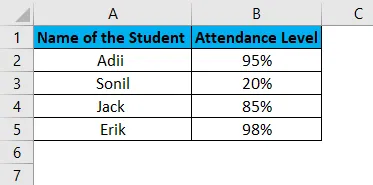
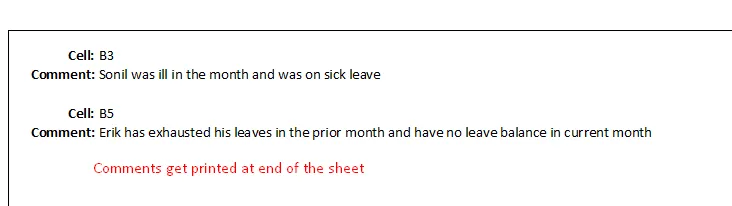
Exempel 2 - Skriva ut kommentarerna som de visas i kalkylarket med alternativet Excel-sidlayout.
Den här metoden ska endast användas när vi har begränsade kommentarer i kalkylbladet så att kommentarerna inte överlappar varandra när de skrivs ut.
Steg 1: Gå till verktygsfältet och välj “Alternativ för sidlayout”.

Steg 2: Klicka på “Print Titles”.
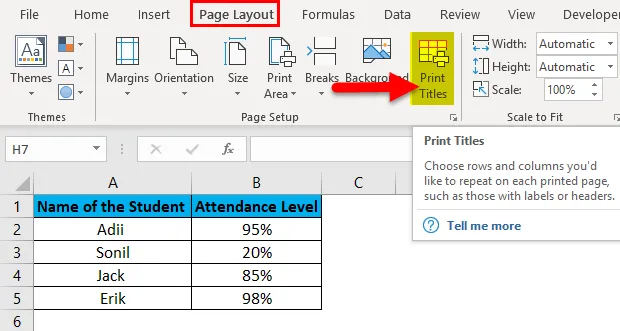
Steg 3: Klicka på alternativet "Tabbblad".
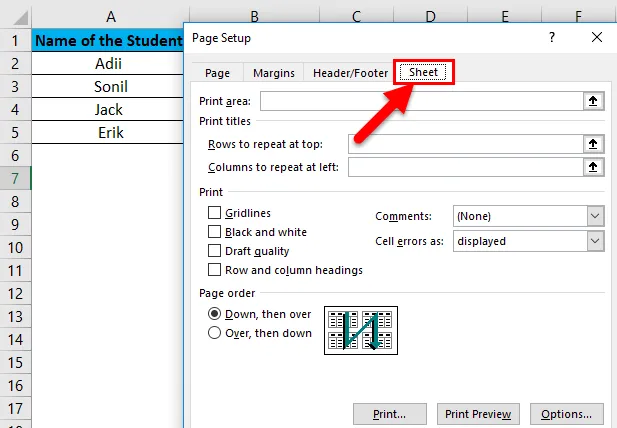
Steg 4: Välj alternativet "Som visas på arket".
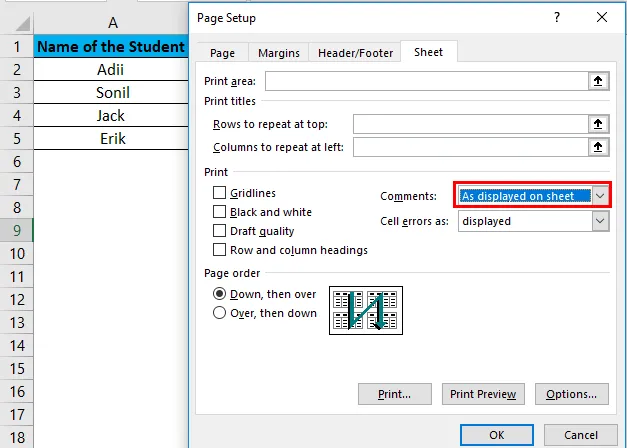
Steg 5: Klicka på "Skriv ut".
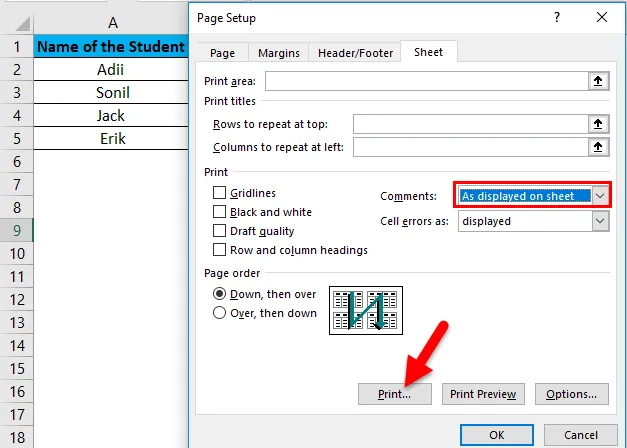
Nedan visas den slutliga produktionen av hur kommentarerna skrivs ut.
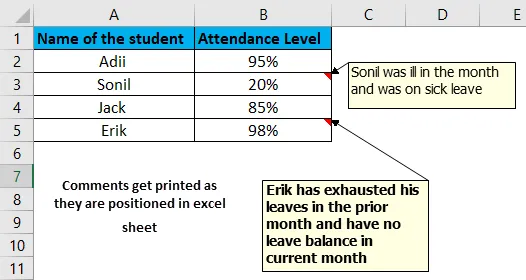
Exempel 3 - Skriva ut kommentarerna med hjälp av förhandsgranskningsmetoden Skriv ut.
Kommentarer kan skrivas ut direkt när du skriver ut arket. Detta kan göras genom att följa stegen nedan.
Steg 1: Klicka på "File-alternativet" som finns i bandet.

Steg 2: Välj alternativet "Skriv ut".
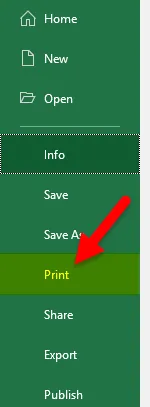
Steg 3: Klicka på alternativet Sidinställning.
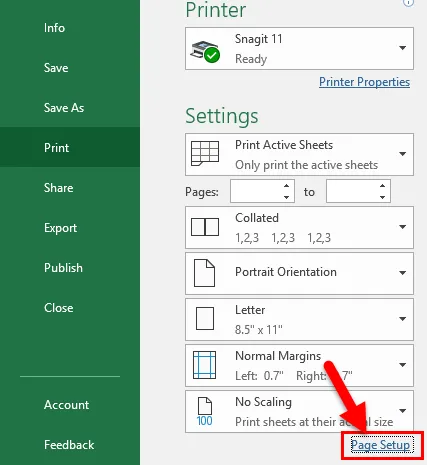
Steg 4: Klicka på "Ark-fliken" och välj sedan alternativet för att välja metod för att skriva ut kommentarer som förklarats ovan.
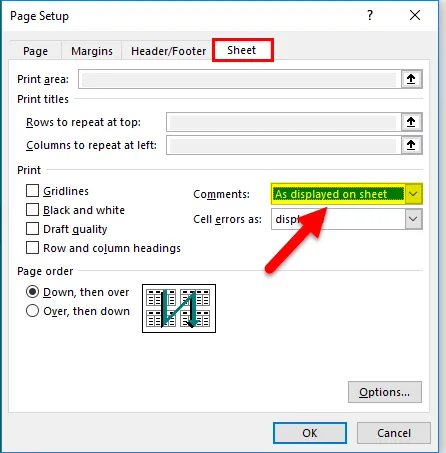
När du har valt alternativen klickar du på Skriv ut så kommer dokumentet att skrivas ut med kommentarer.
Saker att komma ihåg om utskrivna kommentarer i Excel
- Det första som är att komma ihåg när du skriver ut kommentarerna är att kommentarerna inte ska ställas in som dolda, de måste ställas in som synliga innan excel skrivs ut. Detta kan göras genom att välja "granskningsfliken" och sedan välja "Visa alla kommentarer-fliken".
- Om kommentarer skrivs ut som de visas på skärmen, kontrollera först att ingen av kommentarerna överlappar någon annan kommentar. Om någon av kommentarerna överlappar andra kommentarer måste ändringar göras i kommentarens placering.
- Om kommentarerna skrivs ut i slutet av excel bör detta se till att cellen som har kommentarer ska ha ”Markerade hörn”. Detta gör att användaren kan se till att de kontrollerar kommentarerna i slutet av excel.
- Kommentarerna bör vara i lämplig storlek så att de lätt kan läsas.
- Som standard kommer Excel att skriva ut namnet på den användare på vilket namnet kontoret är registrerat. Så detta är viktigt att notera att namnet korrigeras innan vi börjar skriva kommentaren.
Rekommenderade artiklar
Detta är en guide för att skriva ut kommentarer i Excel. Här diskuterar vi hur du skriver ut kommentarer i Excel tillsammans med Excel-exempel och nedladdningsbara Excel-mallar. Du kan också titta på dessa användbara funktioner i Excel -
- SUBSTITUTE Funktion i Excel
- NPV-funktion i Excel MS Excel
- Hur använder jag SUM-funktionen i Excel?
- Guide till POWER-funktion i Excel