
Bildkälla: pixabay.com
Idag är användningen av mobil högst. Människor är beroende av mobil i sådan utsträckning att de inte ens tar med kontanter, inget fysiskt boardingkort för flygning etc. Tänk på så hög beroende på mobilenheter att det är viktigt att veta hur du kan öka batteriets livslängd för din iPhone-enhet.
Dessa tips hjälper dig också att få din iPhone att hålla sig lite längre när du är borta för helgfest utan att ha laddkabel eller ingen strömanslutning.
Nedan är några tips och tricks som kan användas för att öka din batteritid på din iPhone-enhet:
- Aktivera låg effektläge
- Kontrollera batteriförbrukningen
- Hantera bakgrundens appuppdatering
- Byt till flygplansläge
- Stoppa platsspårningsappar
- Håll ljusstyrkan vid låg nivå
- Spara batteri med autolås
- Håll det primära e-postkontot
- Inaktivera Bluetooth
- Inaktivera Wi-Fi
- Sänk ner volymen
- Undvik avancerade spel
- Stäng av iCloud
- Inaktivera appens automatiska uppdatering
1. Aktivera lågeffektläge
Apple har meddelat “ Low Power mode ” en ny batteribesparande funktion vid WWDC 2015-nyckeln . Tillsammans med den här funktionen sade Apple också att iOS 9 borde hjälpa ditt batteri att hålla i en extra timme utan att ens behöva det batterisparläget.
Om din iPhone-enhetsbatteri sjunker under 20 procent ström får du ett system popup-meddelande som varnar dig för låg batterikraft och erbjuder låg effektläge (visas på skärmbild 1). Om du vill aktivera låg effektläge väljer du det bara från popup-meddelandet.
När läget för låg effekt är aktiverat kommer det att minska animationerna i hela systemet, minska tiden innan skärmen mörknar och gör alla möjliga ansträngningar för att hålla batteriets livslängd lite längre.
Om du vill aktivera låg effektläge när som helst kan du uppnå detta genom Inställningar (visas på skärmbild 3). Denna funktion är endast tillgänglig i iOS 9 som kommer i höst. Du kan bestämma om låg effektläge är aktiverat eller inte genom att bara titta på batteriindikatorn som finns längst upp till höger på skärmen.
Rekommenderade kurser
- Android UI Input Training Course
- iOS 8-utbildningskurser
- Professionell Android-utvecklare-kurs
- Certifieringskurs i Android Apps Advanced
Den är normalt grön för tillräcklig batteriladdning tillgänglig, röd för låg batteriladdning tillgänglig och gul om läget för låg effekt är aktiverat (visas på skärmdump 2 och 3).
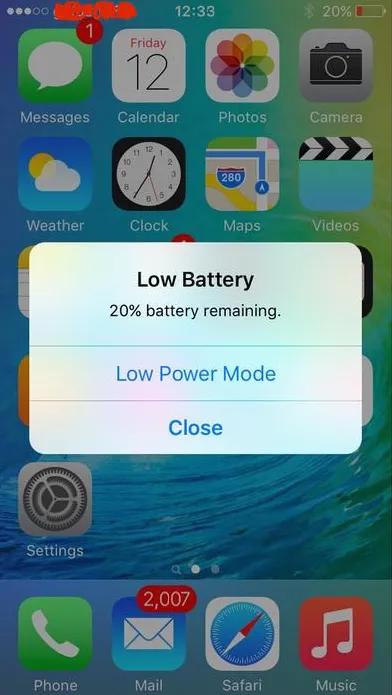 Skärmdump 1
Skärmdump 1  Skärmdump 2
Skärmdump 2 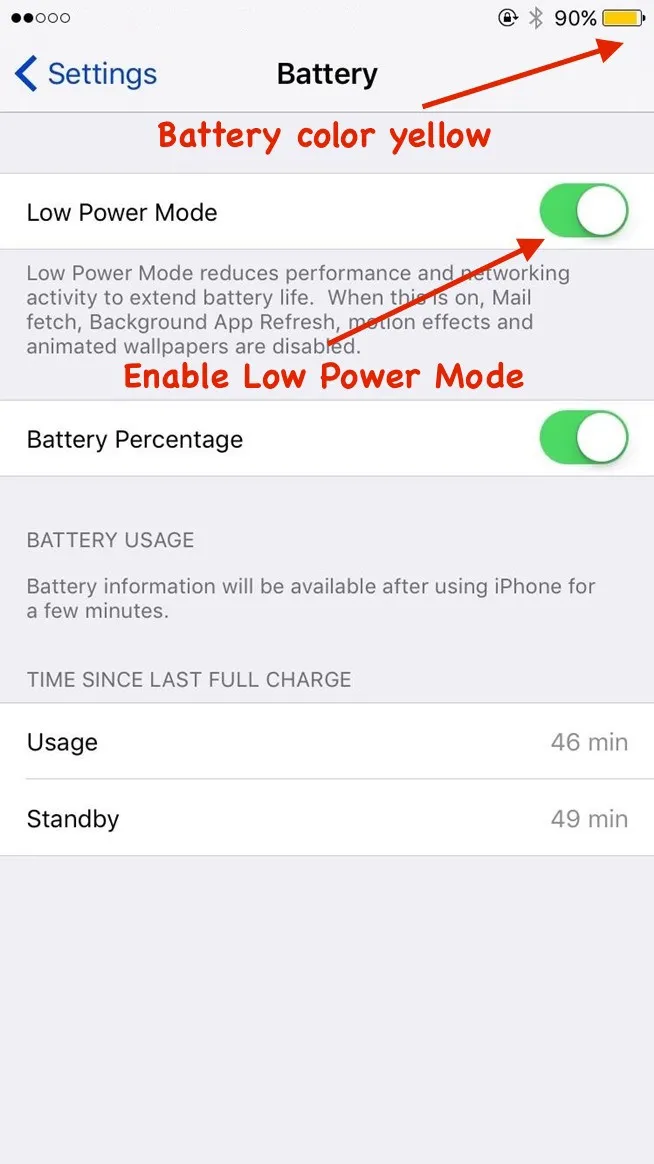 Skärmdump 3
Skärmdump 3
2. Kontrollera batteriförbrukningen
Det bästa sättet att avgöra om det finns problem med batteriet med din iPhone är att kontrollera batterianvändningsstatistik i Inställningar . Öppna helt enkelt Inställningar med ett enda tryck på appen. Navigera sedan som Allmänt -> Användning -> Batteribruk .
Du kan kontrollera användnings- och väntetider i vyn Batteribruk (visas på skärmdump 4). Användningstiden är för hur länge du har använt telefonen sedan den senaste laddningen. I de flesta fall är användningstiden ganska lägre än väntetiden.
Du kan testa batteriet från iPhone genom att notera användningen och standby-tider och sedan sätta enheten i viloläge genom att trycka på / av. Efter fem minuter kontrollerar du ändringarna i tiderna för användning och standby. Om användningstiden ökas med en minut och väntetiden har tagit fem minuter fungerar enheten perfekt.
Om du får mer än en minuts ökning av användningstiden är det något problem med din telefon som förhindrar att den sover. Det indikerar också att du har problem med batteriladdning.
Du kan också kontrollera hur stor andel procent som appen förbrukar ditt batteri i batterianvändning i två kategorier, dvs de senaste 24 timmarna och de senaste sju dagarna (visas på skärmbild 4). Baserat på denna statistik kan du ta bort app som förbrukar mer batteri.
 Skärmdump 4
Skärmdump 4
3. Hantera bakgrundens appuppdatering
iOS 8 har en funktion som kallas bakgrund för appuppdatering där innehållet i appen uppdateras även i bakgrundsläget.
Till exempel öppnar du nyhetsapp och efter ett visst tidsintervall byter du till en annan app. I den här processen går nyhetsappen i bakgrundstillstånd medan den andra appen är i förgrundsläget . Innehållet i nyhetsappen uppdateras automatiskt även om det är i bakgrundsläge. Således får du uppdaterat innehåll av nyheter när du byter tillbaka till nyhetsappen.
Den här funktionen kan vara användbar under vissa omständigheter, men för det mesta är detta bara ett slöseri med processorkraft och batteriförbrukning.
Du kan stänga av uppdateringen av bakgrundsprogram manuellt för att öka batteriets livslängd. Använd stegen nedan för att uppnå detta:
Inställningar -> Allmänt -> Uppdatering av bakgrundsapp
Du kan aktivera / inaktivera uppdatering av bakgrundsapp i den här vyn. Om du bara vill inaktivera den här funktionen för en specifik app är denna bestämmelse tillgänglig genom att välja appen och inaktivera funktionen (visas på skärmdump 5).
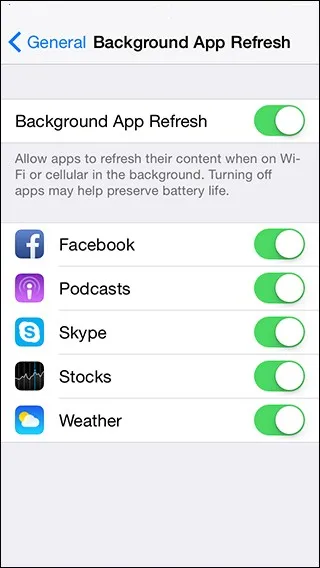 Skärmdump 5
Skärmdump 5
4. Byt till flygplansläge
Flygplansläge när det är aktiverat avbryter de flesta av din enhets signalöverföringsfunktioner och därför kan du inte ringa eller ta emot samtal eller några meddelanden.
Din iPhone-enhet kontrollerar kontinuerligt efter närliggande mobil- och Wi-Fi-nätverk och minskar därmed batterikraften. Om du flyttar från en plats till en annan försöker enheten ansluta till närmaste basstation och därmed konsumera bat
Om du är säker på att du inte behöver skicka / ta emot samtal, få tillgång till internet kan du byta till flygplansläge. Nedan finns alternativ för att aktivera flygplansläge:
A) Använda Control Center (visas på skärmdump 6):
- Öppna Kontrollcentret genom att dra upp gesten
- Klicka på flygplanikonen
B) Använda inställningar (visas på skärmdump 7):
- Klicka på Inställnings- appen som finns på hemskärmen
- Aktivera flygläge
När flygplansläget är aktiverat kan du se en flygplanikon uppe till vänster på enheten (visas på skärmdump 6 och 7).
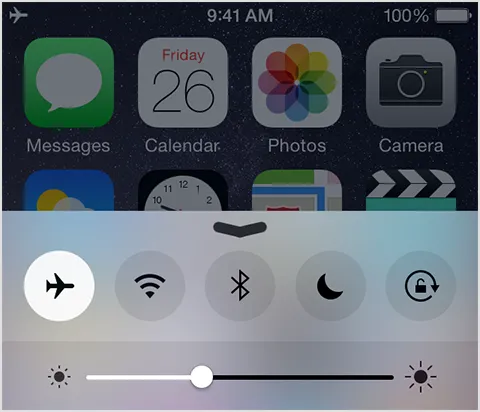 Skärmdump 6
Skärmdump 6 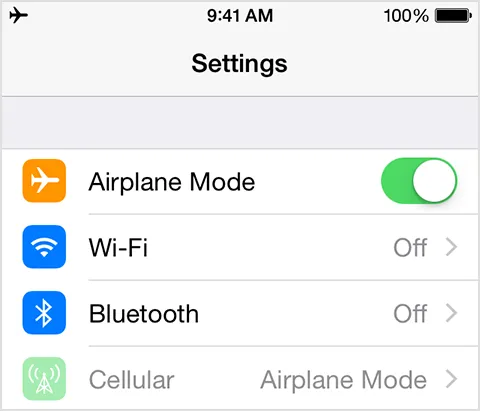 Skärmdump 7
Skärmdump 7
Du kan använda data även om flygplansläget är aktiverat genom att helt enkelt ansluta enhetens Wi-Fi-nätverk.
5. Sluta platsspårningsappar
Det kan hända att du har försökt alla möjliga försök att öka batterikraften men fortfarande står inför snabb batteriladdning. Så den verkliga syndaren kan vara appar som åberopar platsbaserad tjänst från bakgrundsläge.
Appar som Facebook, Twitter, Google Maps etc. kräver din nuvarande plats och påkallar därför platstjänst från bakgrundsläge. Du kan inaktivera platstjänst för appar som du inte vill att din nuvarande plats ska delas.
Använd stegen nedan för att inaktivera / aktivera platstjänst (visas på skärmdump 8 och 9):
- Öppna Inställnings- appen från hemskärmen
- Klicka på Sekretess
- Klicka på Location Services
- Inaktivera lokationstjänster för alla eller någon specifik app som du inte vill dela
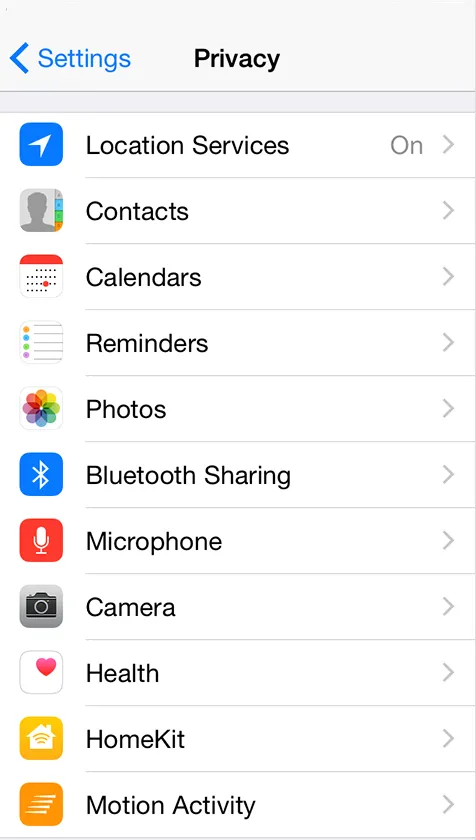 Skärmdump 8
Skärmdump 8 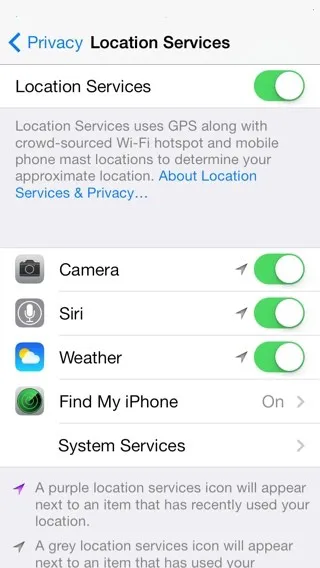 Skärmdump 9
Skärmdump 9
6. Håll ljusstyrkan vid låg nivå
Ljusstyrka är direkt relaterad till batterikraft. Om ljusstyrkan är inställd på full kommer batteriet att laddas snart och vice versa. Vid retinaenhet är batteriet som konsumeras för ljusstyrka nästan dubbelt så mycket som icke-näthinnan.
Du kan spara batteriets livslängd genom att justera enhetens ljusstyrka. Nedan finns två alternativ till inställning av ljusstyrka:
A) Använda Control Center (visas på skärmdump 6):
- Öppna Kontrollcentret genom att dra upp gesten
- Ställ in ljusstyrka genom att dra skjutreglaget
B) Använda Inställningar (visas på skärmdump 10):
- Klicka på Inställnings- appen som finns på hemskärmen
- Klicka på Display & Brightnes
- Ställ in ljusstyrka genom att dra skjutreglaget
Enhetens ljusstyrka ökar när skjutreglaget dras framåt och minskar när skjutreglaget dras bakåt. Det finns möjlighet till automatisk ljusstyrka som aktiverar automatiskt justering av enhetens ljusstyrka. Apple påstår emellertid att Auto-ljusstyrka är utformad för att spara batteriets ström på din enhet, vilket kan vara sant i viss utsträckning.
 Skärmdump 10
Skärmdump 10
7. Spara batteri med autolås
Det är grundläggande faktum att när skärmen på din iPhone-enhet är på (dvs olåst) konsumerar den batteriström . Du bör låsa enhetsskärmen när den inte används. Detta sparar batterikraft men det kan vara ganska litet. iPhone-enhetens skärm kan låsas genom att helt enkelt trycka på strömknappen en gång.
Du kan också aktivera Auto-Lock-funktionen för iPhone-enheter med hjälp av nedanstående steg (visas på skärmdump 10 och 11):
- Öppna Inställnings- appen från skärmen Hem
- Välj Allmänt
- Välj Autolås
- Välj tidsintervall från listan
Det tillgängliga tidsintervallet är 1, 2, 3, 4 och 5 minuter . Om du inte vill låsa enhetsskärmen, markera alternativet som aldrig finns längst ner (visas på skärmdump 11).
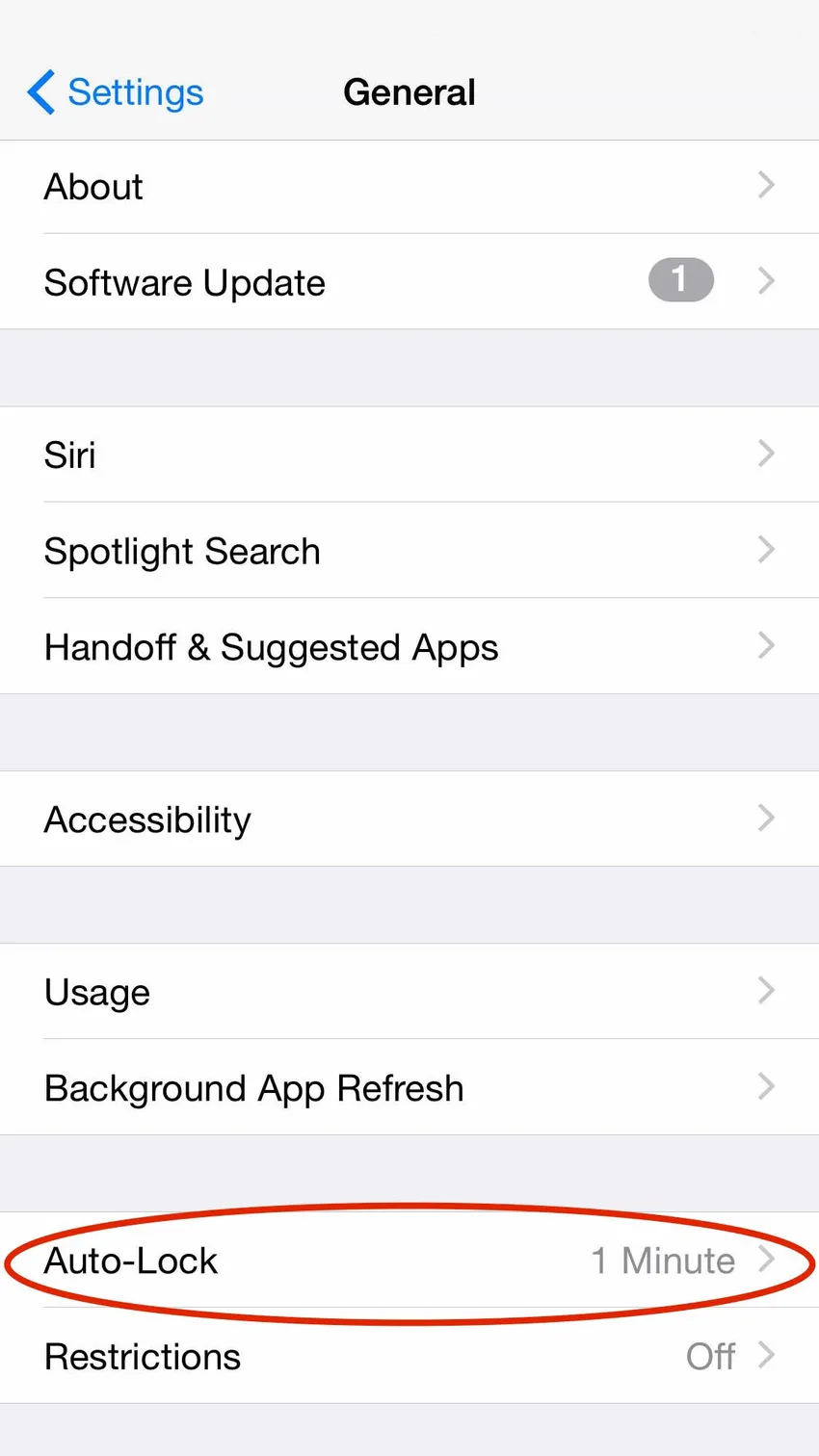 Skärmdump 11
Skärmdump 11 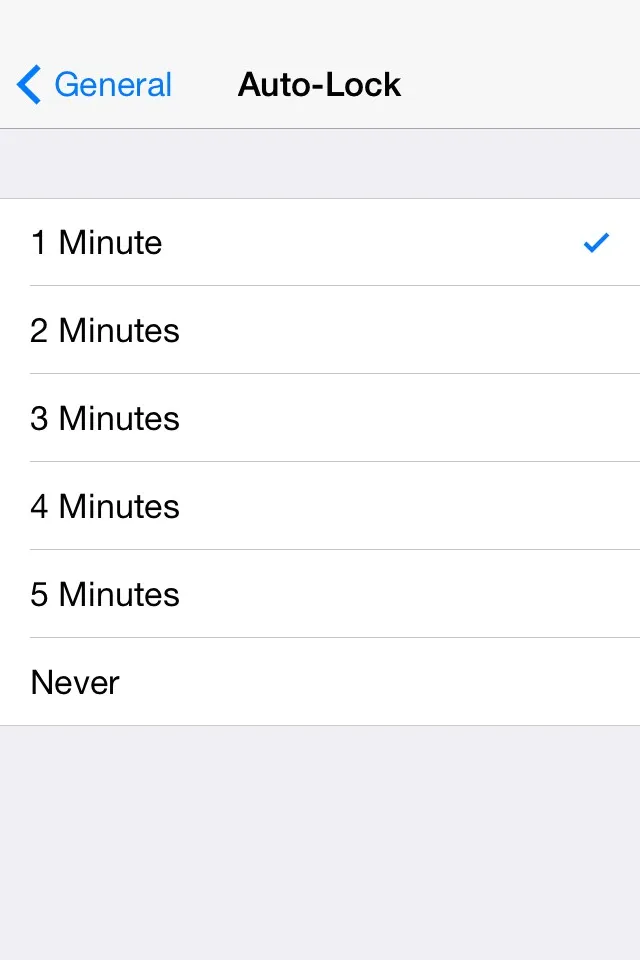 Skärmdump 11
Skärmdump 11
8. Håll det primära e-postkontot
Om du har flera e-postkonton som gmail, yahoo, AOL, outlook osv. Som är konfigurerade på din iPhone-enhet , kan det hända att enheten går tom för batteri ofta. Det beror på att alla e-postkonton försöker ansluta servern för att få uppdateringar och därmed konsumerar batteritid.
Det rekommenderas att behålla de e-postkonton som är viktiga konfigurerade på din iPhone-enhet. Du kan hantera dessa e-postkonton genom att lägga till / ta bort konton från Inställningar (visas på skärmbild 12 och 13).
Inställningar -> E-post, kontakter, kalendrar -> Välj konto -> Ta bort konto
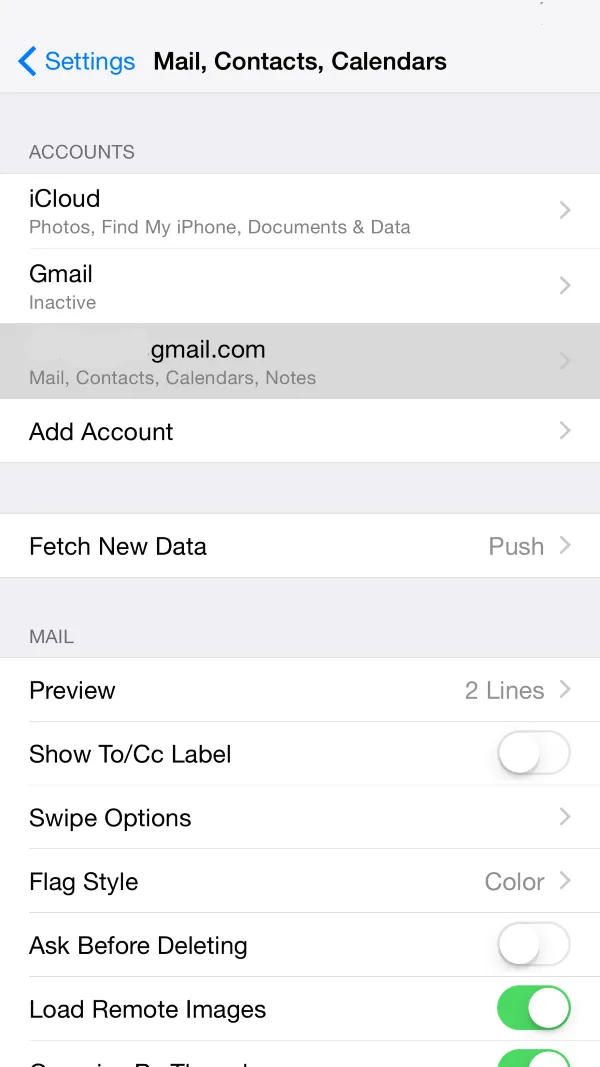 Skärmdump 12
Skärmdump 12 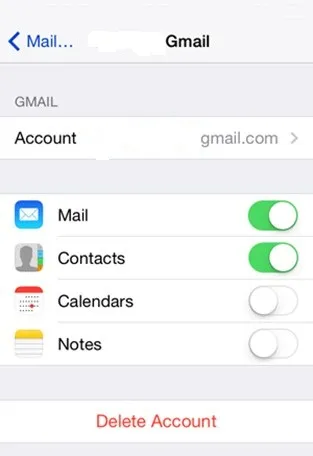 Skärmdump 13
Skärmdump 13
9. Inaktivera Bluetooth
Det händer mycket ofta att du glömmer att stänga av Bluetooth när det är klart. För t.ex. filöverföring från din iPhone till en annan enhet, spela musik på headset ansluten till iPhone via Bluetooth. Bluetooth anses vanligen vara en batteriladdare.
Du kan spara batteriets livslängd genom att stänga av Bluetooth när den inte används . Nedan finns två alternativ för att stänga av Bluetooth:
A) Använda Control Center (visas på skärmdump 6):
- Öppna Kontrollcentret genom att dra upp gesten
- Tryck på Bluetooth för att stänga av
B) Använda Inställningar (visas på skärmdump 14):
- Klicka på Inställnings- appen som finns på hemskärmen
- Klicka på Allmänt
- Blåtand
- Stäng av Bluetooth
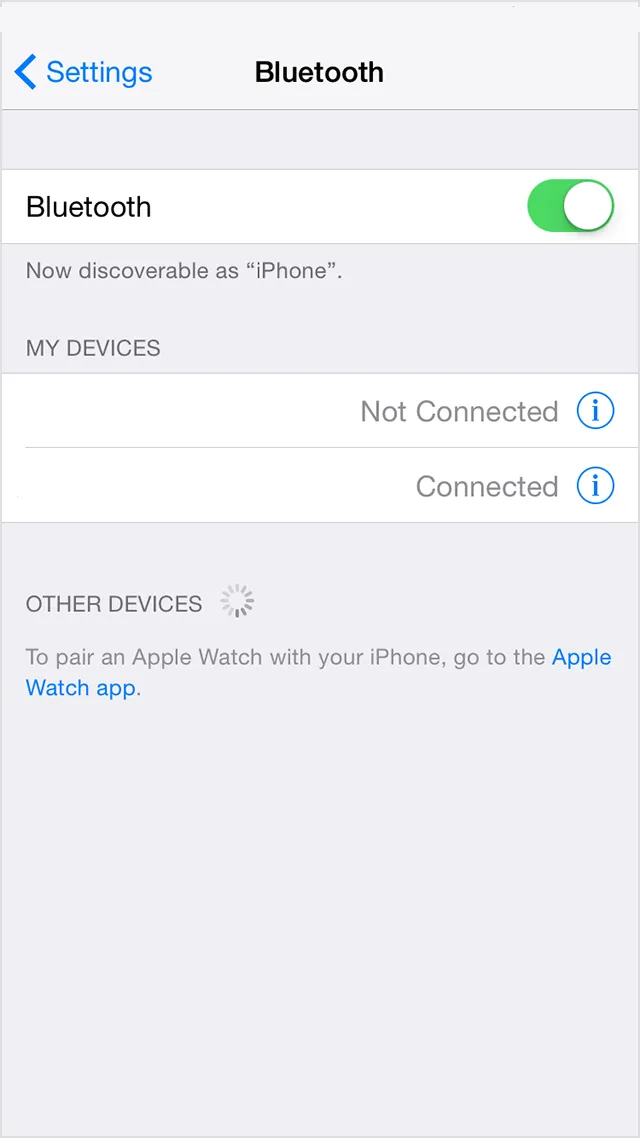 Skärmdump 14
Skärmdump 14
10. Inaktivera Wi-Fi
Wi-Fi när det slås på börjar leta efter tillgängligt nätverk inom räckvidden och förbrukar enhetens ström . Om Wi-Fi-signalen är dålig kommer din iPhone-enhet att kräva mer kraft för att överföra och ta emot data. Om du inte längre behöver Wi-Fi rekommenderas det att inaktivera det eftersom enheten söker efter Wi-Fi-nätverk i bakgrundsläge.
Du kan spara batteriets livslängd genom att stänga av Wi-Fi när den inte används . Nedan finns två alternativ för att stänga av Wi-Fi:
A) Använda Control Center (visas på skärmdump 6):
- Öppna Kontrollcentret genom att dra upp gesten
- Klicka på Wi-Fi för att stänga av
B) Använda inställningar (visas på skärmdump 15):
- Klicka på Inställnings- appen som finns på hemskärmen
- Tryck på WiFi för att stänga av
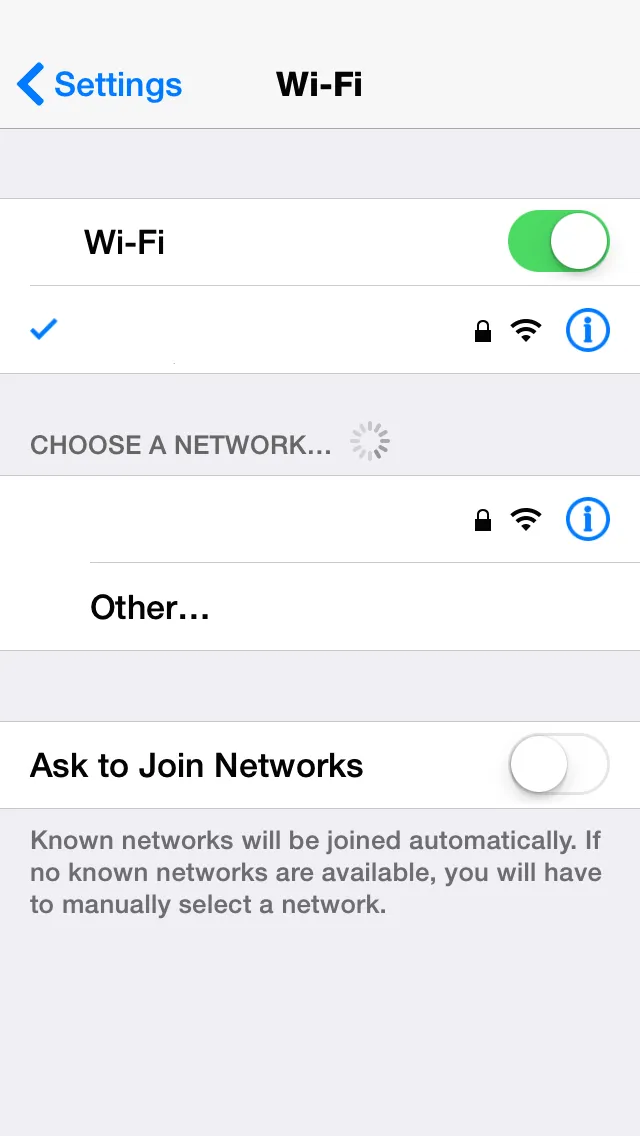 Screeenshot 15
Screeenshot 15
11. Sänk ner volymen
Att minska volymen på din iPhone-enhet kan öka batteriets livslängd på iPhone! Detta verkar överraska dig men det är sant. Om du spelar film eller musik på din iPhone-enhet, stäng bara av volymen. Detta kan göras genom att trycka på volym ned-knappen som finns på sidorna på enheten (visas på skärmbild 16).
Om du använder hörlurar för att spela musik snarare än att spela på högtalaren kan du spara batteriet på din enhet. Även musikinställningarna, dvs. utjämnaren, tar också upp en stor mängd kraft. Du kan stänga av utjämnaren enligt nedan (visas på skärmbild 17):
- Öppna Inställningar från Hem-skärmen
- musik
- EQ stäng av
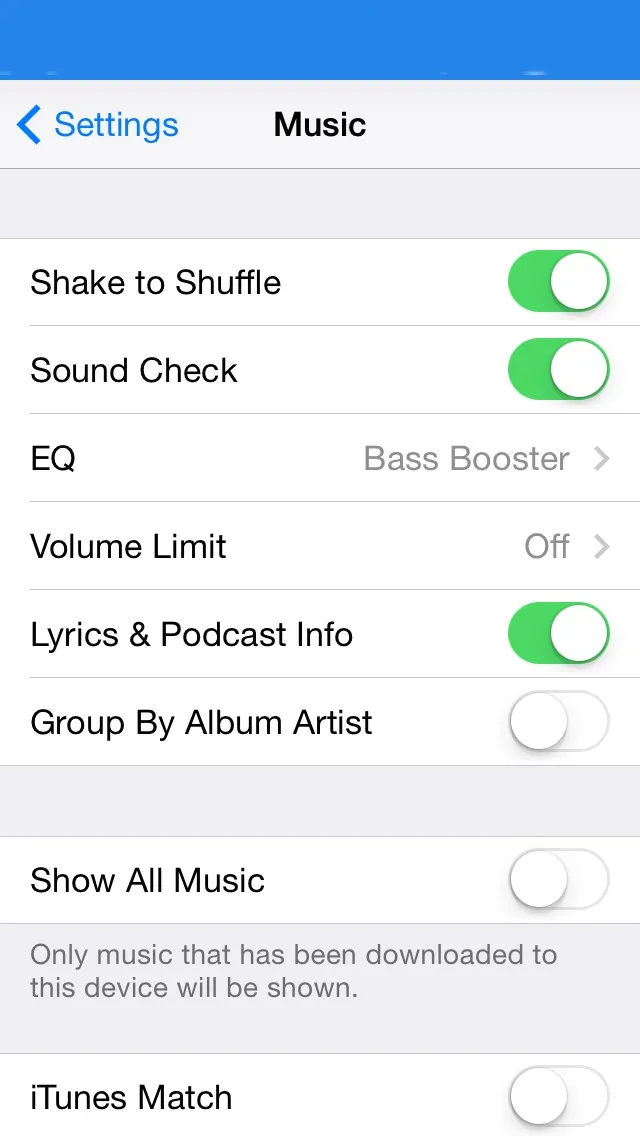 Skärmdump 17
Skärmdump 17
 Skärmdump 16
Skärmdump 16
12. Undvik avancerade spel
Det är grundläggande förståelse att att spela avancerade spel (som Temple Run, Subway Surf, FIFA etc.) på din iPhone-enhet kan förbruka mer Förbättra batterikraften . Detta beror på att dessa avancerade spel skapar ett stort antal trådar och förbrukar mer minne, processorcykel och GPU- enheter.
Även spel som kräver din plats kan tömma batteriet snabbare eftersom GPS övervakas kontinuerligt. Därför rekommenderas det att undvika att spela avancerade spel (visas på skärmdump 18) när du reser utan laddare eller har låg batterikraft.
 Skärmdump 18
Skärmdump 18
13. Stäng av iCloud
iCloud är molnlagring där alla dina data (från iPhone, iPad, Macbook osv) kan lagras på centralt och på fjärrplats . Detta hjälper dig att skapa säkerhetskopiering av dina data och kan vara tillgängligt direkt när det behövs.
Du är redan bekant med hur du skapar säkerhetskopiering av din iPhone-enhet med iCloud i tidigare artikel. När du utför säkerhetskopiering av iPhone på iCloud förbrukas en god mängd batterikraft och data . Det rekommenderas att stänga av iCloud om du har lite batteri.
Du kan stänga av den här funktionen med nedanstående steg (visas på skärmbild 19, 20 och 21):
- Klicka på Inställnings- appen som finns på hemskärmen.
- Klicka på iCloud
- Klicka på iCloud Drive
- Stäng av iCloud Drive
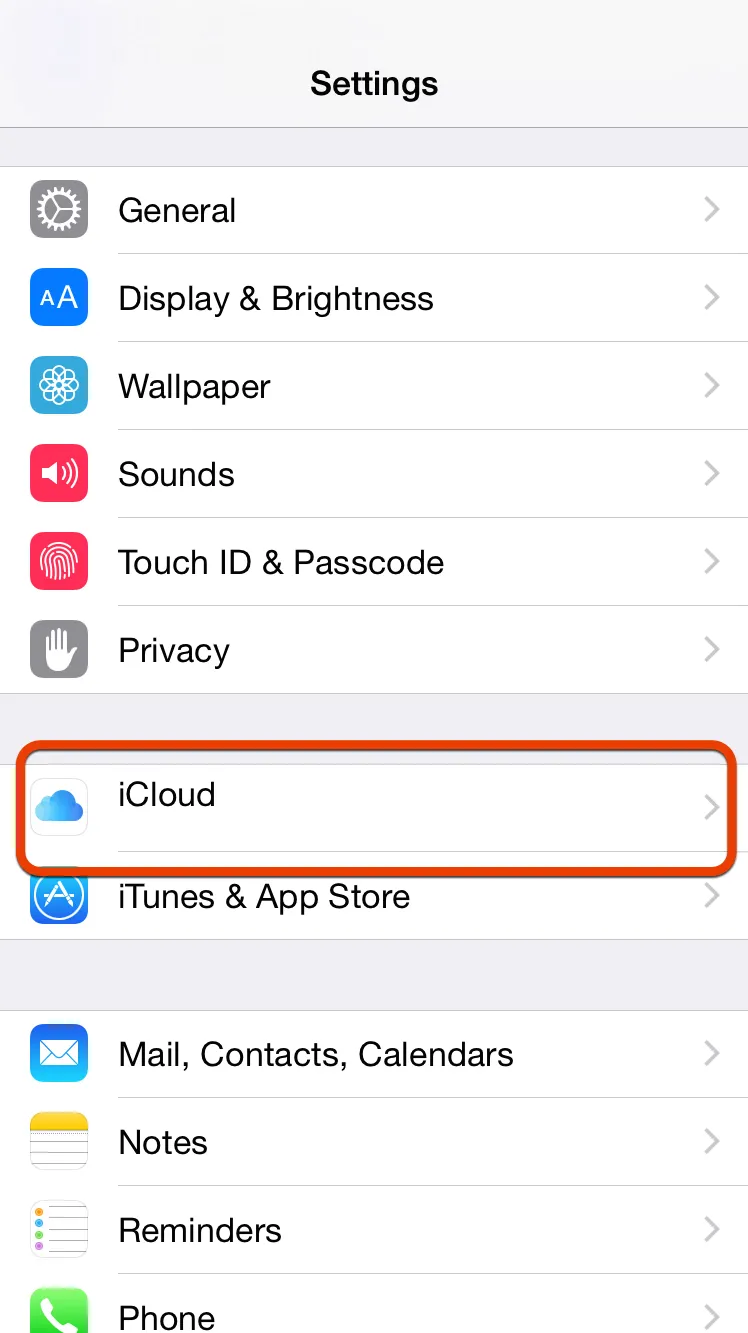 Skärmdump 19
Skärmdump 19 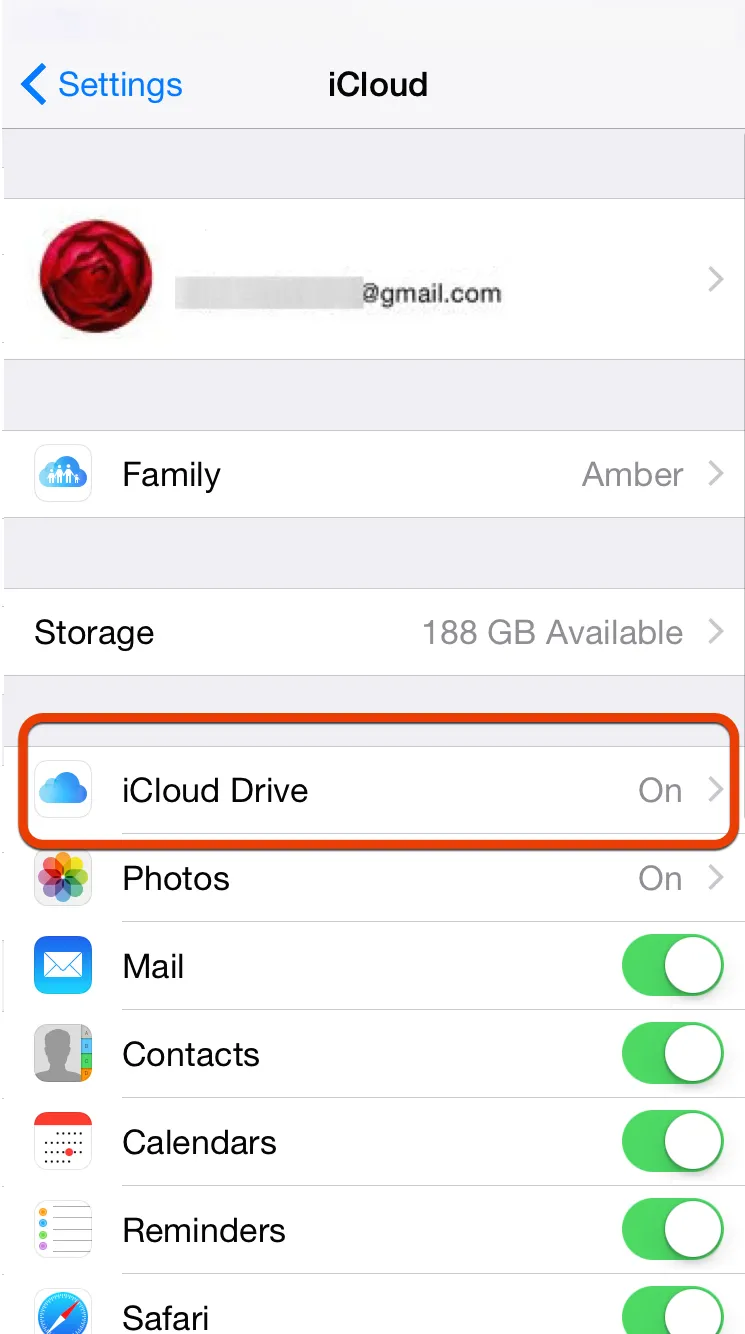 Skärmdump 20
Skärmdump 20 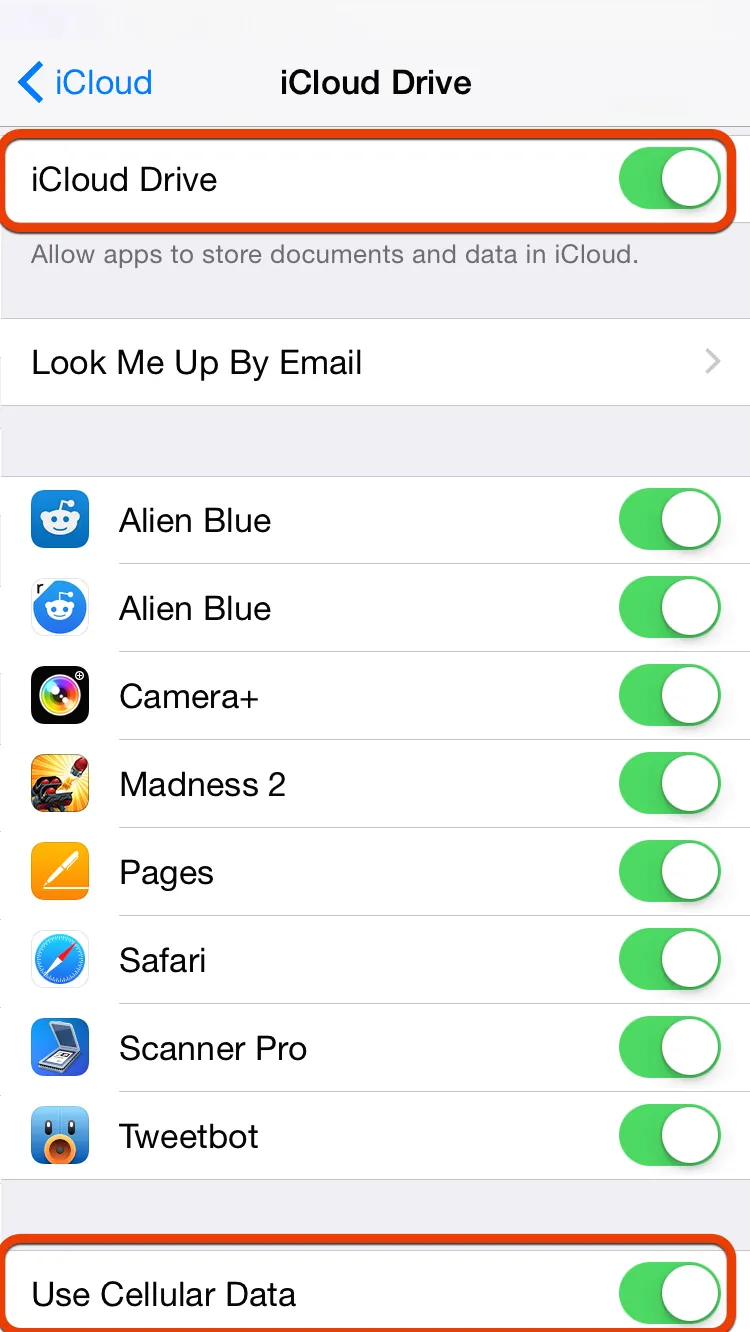 Skärmdump 21
Skärmdump 21
14. Inaktivera appens automatiska uppdatering
Auto-uppdateringsfunktion har introducerats i iOS 7 som gör att din app kan uppdateras utan att manuellt säga dem att göra det. Fördelen med denna funktion är att appar alltid är uppdaterade . Begränsningen är dock att det kan tömma ditt batteri eftersom uppdatering av app kräver stor mängd data och batterikraft.
Vissa människor föredrar att uppdatera appen på valfri basis, dvs utvalda appar uppdateras endast vid behov. Om du vill stoppa funktionen för automatisk uppdatering kan du göra det nedanstående steg (visas på skärmdump 22):
- Klicka på Inställnings- appen som finns på hemskärmen.
- Klicka på iTunes & App Store
- Stäng av uppdateringar från automatiska nedladdningar
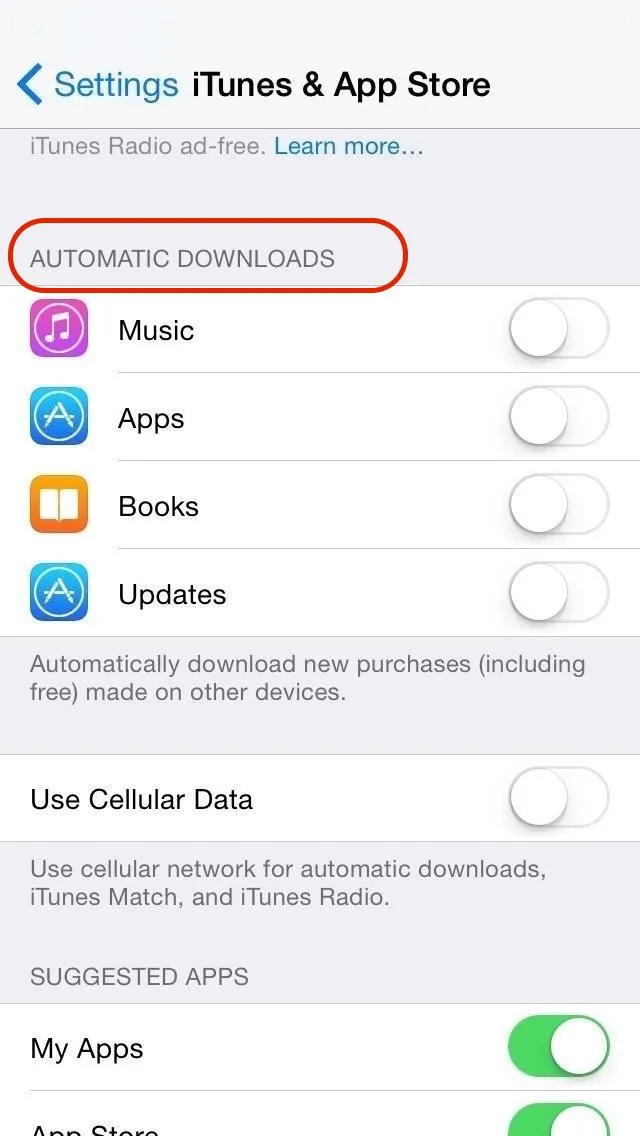 Skärmdump 22
Skärmdump 22
Rekommenderad artikel
Så här är en relaterad artikel som hjälper dig att få mer information om Android Phone Apps så bara gå igenom länken som ges nedan
- Bästa guide för Android-appar för nybörjare
- Android-apputveckling för nybörjare
- Topp 10 bästa gratis Android-appar