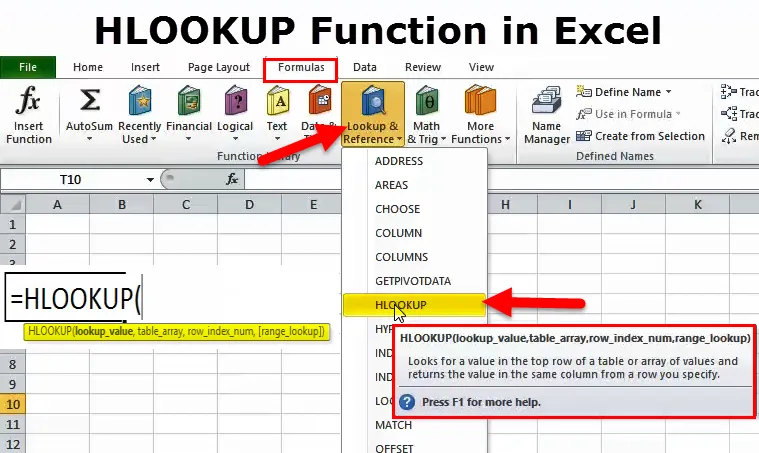
Excel HLOOKUP-funktion (innehållsförteckning)
- HLOOKUP i Excel
- HLOOKUP-formel i Excel
- Hur använder man HLOOKUP i Excel?
HLOOKUP i Excel
När du är i en intervju, som kräver utmärkt kunskap, är det ingen överraskning att de först frågar om vad som är HLOOKUP & VLOOKUP. Det är nästan en oundviklig skicklighet att ha oavsett om du gillar det eller inte.
När du arbetar med en liten mängd data är det lätt att hitta något i uppgifterna. Men när uppgifterna har ökat kommer det att vara mycket svårt och tidskrävande för dig att leta efter något inom data.
Att där uppslagningsfunktioner kommer in i bilden. Excel är ett paket med många formler som är liv att spara för många människor som arbetar med en stor mängd data. Sökfunktioner sparar dig värdefull tid och gör dig till en rockstjärna på kontoret. Låt oss gå iväg och diskutera detta i detalj i denna handledning.
Vad är HLOOKUP-funktion i Excel?
I excel använder vi vanligtvis termerna ROWS & COLUMNS. Har du någonsin tänkt på ett alternativt namn för dessa två? Tänk … Tänk …
Kan vi kalla COLUMNS som VERTICLE och ROWS som HORIZONTAL? Svaret är ja!
Anledningen till att jag berättade om detta är att vi idag kommer att diskutera HLOOKUP, dvs. " HORIZONTAL LOOKUP".
Om du är en vanlig användare av Excel måste du ha stött på en funktion som heter VLOOKUP men oftare är HLOOKUP inte utnyttjad på de flesta kontor.
HLOOKUP används för att titta igenom data horisontellt och få önskat resultat baserat på raderna till nummer dvs. ROW-INDEX-nummer. Som namnet självt antyder kommer den att söka i data horisontellt medan VLOOKUP söker data vertikalt.
HLOOKUP-formel i Excel
HLOOKUP är en uppslagningsfunktion i Excel och HLOOKUP-formeln är som följer.

- Sökning_Värde: Basvärde eller kriterievärde att söka i tabellen. Det är ett referensvärde till tabellen.
- Tabell_Array: Tabell där dina målvärden finns. Det är rådata att söka efter det du vill ha från tabellen.
- Rad_Index_Num: Det representerar radnumret där ditt riktade värde är där. Den första raden är 1.
- (Range_Lookup): Den består av två parametrar, en är SANN (1) som letar efter en ungefärlig matchning från bordet och en annan är FALSE (0) som letar efter en exakt matchning från tabellen.

Obs: SANT representerat av nummer 1. FALSE representerat med nummer 0.
Hur använder man HLOOKUP-funktionen i Excel?
HLOOKUP-funktionen i Excel är mycket enkel och lätt att använda. Låt oss nu se hur du använder HLOOKUP med hjälp av några exempel.
Du kan ladda ner denna HLOOKUP-formel Excel-mall här - HLOOKUP-formel Excel-mallExempel 1
Anta att du arbetar i en HR-avdelning i företaget och att du har nedanstående data (ring som stamdata) i ett ark och en annan tabell i ett annat ark. Nu ber din chef dig att få deras lönedetaljer för den grunduppgifterna. Nu måste du undra hur jag får ut det önskade resultatet. Denna funktion kan rädda ditt liv i dessa fall.
Nedan visas huvuddata.

Från tabellen ovan måste du få lönedetaljerna för anställda nedan.

När uppgifterna är små kan du bara titta i uppgifterna och ange lönedetaljer manuellt. Men för en stor mängd data fungerar det inte så. Så använd din livräddande vän HLOOKUP.
Steg 1: Välj Lookup_Value. Look__Value ska vara unik. Det bör inte finnas några duplicerade värden. I exemplet ovan har Emp-namn duplicerade värden så sök baserat på Emp ID.

Steg 2: TABLE_ARRAY är dina faktiska eller råa data i det här exemplet Master Data. När du har valt tabellen måste du låsa den genom att trycka på F4 (absolut referens).
Innan du låser bordsområdet.
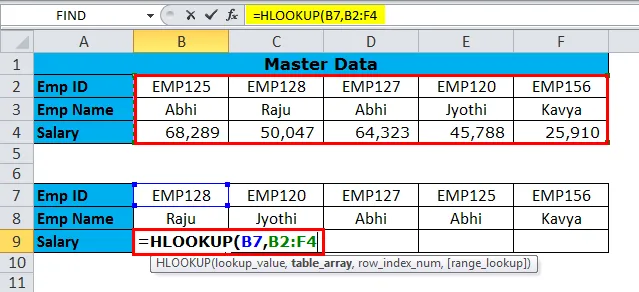
Efter låsning av tabellområdet.

Steg 3: Row_Index_Num är från vilken rad du letar efter data. I det här fallet letar jag efter lönedetaljer, som är den tredje raden. Om jag letar efter Emp-namn kommer det att vara rad nummer 2.
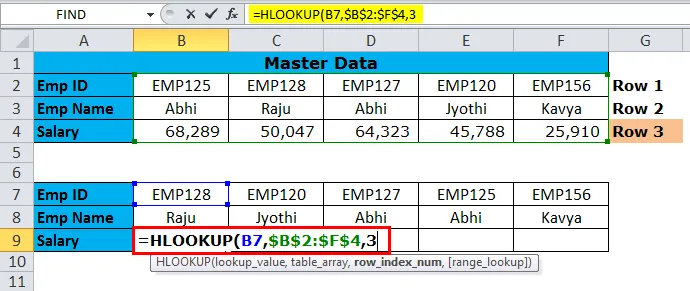
Steg 4: (Range_Lookup) är SANT eller FALSE. Om du letar efter en ungefärlig matchning, skriv sedan 1 och om du letar efter exakt matchningsanvändning 0. Eftersom jag letar efter en exakt matchning har jag nämnt 0.
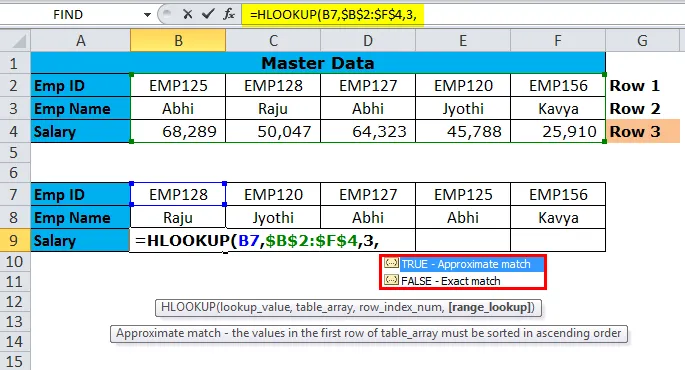
Resultat: Nu får du också resultatet och kopiera klistra in formeln till andra celler också.
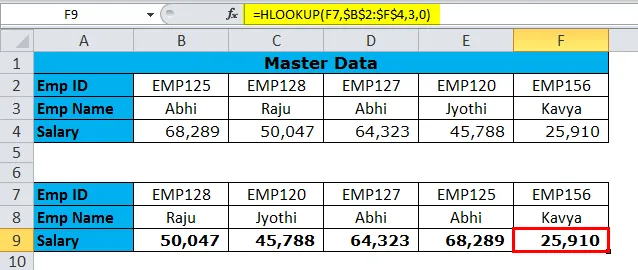
Exempel # 2-HLOOKUP med MATCH-funktion
I det sista exemplet har vi sett en detaljerad förklaring av formeln. En viktig förändring vi kan göra är att vi dynamiskt kan få rad_index- numret.
Vad matchar funktionen?
Matchfunktion kan extrahera radnumret. Så jag behöver inte ange row_index-numret manuellt.
I tabell1 har vi en lista över våra produkter. I tabell2 måste vi hitta deras radnummer.
bord 1

Tabell 2

Tabell 2: Lösning

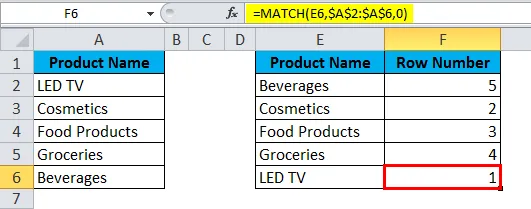
Exempel 3
Tabell 1: Denna tabell representerar produktmässiga detaljer.
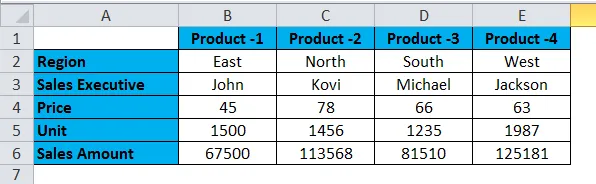
Tabell 2: Ta reda på nedanstående detaljer från tabellen ovan.

Om du tittar på bordet ändras alla order i raderna. Genom att använda Match-funktionen kan vi få rad_index-numret.
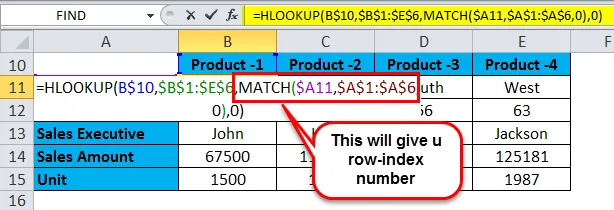
Resultatet blir som nedan.
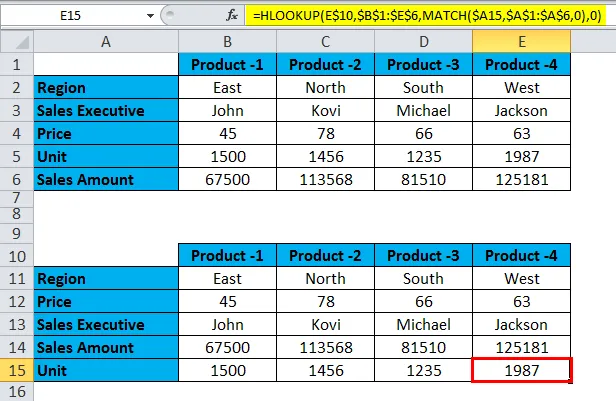
Saker att komma ihåg om HLOOKUP-funktionen i Excel
- HLOOKUP kan ge dig ett fel på # N / A om Lookup_Value inte matchar tabellen. I bilden nedan finns Product-6 inte i rådatatabellen.
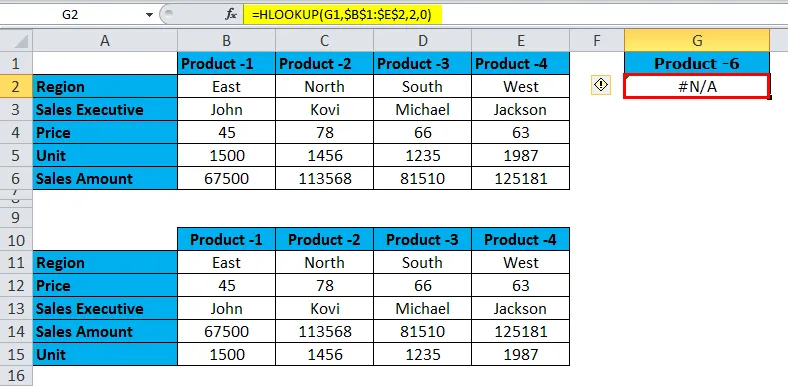
- Om dubbla värdet hittas kommer den här funktionen att returnera det första lookup_values-resultatet till de återstående lookup_valuesna.
- Du får ett fel på #VALUE om Row_Index_Num är mindre än ett.
- Om Row_Index_Num är större än antalet rader ger funktionen en feltyp #REF.
- Använd HLOOKUP om data är i horisontell typ och om data är i vertikalt format, använd VLOOKUP.
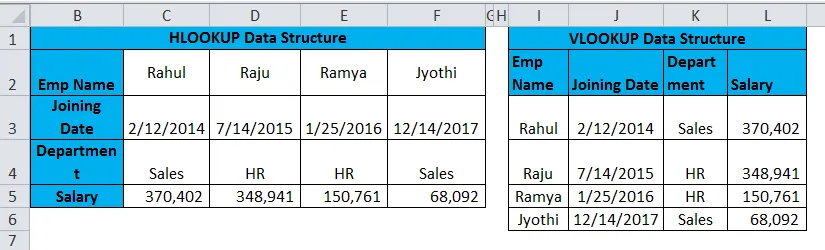
Rekommenderade artiklar
Detta har varit en guide till HLOOKUP. Här diskuterar vi HLOOKUP-formeln och hur man använder HLOOKUP-funktionen tillsammans med praktiska exempel och nedladdningsbara Excel-mallar. Du kan också titta på dessa användbara funktioner i excel-
- Hur använder jag LOOKUP i Excel?
- Användning av INTE i Excel
- Hur man använder OCH funktion i Excel?
- COLUMN-funktion i Excel