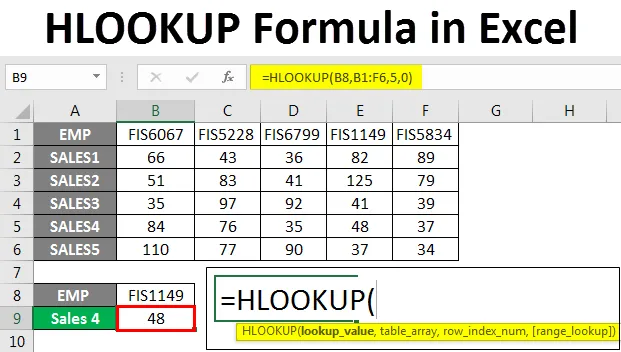
HLOOKUP-formel i Excel (innehållsförteckning)
- HLOOKUP-formel i Excel
- Syntax av HLOOKUP-formeln
- Hur använder man HLOOKUP-formeln i Excel?
HLOOKUP-formel i Excel
VLOOKUP och HLOOKUP är mycket vanligt förekommande formel i Excel. De används för att leta upp värden antingen vertikalt eller horisontellt, baserat på kravet.
HLOOKUP-funktionen är en inbyggd funktion och finns i alla versioner av Excel. Det finns under funktionen ” Sökning & referens” -kategori. Denna funktion är en kalkylfunktion och kan skrivas som en formel.
HLOOKUP är en formel som gör en horisontell uppslagning genom att söka efter värdet i den första raden i en vald datatabell och sedan ge värdet i samma kolumnindexnummer. I motsats till detta ser VLOOKUP-formeln vertikalt upp för värdet, dvs. i den första kolumnen i den valda tabellen.
Syntax av HLOOKUP-formeln i Excel

= HLOOKUP (uppslagningsvärde, tabell, rad_index, (sant eller falskt))
Förklaring av syntax:
Värde: Värdet som vi vill leta upp.
Tabell: Datatabell eller intervall där du vill hitta värdet.
row_index: radnumret som innehåller värdet.
Sann eller falsk: 0 eller falsk för en exakt matchning och 1 eller Sann för en ungefärlig matchning.
Vi använder i allmänhet 0 eller falskt för att få exakt uppslagningsvärde och inte det närmaste. Det finns vissa situationer där vi använder 1 eller True matchning, som att hitta temperaturen, försäljningsprocenten etc.
Hur använder man HLOOKUP-formeln i Excel?
Vi kommer nu att lära dig hur du skriver denna formel för att få uppslagningsvärdet. Låt oss förstå denna formel med några exempel.
Du kan ladda ner denna HLOOKUP-formel Excel-mall här - HLOOKUP-formel Excel-mallExempel 1
Nedan visas försäljningen i 6 månader. Vi vill ta reda på försäljningen för april månad från nedanstående datatabell.

Vi kommer nu att skriva formeln i cell B5 enligt nedan:
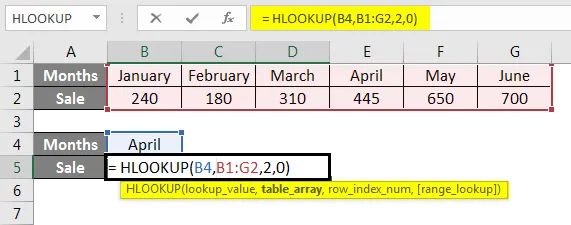
Tryck på Enter för att se resultatet.
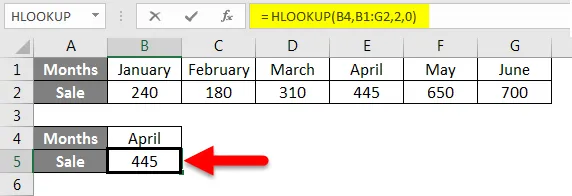
Förklaring av exemplet ges steg för steg.
Formeln är = HLOOKUP (B4, B1: G2, 2, 0)
Här är B4 uppslagningsvärdet. Vi vill leta efter försäljning i april månad.
B1: G2 är tabellen eller dataområdet där formeln letar efter värdet.
2 är radnumret för att få ett resultat från.
0 är den exakta matchen för sökningen.
Exempel 2
Låt oss säga att vi har fått ämnesklara betyg för vissa elever i en datatabell.
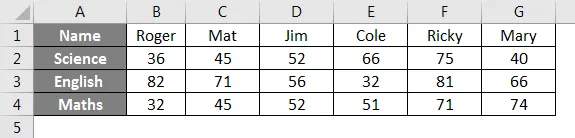
Använd den här tabellen och ta reda på märken på engelska för Cole.
Vi kommer att skriva formeln för detta enligt nedan:
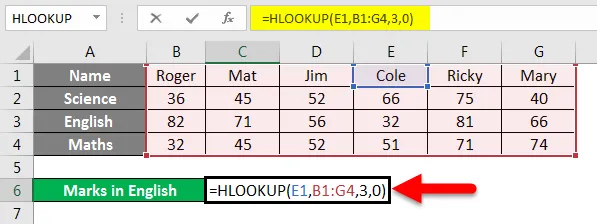
Tryck på Enter för att få resultatet.
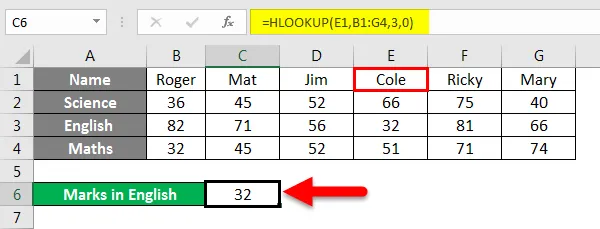
Vi konstaterar att Cole fick 32 betyg på engelska.
Förklaring av formeln:
= HLOOKUP (E1, B1: G4, 3, 0)
Här är E1 (Cole) uppslagningsvärdet eftersom vi vill hitta Cole-märkena.
B1: G4 är tabellen, varifrån formeln letar efter värdet.
3 är raden vars värde formeln kommer att returnera.
0 eller falsk, för en exakt matchning.
Exempel 3
Med exemplet ovan vill vi hitta betyg i matematik för en student som har 75 betyg i vetenskap.
Vi skriver formeln enligt nedan:
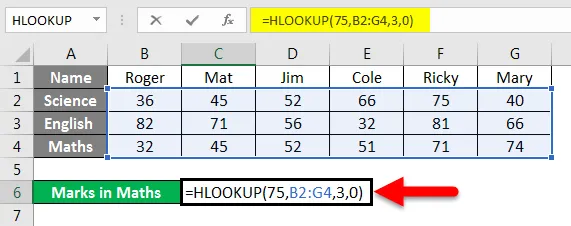
Tryck på Enter för att se resultatet.
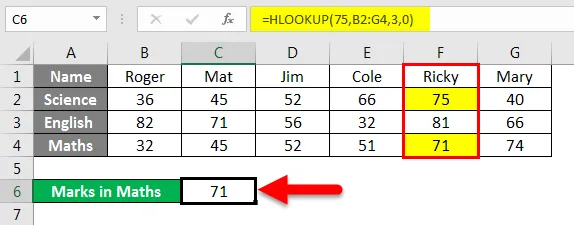
Vi fick resultatet som 71. Ricky fick 75 i vetenskap och 71 i matematik.
Förklaring av formeln:
Den använda formeln är = HLOOKUP (75, B2: G4, 3, 0)
75 här är uppslagningsvärde.
B2: G4 är tabellen för uppslagning.
3 är radnumret.
0 är för en exakt matchning.
Exempel 4
Vi har ett urval av uppgifter om försäljning från anställda. Anställdens ID för säljchef anges i nedanstående data.

Anta att vi vill veta försäljningen 4 för Emp id FIS1149 från ovanstående tabell. För detta kommer vi att skriva formeln som visas.

Tryck på Enter för att se resultatet.
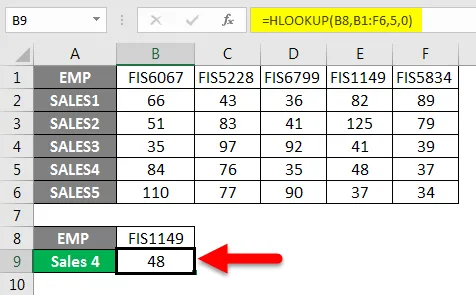
Förklaring av formeln:
Den använda formeln är = HLOOKUP (B8, B1: F6, 5, 0)
B8 är uppslagningsvärdet.
B1: F6 är cellområdet eller tabellen där formeln letar efter värdet.
5 är radnumret.
0 för en exakt matchning av sökvärdet.
Och så fick vi resultatet 48.
Exempel 5
Vi undersöker några exempel där vi använder en ungefärlig matchning som är sant eller 1.
I tabellen nedan har vi en temperatur på olika städer. Du måste ta reda på vilken stad som har en viss temperatur som nämns i cell B5.
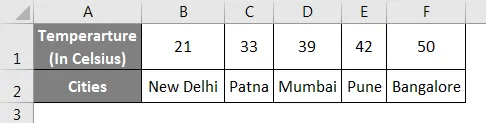
Vi kommer att skriva formeln i cell B5.
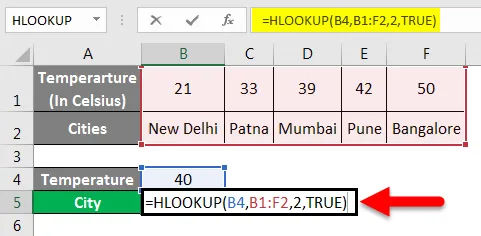
Tryck på Enter för att se resultatet.
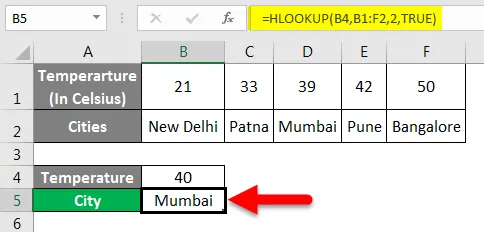
Mumbai har ungefär 40 grader celsius tempearature.
Förklaring av formeln:
Den använda formeln är = HLOOKUP (B4, B1: F2, 2, TRUE)
B4 är uppslagningsvärdet.
B1: F2 är området eller tabellen där formeln letar efter värde.
2 är radnumret.
Sant för en ungefärlig matchning.
En ungefärlig matchning används för att få ungefärligt värde eller ett värde som faller inom vissa gränser, till exempel procent från 25% till 30%.
Exempel 6
Vi kan också använda jokertecken med HLOOKUP-funktion, beroende på krav. Vi använder "?" för att matcha en karaktär
'*' för att matcha flera tecken i följd.
Vi har provdata som innehåller försäljning av olika anställda.

Anta att vi vill veta en anställds försäljning men vi kan inte komma ihåg det exakta namnet på den anställda.
Som vi vill veta försäljning av Cathy, men vi kan bara komma ihåg Cat.
I det här fallet kommer vi att använda ett jokertecken i samband med HLOOKUP-formeln.
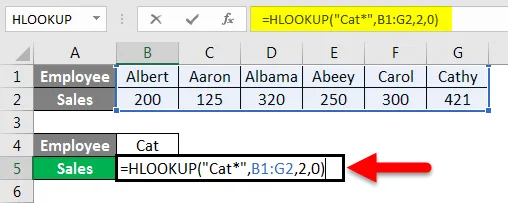
Tryck på Enter för att se försäljningen för Cathy.
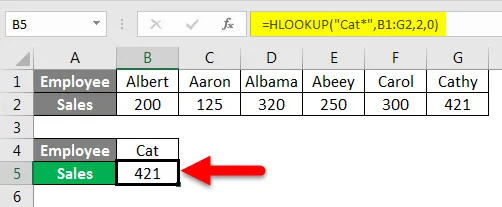
Förklaring av formeln:
Den använda formeln är = HLOOKUP (“Cat *”, B1: G2, 2, 0)
Här är katt * uppslagningsvärdet. Vi lägger jokertecken '*' efter Cat så att det kan matcha de återstående tecknen i hela namnet.
B1: G2 är tabellen från vilken formeln söker efter värdet.
2 är radnumret.
0 är för en exakt matchning.
Så här kan vi använda HLOOKUP-formeln i samband med jokertecken.
Från ovanstående exempel har vi nu en god förståelse för hur och när vi ska använda HLOOKUP-formeln i Excel.
Saker att komma ihåg om HLOOKUP-formeln i Excel
- Vi kan få felmeddelanden # N / A ibland när vi använder den här funktionen. Detta händer på grund av att sökningen av intervallet är inställd på exakt matchning och formeln inte kan hitta sökvärdet i tabellen / intervallet.
- REF-fel uppstår när radindexnumret är mindre än antalet kolumner i tabelluppsättningen.
- Denna formel returnerar bara ett värde. Det kan vara det första värdet som matchar uppslagningsvärdet.
- Denna formel kan också användas med jokertecken för att matcha uppslagningsvärdet.
- Denna formel är inte skiftlägeskänslig.
- Formeln returnerar #VÄRDE! fel om radindexnumret är mindre än 1.
Rekommenderade artiklar
Detta har varit en guide till HLOOKUP Formel i Excel. Här diskuterade vi hur du använder HLOOKUP Formula i Excel tillsammans med praktiska exempel och nedladdningsbar Excel-mall. Du kan också gå igenom våra andra föreslagna artiklar -
- Hur kan jag lägga in text i Excel?
- Enkel guide till sortering i Excel
- LOOKUP-funktion i Excel
- Hur använder jag FIND-funktion i Excel?