
Excel-pivottabell (innehållsförteckning)
- Pivottabell i Excel
- Hur skapar jag en pivottabell i Excel?
- Förklaring av pivottabellen i Excel
Pivottabell i Excel
Låt oss först gå igenom definitionen av vad som är en pivottabell i Excel. På ett mycket förenklat sätt är det bästa svaret "Pivot Table är ett excel-programverktyg som sammanfattar en stor uppsättning data". Vi har enorma bitar med data i Excel och för att underlätta arbetet använder vi pivottabeller för att sammanfatta våra data för att ha en önskad rapport om uppgifterna. Excel Pivot Table extraherar en betydelse från en data med en uppsättning olika poster och fält.
En Excel-pivottabell är ett programmeringsverktyg som gör att vi kan omorganisera och sammanfatta valda rader och kolumner med data för att få en rapport. Pivottabellen ändrar inga värden i data.
En Excel-pivottabell är användbar med en större mängd data. Det är ett mycket kraftfullt Excel-verktyg som sparar oss mycket tid som krävs för att göra den önskade rapporten.
Hur skapar jag en pivottabell i Excel?
Det är väldigt enkelt och lätt att använda. Låt oss se hur man skapar en pivottabell med hjälp av några exempel.
Du kan ladda ner denna Pivot Table Excel-mall här - Pivot Table Excel MallExempel 1
I ett företag där avdelningsarbetet är att markera vissa ID: er är de korrekta eller inte. De bearbetar data som har någon form av id och markerar dem som korrekta eller inte.
Nedan visas skärmdumpen av rådata,

Anta att ett företags chef för avdelningen vill veta hur många Prop_ID som var korrekta och felaktiga. Han kan räkna dessa värden manuellt men för en stor uppsättning data kommer det att bli en långsam uppgift. Men det finns ett sätt att göra detta enkelt.
I sin Excel-arbetsbok kommer han att trycka på knappen Infoga och klicka på pivottabellen på den vänstra knappen på skärmen. Nu kan han välja samma kalkylblad eller ett nytt kalkylblad för att öppna denna pivottabell. För att känna till antalet korrekta och felaktiga värden i det prop_id statusfältet som är korrekt eller felaktigt dras ned till raderavsnittet och värdena räkningen som referens till egendom-id: s prop_ID kommer att dras ner till värdesektionen.
- Välj data och gå till Infoga-fliken klicka på pivottabeller under tabellavsnittet.

- En dialogruta visas. I ovanstående bild finns det få kryssrutor, först för att välja tabellområdet som vi gjorde genom att välja data. Var ska du sätta in pivottabellen för att infoga i samma kalkylblad eller olika kalkylblad? Om uppgifterna är väldigt enorma är det bekvämt att sätta in pivottabellen i det nya kalkylbladet och klicka på OK.

- Vi får nedanstående resultat, till höger har vi våra fält av pivottabellerna som flyttas till rader och kolumner som önskad rapport och till vänster kommer pivottabellen att skapas.

- Vår uppgift är att kontrollera hur många fastighets-id som var markerade som korrekta och hur många som var markerade som felaktiga av revisoren. Dra revisorfält till sektioner rader, avsnitt Property_id till värde medan avsnittet statusfält till filter.

- Vi har gjort vår pivottabell som för närvarande visar det totala antalet fastighets-ID som är markerat av revisorerna.
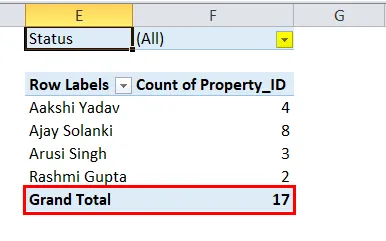
- Nu för att kontrollera statusen för hur många fastighets-ID: er som var markerade som korrekta och hur många som var markerade som felaktiga. Klicka på den i pivottabellen under statusen.
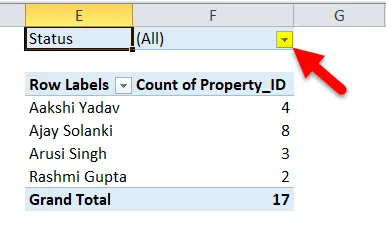
- Markera nu markera flera objekt och kontrollera sedan Rätt och klicka på ok.

- Nu har vi ett antal fastighets-ID som är markerade som korrekta av revisoren.
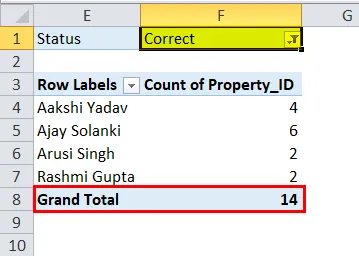
- På liknande sätt kan vi ha räknat för felaktiga.
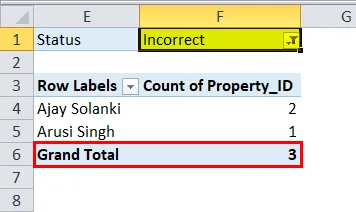
Exempel 2
I ett försäljningsföretag har vi en transaktionsförsäljningsdata som innehåller vilken produkt som gjorde hur många försäljningar under vilket kvartal och vilket år.
Nedan visas skärmdumpen av rådata,

Dessa uppgifter är inte upp till 20 rader men de 66 rader i detta exempel som kan gå ännu längre ned och det skulle vara en tråkig uppgift att kontrollera för försäljning av en specifik produkt under varje kvartal.
- Välj data för att infoga en pivottabell. Den här gången kommer vi att använda en genvägsknapp för att infoga pivottabeller, klicka på alt sedan på "D" och sedan på "P". En annan dialogruta visas. Vi har våra data i Excel och vi vill skapa en pivottabell då måste vi klicka på nästa knapp.
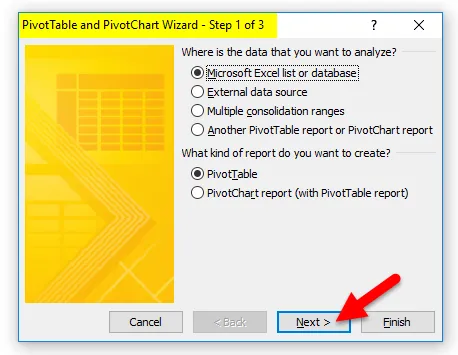
- I nästa steg ber det om en rad data. Men eftersom vi redan hade valt uppgifterna så är de förfyllda. Klicka på Nästa.

- Nu frågar den sista dialogrutan oss var vi vill ha våra pivottabeller i samma kalkylblad eller ett annat. Vi måste välja Nytt kalkylblad och sedan klicka på Slutför.

- På höger sida har vi svängbordstabellfält och på vänster sida har vi vår pivottabellrapport som ska göras.
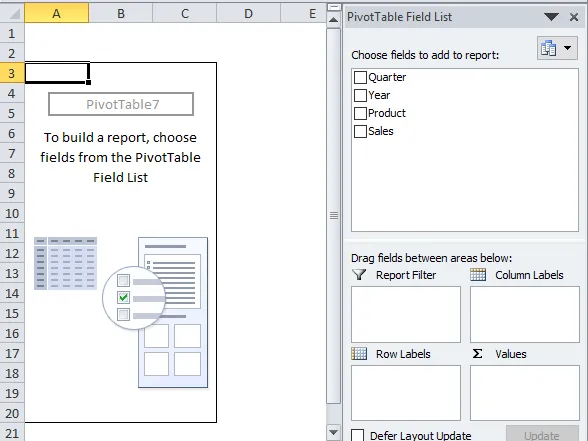
- Dra produkten i raderna, försäljning under värden och kvartal under kolumnavsnittet medan året i filtret. Och vi har vår rapport.

Ovanstående pivottabell visar vilken produkt som gjorde hur många försäljningar i vilket kvartal.
- Om vi vill kontrollera år 2017 vad som var försäljningen för produkterna avmarkerar vi helt enkelt år 2018 under fliken år.
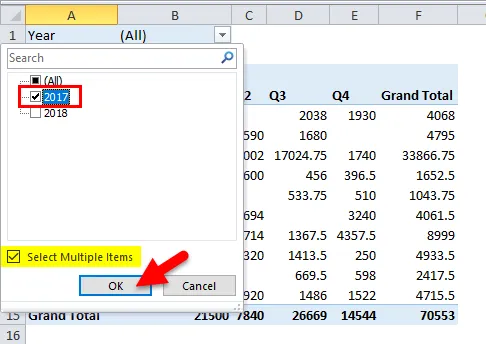
- Nu har vi försäljningen för produkterna under 2017.

Förklaring av pivottabellen i Excel
I grund och botten är pivottabeller ett kraftfullt Excel-verktyg som hjälper oss att sammanfatta stora datamängder och sparar mycket tid.
Pivottabeller är ett rapporteringsverktyg som har fältavsnitt som innehåller fyra fält:
- Rader: Data som tas som en specifikator.
- Värden: Räkning av data.
- Filters: Filter för att dölja vissa data.
- Kolumner: Värden under olika förhållanden.
Saker att komma ihåg om Excel-pivottabell
- Pivottabeller ändrar inte värdena i databasen.
- Pivottabeller kan infogas i samma kalkylblad med data eller i ett annat kalkylblad.
- För enkelhets skull lägger vi till pivottabeller i ett nytt kalkylblad.
Rekommenderade artiklar
Detta har varit en guide till Pivot Table i Excel. Här diskuterar vi hur man skapar en pivottabell i Excel tillsammans med praktiska exempel och nedladdningsbar Excel-mall. Du kan också gå igenom våra andra föreslagna artiklar -
- Vet om pivottabell i MS Excel
- Excel GETPIVOTDATA-funktion
- Bästa steg för att bygga ett pivotdiagram i Excel 2016
- Sätt att formatera tabeller - med hjälp av Excel-tabellformat