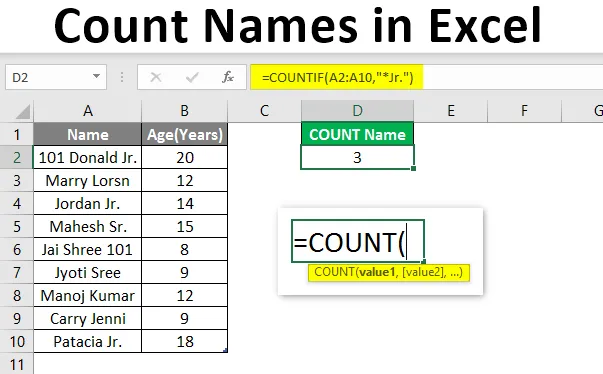
Räkna namn i Excel (innehållsförteckning)
- Översikt över räknenamn i Excel
- Hur räknar jag namn i Excel?
Översikt över räknenamn i Excel
COUNT är en inbyggd funktion i MS Excel som räknar antalet celler som innehåller siffrorna i cellen. Det kommer under statistisk funktionskategori och det används för att returnera ett heltal som utgång. Det finns många sätt att räkna cellerna i det givna intervallet med flera användares kriterier. Som exempel COUNTIF, DCOUNT, COUNTA, etc.
Formel: Det finns många värdeparametrar i enkel räknefunktion där den räknar alla celler som innehåller nummer.
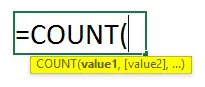
Det finns några specifika inbyggda Count-funktioner som listas nedan:
- COUNT : Det räknar antalet celler som innehåller siffrorna.
- COUNTIF : Det kommer att räkna antalet celler som innehåller numren och borde uppfylla användarens kriterier.
- DCOUNT : Det räknar cellerna som innehåller något nummer i den valda databasen och som uppfyller användarkriterierna.
- DCOUNTA : Det räknar de icke-tomma cellerna i den valda databasen och som uppfyller användarkriterierna.
Hur räknar jag namn i Excel?
Att räkna namn i Excel är mycket enkelt och enkelt. Så här är några exempel som kan hjälpa dig att räkna namn i Excel.
Du kan ladda ner denna Excel-mall här - Räkna namn på Excel-mallExempel 1 - Räkne namn som har åldersdata
Låt oss anta att det finns en användare som har vissa människors personuppgifter som namn och ålder, där användaren vill beräkna antalet namn som har åldersdata i tabellen.
Låt oss se hur vi kan göra detta med Count-funktionen.
Steg 1: Öppna MS Excel från startmenyn >> Gå till Sheet1 där användaren bevarade data.
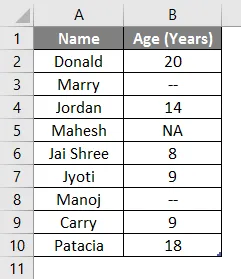
Steg 2: Skapa nu rubriker för Räkne namn där användaren vill ha räknens namn som har åldersdata.
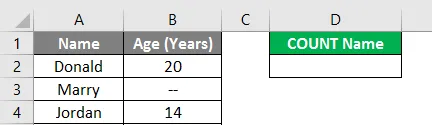
Steg 3: Beräkna nu räkningen för ett namn i den givna datan med räknefunktionen >> använd lika tecken för att beräkna >> Skriv i D2 Cell och använd COUNT >> “= COUNT (”
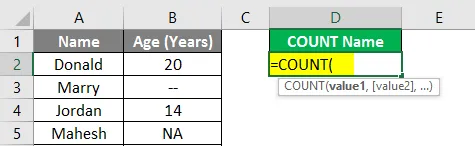
Steg 4: Nu kommer det att be om värdet 1 som ges i B2 till B10-cell >> välj B2 till B10-cell >> “= COUNT (B2: A10)”
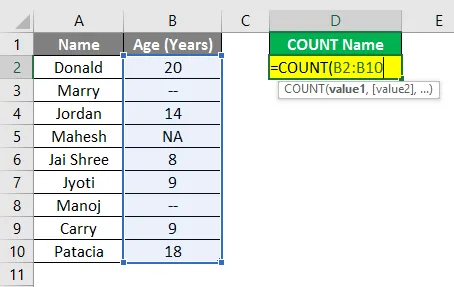
Steg 5: Tryck nu på Enter-knappen.
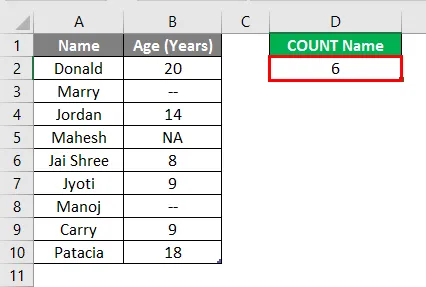
Sammanfattning av exempel 1: Eftersom användaren vill beräkna antalet namn som har åldersdata i tabellen. Så det finns 6 namn i exemplet ovan som har åldersdata i tabellen.
Exempel # 2 - Räkne namn som har någon vanlig sträng
Låt oss anta att det finns en användare som har vissa människors personuppgifter som Namn och Ålder, där användaren vill beräkna antalet namn som har "Jr." -strängen vanligt i deras namn. Låt oss se hur vi kan göra detta med COUNTIF-funktionen.
Steg 1: Öppna MS Excel från startmenyn >> Gå till Sheet2 där användaren bevarade data.
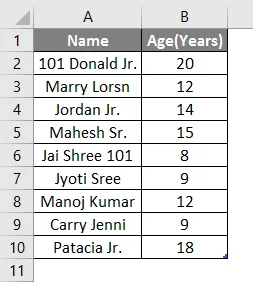
Steg 2: Skapa nu en rubrik för Räknens namn som har "Jr." -strängen vanligt i deras namn.
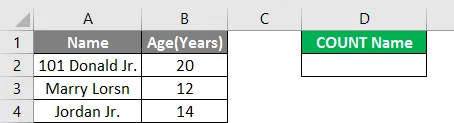
Steg 3: Beräkna nu räkningen för ett namn i givna data med COUNTIF-funktionen >> använd lika tecken för att beräkna >> Skriv i D2 Cell och använd COUNTIF >> “= COUNTIF (”
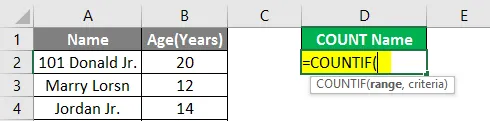
Steg 4: Nu kommer den att be om värde1 som ges i A2 till A10 cell >> välj A2 till A10 cell >> “= COUNTIF (A2: A10, ”

Steg 5: Nu kommer det att kräva kriterier som är att bara söka efter "Jr." -strängen i namnet >> så skriv i D2-cell >> "= COUNTIF (A2: A10, " * Jr. ")"
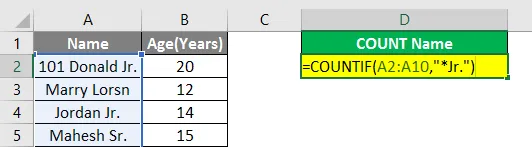
Steg 6: Tryck nu på Enter-knappen.
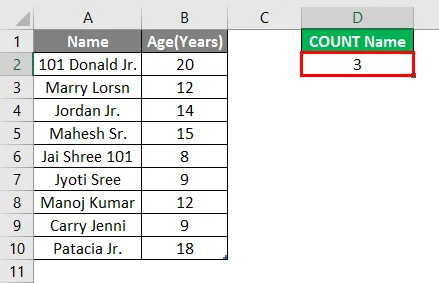
Sammanfattning av exempel 2: Eftersom användaren vill räkna det namn som har strängen ”Jr.” vanligt i sitt namn i tabellen. Så det finns 3 namn i exemplet ovan som har "Jr." -strängen i sitt namn.
Exempel 3 - Antal brev med avslutande av en specifik sträng
Låt oss anta att en användare vill räkna namnen som har 5 bokstäver och "ry" -sträng som är gemensamma i deras namn. Låt oss se hur vi kan göra detta med COUNTIF-funktionen.
Steg 1: Öppna MS Excel från startmenyn >> Gå till Sheet3 där användaren bevarade data.
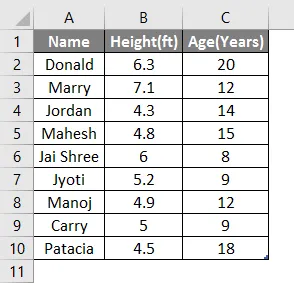
Steg 2: Skapa nu en rubrik för Räkna namn som har 5 bokstäver och "ry" -sträng som är vanliga i deras namn.

Steg 3: Beräkna nu räkningen för ett namn i den givna informationen med COUNTIF-funktionen >> använd lika tecken för att beräkna >> Skriv i E2 Cell och använd COUNTIF >> “= COUNTIF (”
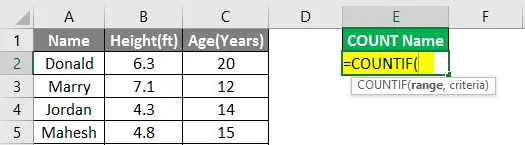
Steg 4: Nu kommer den att be om värde1 som ges i A2 till A10 cell >> välj A2 till A10 cell >> “= COUNTIF (A2: A10, ”

Steg 5: Nu kommer det att kräva kriterier som är att bara söka efter "ry" -strängen i namnet med 5 bokstäver >> så skriv i E2-cell >> “= COUNTIF (A2: A10, ” ??? ry ”) ”
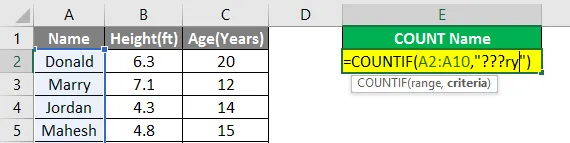
Steg 6: Tryck nu på Enter-knappen.

Sammanfattning av exempel 3: Eftersom användaren vill räkna namnen som har 5 bokstäver i namn och "ry" -sträng som är vanliga i sitt namn i tabellen. Så det finns två namn i exemplet ovan som har "ry" -sträng i sitt namn med fem bokstäver.
Saker att komma ihåg om räkna namn i Excel
- Räknarfunktionen kommer under kategorin statistisk funktion och den användes för att returnera ett heltal som utgång.
- Om en cell som innehåller något värde som inte är numerisk som text eller # NA räknas den inte av räknefunktionen.
- Asterisken (*) används för att matcha valfri uppsättning tecken i COUNTIF-kriterierna.
- Frågetecknet (?) Används som jokertecken för att matcha varje enskilt tecken i funktionens kriterier.
- I kriterierna kan en användare använda större än ">", mindre än "= 10") "här som utgång kommer den att returnera räkningen för cellen som har ett värde större än eller lika med 10.
Rekommenderade artiklar
Det här är en guide till räkna namn i Excel. Här diskuterar vi hur man räknar namn i Excel tillsammans med exempel och nedladdningsbar Excel-mall. Du kan också titta på följande artiklar för att lära dig mer -
- Hur man lägger till celler i Excel
- Excel-infogningsknapp
- Utvärdera formler i Excel
- ÅR-formel i Excel