I den här handboken för Photoshop Basics lär vi oss att skapa roliga mönster och intressanta logotyper genom att kombinera text med anpassade former ! Först lär vi oss hur du konverterar själva texten till en form. Då lär vi oss hur man lägger till andra former till det och till och med hur man klipper former ur bokstäver! Designen som jag skapar här är väldigt enkel, men du kan använda samma steg för att designa allt du kan tänka dig, särskilt om du vet hur du gör dina egna anpassade former i Photoshop! Jag kommer att använda Photoshop CS5 för den här självstudien, men alla senaste versioner av Photoshop fungerar.
Så här ser mitt slutliga resultat ut efter att jag har konverterat texten till en form och sedan enkelt kombinerat texten med andra former:
 Det slutliga resultatet.
Det slutliga resultatet.
Låt oss börja!
Steg 1: Konvertera texten till en form
Här är dokumentet jag börjar med, en enkel bakgrund med ordet "hundar" läggs framför det (ledsen för alla kattälskare där ute):
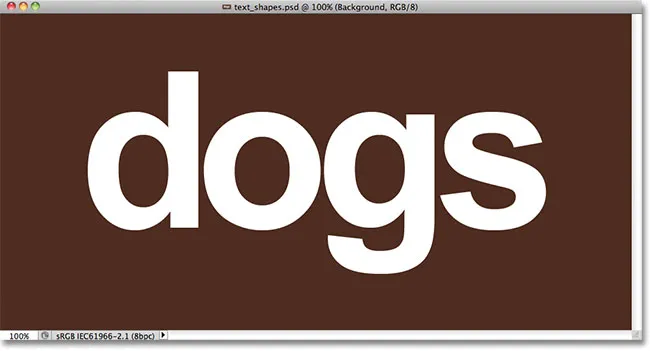 Lite text framför en enkel bakgrund.
Lite text framför en enkel bakgrund.
Om vi tittar på panelen Lager ser vi att dokumentet består av två lager - bakgrundsskiktet på botten och ett typlager ovanför:
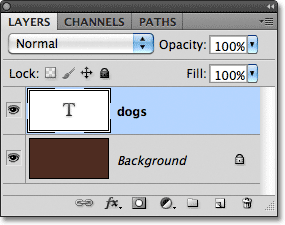 Texten visas på ett typlager, en av flera olika typer av lager i Photoshop.
Texten visas på ett typlager, en av flera olika typer av lager i Photoshop.
Innan vi kan kombinera vår text med former måste vi först konvertera själva texten till en form. Innan du gör det måste du dock se till att allt har stavats korrekt eftersom när texten har konverterats till en form kan den inte längre redigeras. När du är säker på att allt ser bra ut, gå upp till Layer- menyn i menyraden längst upp på skärmen, välj Typ och välj sedan Konvertera till form :
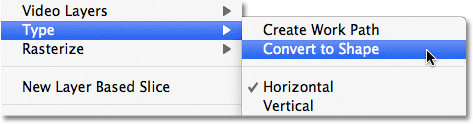 Gå till Skikt> Typ> Konvertera till form.
Gå till Skikt> Typ> Konvertera till form.
Texten kommer fortfarande att se ut som text i dokumentet, men i panelen Lager ser vi att typskiktet har blivit ett formlager . Med andra ord, det vi har nu är en form som bara råkar se ut som text:
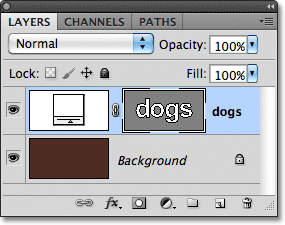 Texten är nu en form som ser ut som text. Det är inte längre redigerbart.
Texten är nu en form som ser ut som text. Det är inte längre redigerbart.
Steg 2: Välj verktyget Direktval
Vi ska lära oss hur man lägger till andra former till vår text och hur man drar bort former från texten. Låt oss börja med att se hur man subtraherar en form, eller med andra ord, hur man klipper ett hål ur en bokstav med en form! På ett ögonblick kommer jag att använda en av Photoshops anpassade former för att ersätta hålet i mitten av bokstaven "o" med något som ser mer intressant ut.
Innan jag gör det borde jag ta bort det hål som redan finns där, vilket betyder att jag måste ta bort en del av formen. För att göra det måste vi välja den del vi vill ta bort med hjälp av Photoshops Direct Selection Tool . Som standard gömmer det sig bakom sökvägsverktyget i Verktygspanelen, så jag klickar på verktyget Val av sökväg och håller min musknapp intryckt i en sekund eller två tills en utflygningsmeny visas, då markerar jag Direct Selection Tool från listan:
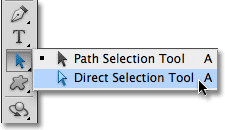 Klicka och håll på Path Selection Tool och välj sedan Direct Selection Tool från menyn.
Klicka och håll på Path Selection Tool och välj sedan Direct Selection Tool från menyn.
Steg 3: Välj det område som ska raderas
Skillnaden mellan sökvägsverktyget (ibland enbart kallat "svart pil") och direktvalverktyget (den "vita pilen") är att sökvägsverktyget används för att välja hela former samtidigt, medan direktvalet Verktyget kan välja bara den eller de delar vi behöver. Innan vi väljer något, se till att formens miniatyrbild är vald i panelen Lager. Du vet att det är valt eftersom det kommer att ha en vit markeringsgräns runt den. Om den inte är markerad, klicka på miniatyren för att välja den innan du fortsätter, annars kan du inte välja form (eller någon del av den):
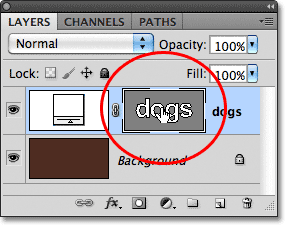 Se till att formens miniatyr är markerad på panelen Lager.
Se till att formens miniatyr är markerad på panelen Lager.
När formens miniatyr är markerad och markerad markerar jag hålet i mitten av bokstaven "o" genom att klicka och dra en tunn ruta runt den med Direct Selection Tool, liknande hur du skulle välja pixlar i en bild med Rektangulärt markeringsverktyg:
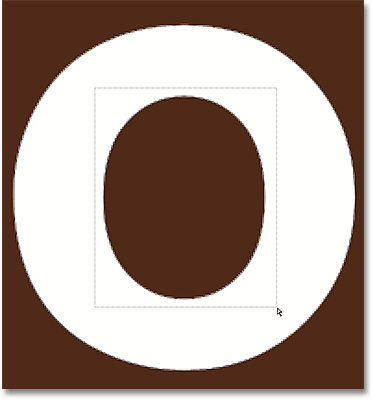 Klicka och dra runt området du vill ta bort.
Klicka och dra runt området du vill ta bort.
När jag släpper min musknapp visas små rutor som kallas förankringspunkter runt formen. Det är svårt att se på skärmdumpen, men om du tittar noga på formen i ditt dokument kommer du att märka att ankarpunkterna inom området du dra runt verkar som fasta rutor, medan de andra visas som ihåliga konturer . De solida rutorna är ankarpunkterna som vi har valt:
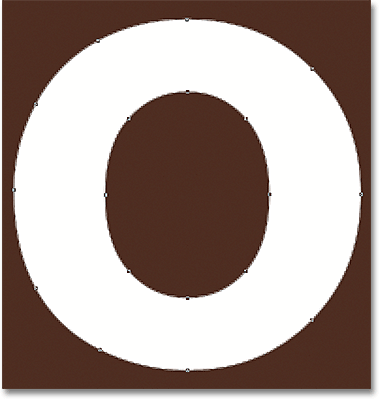 Valda förankringspunkter visas som fasta rutor. Ovalda visas som ihåliga konturer.
Valda förankringspunkter visas som fasta rutor. Ovalda visas som ihåliga konturer.
För att radera den valda delen av formen, tryck helt enkelt på Backspace (Win) / Delete (Mac) på tangentbordet. Det valda området tas omedelbart bort:
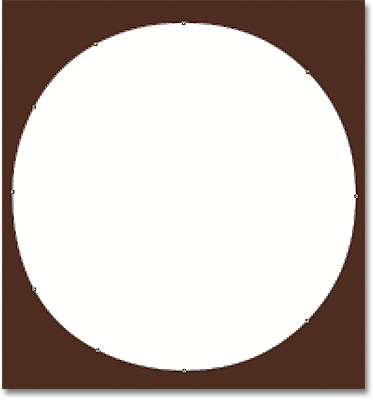 Tryck på Backspace (Win) / Delete (Mac) för att radera den valda delen av formen.
Tryck på Backspace (Win) / Delete (Mac) för att radera den valda delen av formen.
Steg 4: Välj Custom Shape Tool
Välj Photoshop's Custom Shape Tool från Verktygspanelen . Som standard gömmer det sig bakom rektangelverktyget, så klicka och håll på rektangelverktyget i ett par sekunder tills en fly-out-meny visas och välj sedan Custom Shape Tool längst ned i listan:
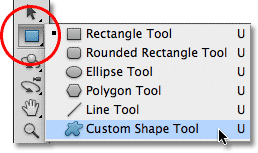 Klicka och håll på rektangelverktyget och välj sedan Custom Shape Tool från fly-out-menyn.
Klicka och håll på rektangelverktyget och välj sedan Custom Shape Tool från fly-out-menyn.
Steg 5: Välj alternativet Formlager
Med det anpassade formverktyget valt, se till att alternativet Formlager är valt i Alternativfältet längst upp på skärmen. Det är ikonen som ser ut som en fyrkant med en ankarpunkt i varje hörn:
 Klicka på Shape Layer-ikonen för att välja den om den inte redan har valts.
Klicka på Shape Layer-ikonen för att välja den om den inte redan har valts.
Steg 6: Välj en form
Klicka på miniatyren för förhandsgranskning av formen i Alternativfältet:
 Klicka på miniatyren för formförhandsvisning.
Klicka på miniatyren för formförhandsvisning.
Detta öppnar Shape Picker, som visar små miniatyrbilder av alla former vi för närvarande har att välja mellan. Istället för att använda någon av standardformerna kommer jag att ladda en av de andra formuppsättningarna som ingår i Photoshop. För att ladda en av de andra uppsättningarna, klicka på den lilla pilikonen i det övre högra hörnet av Shape Picker:
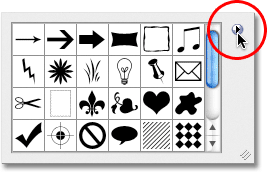 Om du vill ladda en av de andra formuppsättningarna, klicka på pilikonen.
Om du vill ladda en av de andra formuppsättningarna, klicka på pilikonen.
Detta öppnar en meny med olika alternativ, och längst ner i menyn finns en lista över de andra formuppsättningarna vi kan välja mellan. Jag ska välja djurformen genom att välja den från listan:
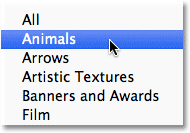 Välj djurformsuppsättning från Shape Picker-menyn.
Välj djurformsuppsättning från Shape Picker-menyn.
Photoshop frågar mig om jag vill ersätta de aktuella formerna med de nya formerna eller om jag bara vill lägga till de nya i slutet av listan. Jag klickar på Lägg till för att lägga till de nya med de andra:
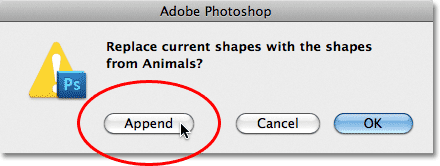 Välj Lägg till för att lägga till de nya formerna med de ursprungliga.
Välj Lägg till för att lägga till de nya formerna med de ursprungliga.
Om jag tittar tillbaka i min Shape Picker och bläddrar ner ser jag att jag nu har några nya djurformer att välja mellan. För att välja en form klickar du bara på miniatyrbilden. Jag väljer formen för hundtryck genom att klicka på den. Tryck på Enter (Win) / Return (Mac) när du har valt en form för att stänga ur formväljaren:
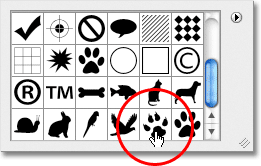 Klicka på en forms miniatyr för att välja den.
Klicka på en forms miniatyr för att välja den.
Steg 7: Rita formen i läget "Subtrahera från form"
Direkt till höger om miniatyren för förhandsgranskning av formen i Alternativfältet finns en serie med fem ikoner, de flesta ser ut som överlappande rutor. Genom att klicka på dessa olika ikoner kan vi växla mellan olika ritningslägen, som Lägg till form, Subtrahera från form, korsa former och andra. Ikonen till vänster, Skapa ny form, väljs alltid som standard eftersom vi vanligtvis vill skapa en ny form när vi ritar en i dokumentet:
 Photoshop ger oss fem olika ritlägen att välja mellan, som "Lägg till form" och "Subtrahera från form".
Photoshop ger oss fem olika ritlägen att välja mellan, som "Lägg till form" och "Subtrahera från form".
Problemet med att välja ritlägen genom att klicka på dessa ikoner i Alternativfältet är att varje gång du behöver växla till ett annat läge måste du dra musen upp till Alternativfältet och välja den manuellt. Det är också för lätt att glömma vilken som är vald, så att du kommer att rita en ny form bara för att lägga till den i en befintlig form eftersom alternativet "Lägg till form" är det du använde tidigare och du har glömt att ändra tillbaka. Ett bättre sätt att växla mellan ritningslägen är med de mycket snabbare kortkommandon som gör att vi kan växla mellan lägen tillfälligt och alltid återgå till standardläget "Skapa ny form" så snart vi släpper tangenten!
Om du till exempel vill subtrahera en form från en befintlig form snarare än att välja alternativet Subtrahera från form i Alternativfältet håller du helt enkelt ner Alt (Win) / Option (Mac) på tangentbordet. Du kommer att se ett litet minustecken ( - ) visas längst ner till höger på muspekaren så att du vet att du tillfälligt har bytt till läget "Subtrahera från form" (om du ser pipettikonen visas när du håller ner Alt (Win) / Alternativ (Mac) -knappen, det beror på att du inte har formens miniatyrbild valt i panelen Lager. Se till att den är markerad innan du fortsätter).
Klicka på Alt (Win) / Option (Mac) -knappen intryckt i den form du vill skära ett hål genom och dra ut din nya form. Du ser en tunn kontur av den nya formen som visas i den ursprungliga formen. För att begränsa bildförhållandet för den nya formen när du ritar den håller du också ned Skift- tangenten. För att flytta och flytta formen när du ritar den, håll ner mellanslagstangenten, dra formen till en ny plats med musen, släpp sedan mellanslagsfältet och fortsätt dra. Här drar jag ut en hundtryckform i bokstaven "o":
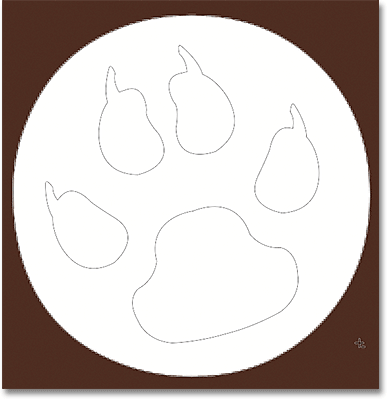 Håll Alt (Win) / Alternativ (Mac) intryckt och dra ut den nya formen inuti den ursprungliga.
Håll Alt (Win) / Alternativ (Mac) intryckt och dra ut den nya formen inuti den ursprungliga.
När du är klar släpper du musknappen och Photoshop subtraherar den nya formen från originalen och skär effektivt ett hål genom den:
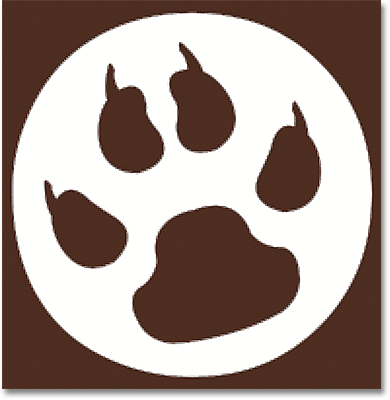 Photoshop subtraherar den nya formen från originalet när du släpper musknappen.
Photoshop subtraherar den nya formen från originalet när du släpper musknappen.
Steg 8: Välj och rita en annan form i läget "Lägg till i form"
Den här gången, låt oss lägga till en ny form i texten. Klicka en gång till på miniatyrbilden för formförhandsvisning i Alternativfältet för att öppna Formväljaren och klicka sedan på en annan form för att välja den. Jag väljer hundformen den här gången. Tryck på Enter (Win) / Return (Mac) när du är klar för att stänga ur Shape Picker:
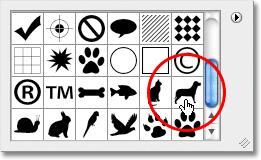 Att välja en ny form från Shape Picker.
Att välja en ny form från Shape Picker.
För att lägga till den nya formen i textformen måste vi vara i läget Lägg till till form, och vi kan växla till den tillfälligt genom att hålla ned Skift- tangenten. Du ser ett litet plustecken ( + ) visas längst ner till höger på muspekaren och låter dig veta att du ska lägga till den nya formen till den befintliga. Med Shift-knappen intryckt klickar du in i dokumentet och börjar dra ut den nya formen (igen, se till att formminiatyren är vald i panelen Lager). En tunn kontur av formen visas när du drar. Jag kommer att placera hunden ovanför de två sista bokstäverna i ordet så det ser ut som om han står på dem:
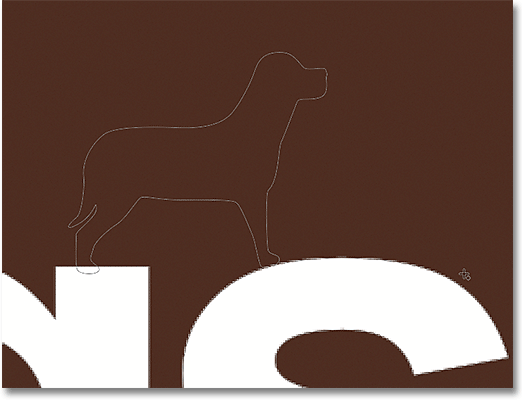 Håll Shift och dra ut formen för att lägga till den i texten.
Håll Shift och dra ut formen för att lägga till den i texten.
När du släpper musknappen lägger Photoshop till formen till originalet:
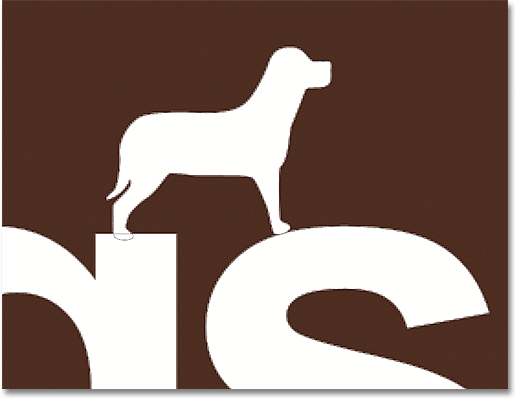 Den nya formen läggs till i textformen.
Den nya formen läggs till i textformen.
Så här ser min text ut nu efter att jag har klippt ett hål i bokstaven "o" med en form och lagt till en annan form ovanför de två sista bokstäverna:
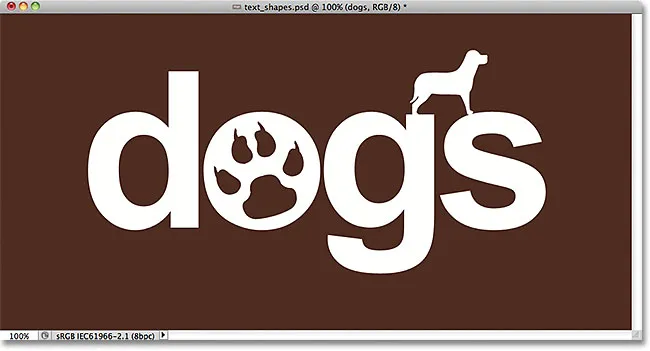 Texten efter att ha lagt till och dragit bort andra former.
Texten efter att ha lagt till och dragit bort andra former.
Det kan se ut som om vi har mer än en form i dokumentet, men vi kan se i panelen Lager att vi fortfarande bara har den. De nya formerna läggs helt enkelt till eller tas bort från originalet:
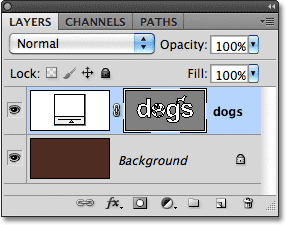 Allt vi har gjort har varit textformen.
Allt vi har gjort har varit textformen.
Steg 9: Välj en form som du vill redigera med verktyget Val av sökväg
Oroa dig inte om du inte placerade eller storlekar de nya formerna exakt rätt på texten. Du kan enkelt gå tillbaka och göra ändringar. Till exempel skulle jag vilja flytta och ändra storlek på den hundform som jag lagt till för ett ögonblick sedan. För att göra det måste jag först välja form med hjälp av verktyget Val av sökväg . Om du tidigare har valt Direct Selection Tool som jag gjorde, kommer Path Selection Tool nu att gömma sig bakom det i Tools-panelen, så klicka och håll på Direct Selection Tool tills fly-out-menyn visas och välj sedan Path Selection Tool från listan:
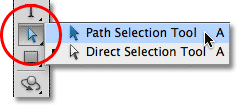 Oavsett vilket verktyg du använde tidigare kommer att visas i verktygspanelen. De andra verktygen gömmer sig bakom det.
Oavsett vilket verktyg du använde tidigare kommer att visas i verktygspanelen. De andra verktygen gömmer sig bakom det.
Klicka med sökvägsverktyget var som helst inom den form du vill välja. I mitt fall vill jag välja hund så jag klickar in i den. Solida förankringspunkter kommer att visas runt formen så att du vet att den har valts:
 Välj en form genom att klicka på den med verktyget Val av sökväg.
Välj en form genom att klicka på den med verktyget Val av sökväg.
Steg 10: Använd gratis transformering för att flytta eller ändra storlek på formen
Med den valda formen, gå upp till Redigera- menyn högst upp på skärmen och välj Free Transform Path, eller tryck Ctrl + T (Win) / Command + T (Mac) för att välja Free Transform med kortkommandot:
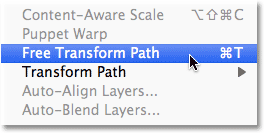 Gå till Edit> Free Transform Path.
Gå till Edit> Free Transform Path.
Detta tar upp Photoshop's Free Transform Path-ruta och handtag runt formen. För att ändra storlek på formen, dra helt enkelt något av de fyra hörnhandtagen . För att hålla formförhållandet på formen intakt när du ändrar storleken på den håller du ned Skift- tangenten och drar i handtagen. För att flytta formen, klicka var som helst i avgränsningsrutan och dra den runt med musen. Du kan också rotera formen om det behövs genom att klicka var som helst utanför avgränsningsrutan och sedan dra med musen.
När du är klar trycker du på Enter (Win) / Return (Mac) för att acceptera ändringarna och stänga av kommandot Free Transform Path:
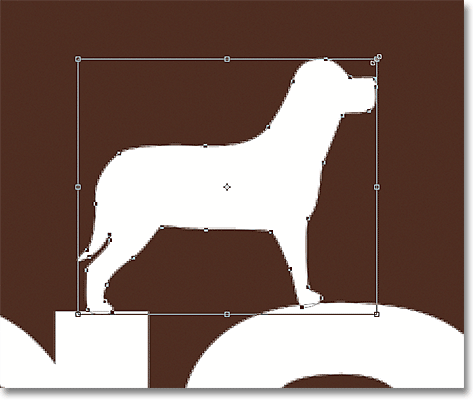 Använd Free Transform Path för att ändra storlek och flytta formen efter behov.
Använd Free Transform Path för att ändra storlek och flytta formen efter behov.
Jag gör samma sak med den hundtryckform som jag brukade klippa ett hål i bokstaven "o". Även om formen för hundtryck används för att subtrahera ett område från bokstaven, är själva formen fortfarande fullt redigerbar. Först väljer jag det genom att klicka var som helst inuti det med verktyget Val av sökväg. Sedan trycker jag på Ctrl + T (Win) / Command + T (Mac) för att snabbt få fram rutan Free Transform Path och handtag runt formen, och jag ändrar storleken på det genom att dra ett av hörnhandtagen. Jag kommer också att flytta formen åt höger lite så att den övergripande designen på brevet ser ut mer som de andra bokstävernas utformning:
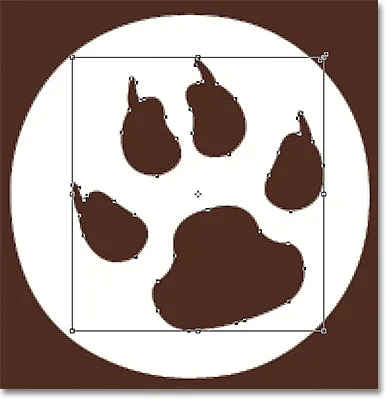 Former som används för att skära hål i andra former kan flyttas och ändras storlek precis som alla andra former.
Former som används för att skära hål i andra former kan flyttas och ändras storlek precis som alla andra former.
Jag trycker på Enter (Win) / Return (Mac) när jag är klar för att acceptera ändringarna och stänga av Free Transform Path-kommandot, och jag är klar! Här är min sista "hund" textdesign:
 Det slutliga resultatet.
Det slutliga resultatet.