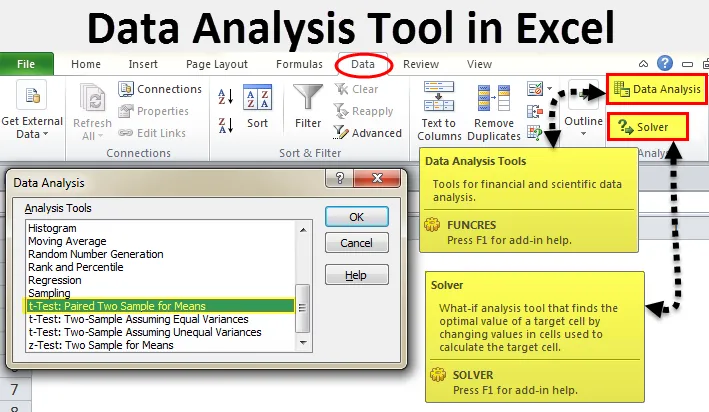
Excel-verktyg för dataanalys (innehållsförteckning)
- Dataanalysverktyg i Excel
- Släpp loss dataanalysverktygspaketet i Excel
- Hur använder jag dataanalysverktyget i Excel?
Dataanalysverktyg i Excel
Dataanalys är inget annat än att berätta historien bakom uppgifterna. Vi har många programvara som kan hjälpa oss i statistisk analys. Trots att Excel fortfarande är fullt med formler och kalkylark kan vi göra dataanalysen.
Om du observerar excel i din bärbara dator eller dator kanske du inte ser alternativ för dataanalys som standard. Du måste släppa loss den. Vanligtvis finns verktygspaket för dataanalys tillgängligt under fliken Data.
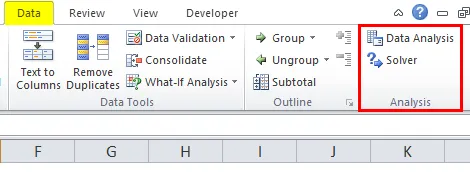
Under alternativet Dataanalys kan vi se många analysalternativ.
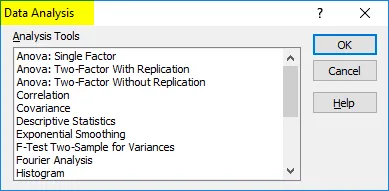
Släpp loss dataanalysverktygspaketet i Excel
Om din excel inte visar detta paket, följ stegen nedan för att släppa detta alternativ.
Steg 1: Gå till FIL.
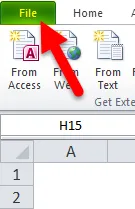
Steg 2: Välj Arkiv under File.
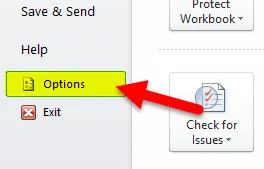
Steg 3: När du har valt Alternativ väljer du tillägg .
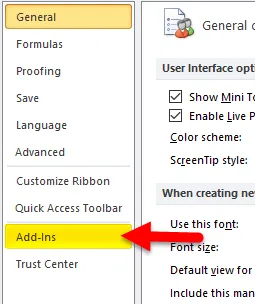
Steg 4: När du klickar på tillägg visas längst ner listan Hantera längst ner. Välj Excel-tillägg och klicka på Gå .
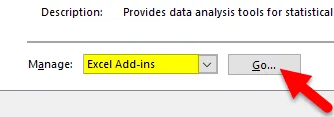
Steg 5: När du klickar på Gå ser du en ny dialogruta. Du ser alla tillgängliga analysverktygspaket. Jag har valt 3 av dem och klicka sedan på Ok .
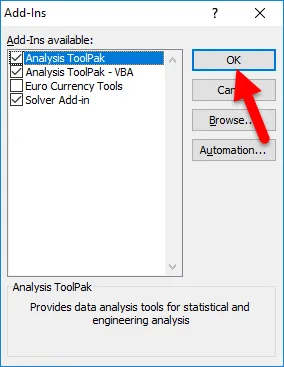
Steg 6: Nu kommer du att se dessa alternativ under Data band.
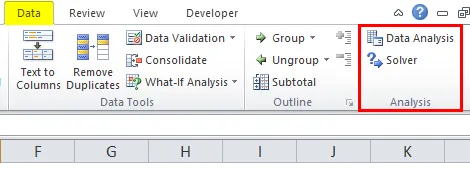
Hur använder jag dataanalysverktyget i Excel?
Låt oss förstå hur ett dataanalysverktyg fungerar med några exempel.
Du kan ladda ner detta Excel-mall för dataanalys här - Dataanalysverktyg Excel-mallT-testanalys - exempel # 1
Ett t-test returnerar sannolikheten för testerna. Titta på nedanstående data för två lags poängmönster i turneringen.
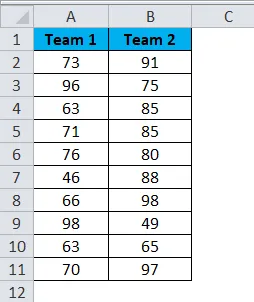
Steg 1: Välj alternativet Dataanalys under fliken DATA .
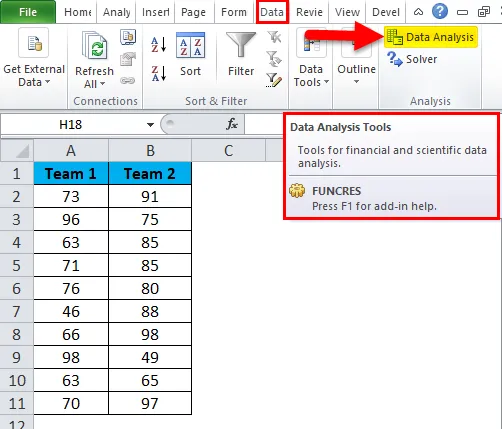
Steg 2: När du klickar på dataanalys ser du en ny dialogruta. Rulla ner och hitta T-test. Under T-test, kommer du att göra tre typer av T-test, välj det första, dvs t-Test: Paired Two Sample for Means.
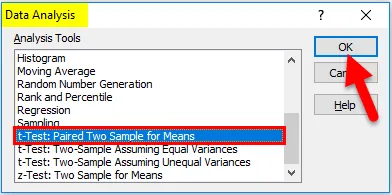
Steg 3: När du har valt det första t-testet ser du alternativen nedan.
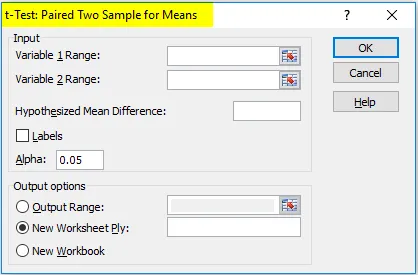
Steg 4: Välj variabelt 1-intervall, välj poäng för team 1 och välj team-poäng för variabelt 2-område.

Steg 5: Output Range väljer den cell där du vill visa resultaten.
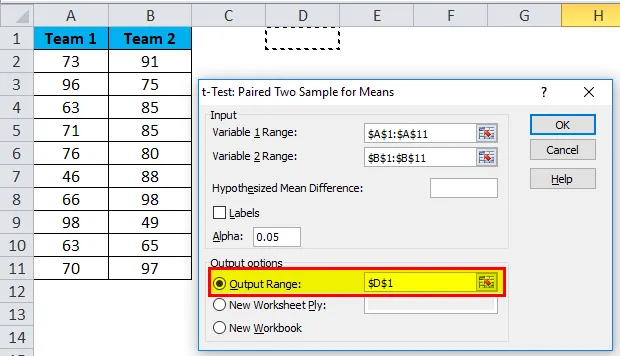
Steg 6: Klicka på etiketter eftersom vi har valt områden inklusive rubriker. Klicka på Ok för att avsluta testet.
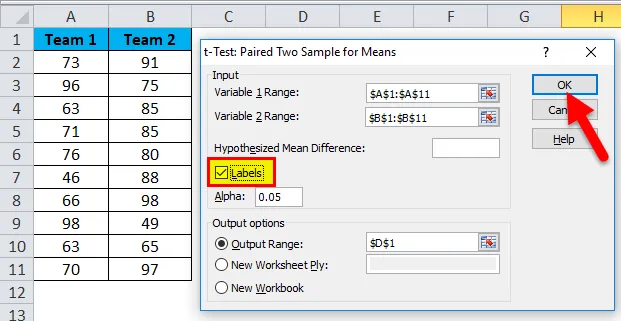
Steg 7: Från D1-cellen börjar det visa testresultatet.

Resultatet kommer att visa medelvärdet för två team, Variansvärde, hur många observationer som genomförs eller hur många värden som beaktas, Pearson Correlation osv …
Om du P (T <= t) två svans är det 0, 314 vilket är högre än det förväntade P-värdet på 0, 05. Detta betyder att data inte är signifikanta.
Vi kan också göra T-testet genom att använda den inbyggda funktionen T.TEST.
SOLVER-alternativ - exempel # 2
En lösare är inget annat än att lösa problemet. SOLVER fungerar som en målsökning i Excel.
Titta på bilden nedan. Jag har data om produktenheter, enhetspris, total kostnad och total vinst.
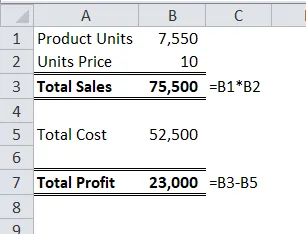
Antal sålda enheter är 7550 till ett försäljningspris på 10 per enhet. Den totala kostnaden är 52500 och den totala vinsten är 23000.
Som innehavare vill jag tjäna en vinst på 30000 genom att öka enhetspriset. Nu vet jag inte hur mycket enhetspris jag måste öka. SOLVER hjälper mig att lösa detta problem.
Steg 1: Öppna SOLVER under fliken DATA .
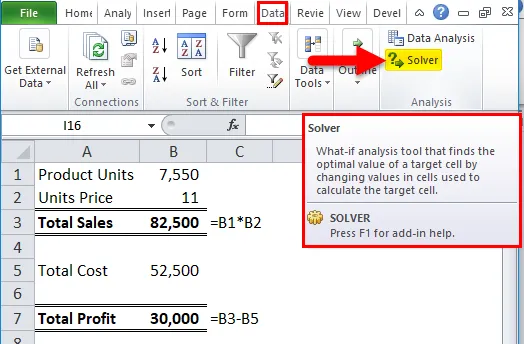
Steg 2: Ställ in objektcellen som B7 och värdet 30000 och genom att ändra cellen till B2 . Eftersom jag inte har några andra speciella kriterier att testa, klickar jag på LÖS-knappen.
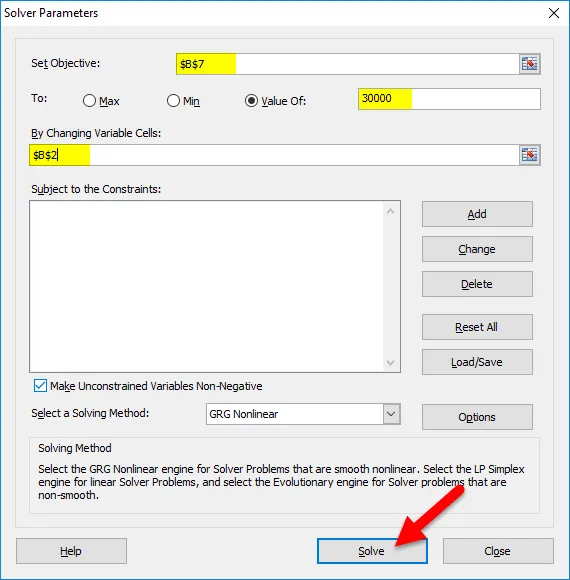
Steg 3: Resultatet blir som nedan:

Okej, excel SOLVER löste problemet för mig. För att tjäna 30000 måste jag sälja produkterna till 11 per enhet istället för 10 per enhet.
På detta sätt kan vi analysera data.
Saker att komma ihåg om dataanalysverktyget i Excel
- Vi har många andra analystester som regression, F-test, ANOVA, korrelation, beskrivande tekniker.
- Vi kan lägga till Excel-tillägg som verktygspaket för dataanalys.
- Analysverktygspaket finns också tillgängligt under VBA.
Rekommenderade artiklar
Detta har varit en guide till dataanalysverktyget i Excel. Här diskuterar vi hur du använder Excel Data Analysis Tool tillsammans med excel-exempel och nedladdningsbara Excel-mall. Du kan också titta på dessa användbara artiklar i Excel -
- Excel T. Testfunktion | Hur man använder T.Test
- Hur du aktiverar Excel Solver Tool
- Beräkna CORREL-funktionen i Excel
- Avancerat histogram diagram Excel