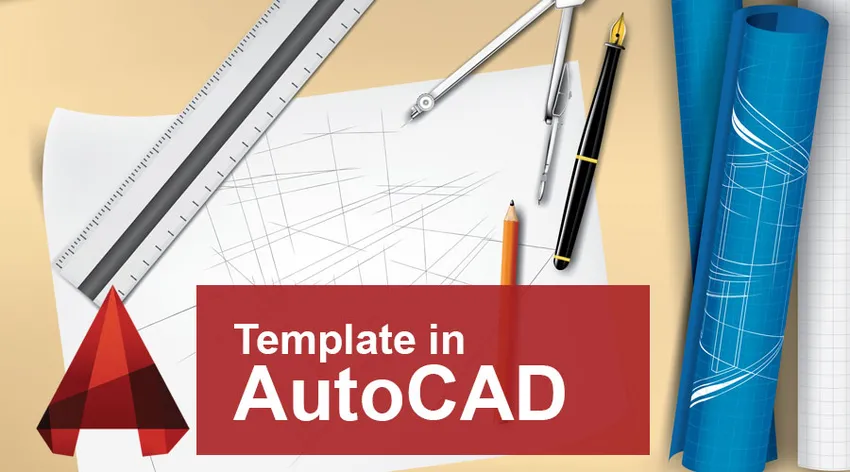
Introduktion till mall i AutoCAD
Som vi alla vet är AutoCAD en dator som lägger till design- och utkastprogramvara utvecklad av Autodesk. Det används inom olika områden som konstruktion, tillverkning, forskning osv. Många versioner av denna programvara är tillgängliga baserat på arbetets karaktär. AutoCAD hjälper användare att rita 2D såväl som 3D-ritningar av produkten eller projektet. Som designingenjör eller designproffs är vårt huvudmål att göra vårt arbete enklare och tidseffektivt. För detta försöker vi många sätt att minska segheten i vårt arbete. Mall i AutoCAD är en av sådana funktioner som hjälper oss att minska vårt arbete och spara tid. Innan vi startar ett nytt designprojekt måste vi ändra många inställningar på ritningssidan som enheter, storlekar, måttstilar, lager etc. Det är inte lätt och praktiskt att göra inställningarna varje gång du startar en ny ritning.
För att övervinna denna uppgift kan du använda mallar i AutoCAD med alla inställningar du vill ha i ett visst projekt. När du har ställt in denna ritningsmall med alla dina anpassade inställningar kan du spara den och använda när som helst för dina ritningar. Mallar sparas med DWT-tillägg och efter att du sparar ditt arbete i en mallfil sparas det i DWG-tillägg.
Idag ska vi diskutera att skapa dina egna anpassade inställningar och spara det som mallfilen.
Hur man skapar en mall i AutoCAD
Steg 1: Det första steget för att skapa en anpassad mall är att öppna AutoCAD-programvaran och välja det nya ritningsalternativet som visas på bilden nedan. Det är samma för alla olika typer av AutoCAD-programvara som mekanisk, MEP, elektrisk etc.
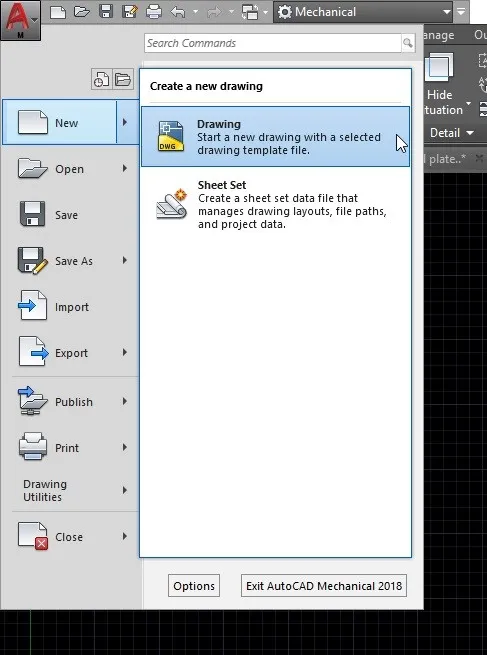
Steg 2: När du har valt ritalternativ öppnas en annan sida med olika sparade mallar på skärmen. Välj acad-mallen som visas i bilden ovan och klicka på öppen från de olika filerna som ges. Det är här platsen där våra sparade mallar finns. När du har sparat din anpassade mall kan du öppna den från den här platsen själv.
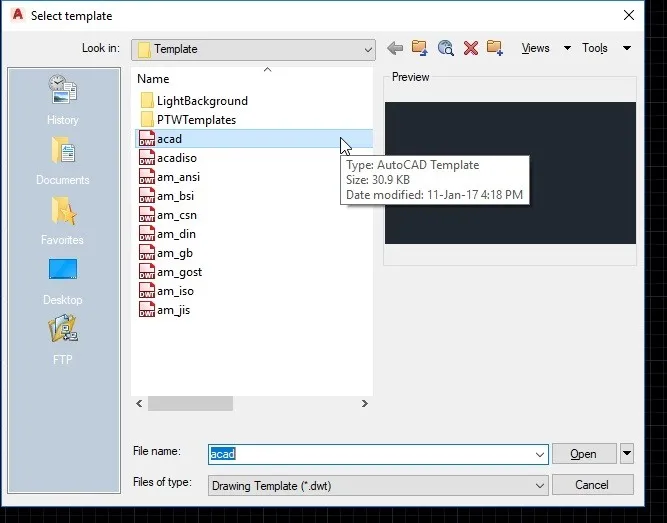
Steg 3: Därefter öppnas en ny ritningssida i din programvara. Detta är mallen där du kan ställa in dina anpassade inställningar. Ändra de inställningar du vill ha i ditt projekt. Du kan ställa in preferenser eller dimensioner på ritningen, du kan redigera titelblocket, radera eller lägga till ritelement, uppdatera dimensionstil etc. Efter att du har uppdaterat alla dina inställningar behöver du spara mallfilen.

Steg 4: För att spara mallarna i AutoCAD måste du klicka på A-symbolen längst upp till vänster på sidan. Klicka sedan på Spara som alternativ och spara en kopia av ritningen som Ritmall. Kontrollera ovanstående bild för din referens.
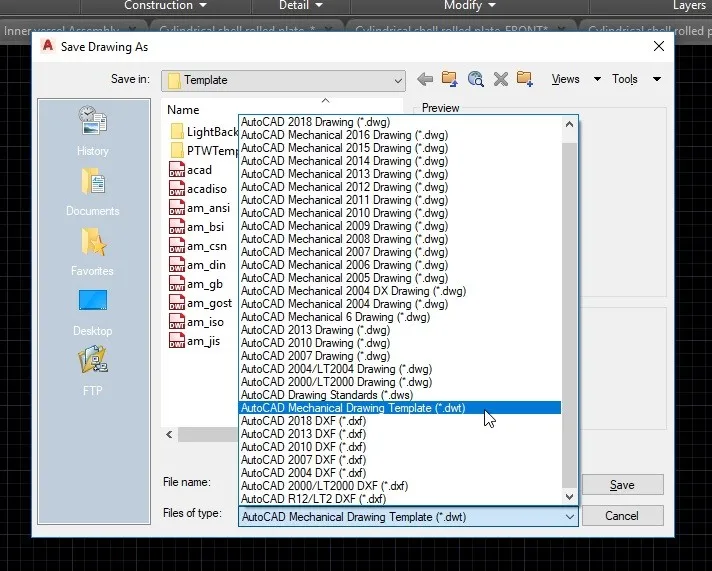
Steg 5: När du sparar mallfilen väljer du tillägget '.dwt' från rullgardinsmenyn. Du kan se många andra tillägg inklusive '.dwg' i listrutan. Som du vet är .dwt filändelsen för ritningsmallar.

Steg 6: När du har valt tillägget, ge ett namn på din fil. Du kan ge vilket namn du vill. Spara sedan mallen som visas i bilden ovan.
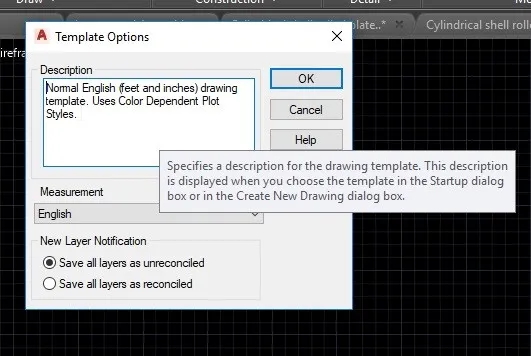
Steg 7: När du klickar på spara-knappen öppnas en dialogruta. Detta gör att du kan lägga till en beskrivning för din mall. I mallalternativet lägger dialogrutan till en kort beskrivning av inställningarna som du har lagt till i mallen enligt bilden ovan. Detta hjälper dig att överblicka varje mall i AutoCAD innan ett projekt.
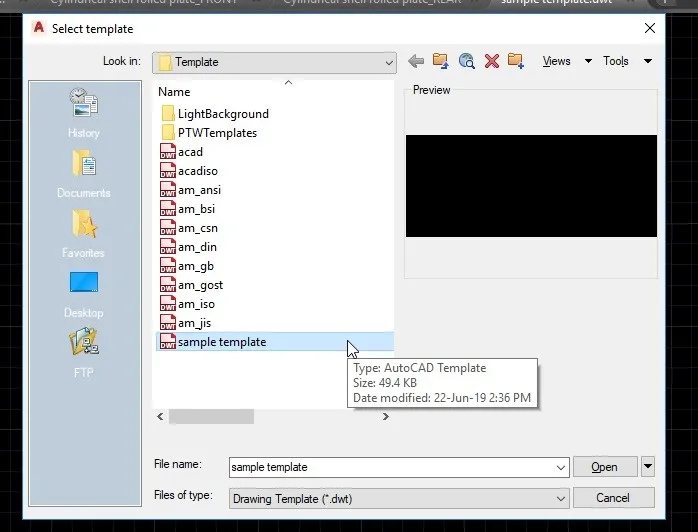
Steg 8: När du har sparat en mallar i AutoCAD kommer den att vara tillgänglig i mallmappen och när du öppnar en ny ritning kan du välja din nytillverkade mall. Som visas på bilden ovan kommer din mall att visas i slutet av en annan malllista. Välj din mall och klicka på Öppna för att börja rita med din anpassade mall.

Steg 9: När du har öppnat din mall kan du rita vad du vill i din mallfil. Och efter att du har slutfört ditt arbete kan du spara det med förlängningen .dwg. Så det kommer att sparas som en acad-ritningsfil istället för en mall. Som visas i bilden ovan klickar du på spara som och i dialogrutan väljer du .dwg-förlängningen i listrutan och klickar på spara.
Således skapade du din egen anpassade mall och sparade den som en ritningsfil.
Slutsats
Mallar i AutoCAD är en baslinje för ditt arbete. Det hjälper dig att enkelt skapa en framtida ritning utan initiala inställningar. Att använda mallar reducerar arbetstiden, minskar chansen att göra misstag i inställningar och gör enhetlighet i varje arbete i ett enda projekt. Det är alltid bäst att skapa mallar eftersom det tjänar dig för ditt nuvarande arbete för framtida verk. Vi kan ställa in enheter, utskriftsinställningar, lager och dess egenskaper, skalor, dimensionstilar, textstilar, plottinställningar osv i vår mall.
Från den här artikeln fick du idén om hur viktigt är en mall i AutoCAD och du studerade hur du skapar, redigerar och sparar en anpassad mall. Prova detta i dina projekt och det kommer att göra ditt arbete enklare och effektivare.
Rekommenderade artiklar
Detta har varit en guide till mallar i AutoCAD. Här diskuterade vi dess koncept och steg för steg för att skapa mallar i AutoCAD. Du kan också titta på följande artiklar för att lära dig mer -
- Installera AutoCAD
- Introduktion till AutoCAD
- AutoCAD för studenter
- Olika AutoCAD-verktyg