I de tidigare handledningarna i denna serie om ton- och färgkorrigering i Photoshop lärde vi oss allt om ljusstyrka / kontrastbildjustering och hur det enkelt kan förbättra den totala tonen och kontrasten för våra foton.
Först lärde vi oss att använda den direkt på själva bilden som en statisk justering. Sedan tog vi saker vidare genom att lära oss att tillämpa det som ett icke-destruktivt justeringslager.
Kommandot Ljusstyrka / kontrast är bra för bilder som ser lite platt ut och behöver en ökning i kontrast, men hur är det med bilder som börjar med för mycket kontrast, med höjdpunkter som är för ljusa, skuggor som är för mörka och inte mycket går på mittemellan (mellantonerna)? Eller vad sägs om foton där du vill lämna höjdpunkterna ensamma och bara lysa upp skuggorna, eller lämna skuggorna ensamma och bara dimma ner höjdpunkterna? Dessa typer av bilder är exakt vad Photoshop's Shadows / Highlights- bildjustering designades för. Som namnet antyder ger Shadows / Highlights oss separat kontroll över skuggorna och höjdpunkterna i en bild, vilket gör att vi enkelt kan få fram dolda detaljer i de ljusaste och mörkaste områdena och minska den totala kontrasten genom att trycka mer av tonområdet i mellantonerna, vilket ofta resulterar i en mer behaglig bild.
Den enda nackdelen med kommandot Shadows / Highlights är att när du först startar det ser du bara två reglage. en för skuggorna och en för höjdpunkterna. Dessa skjutreglage gör på egen hand inte alltid det bästa jobbet. Den verkliga kraften hos Shadows / Highlights ligger i dess avancerade alternativ som, oavsett anledning, är dolda för oss som standard. Det hjälper inte heller att dessa dolda alternativ, även om de är enkla att använda, inte är de mest intuitiva saker att förstå (vilket kan förklara varför de är dolda). I den här tutorialen kommer vi att lära dig hur du får tillgång till hela utbudet av alternativ och undersöker hur var och en fungerar. Till slut tror jag att du kommer att upptäcka att det inte bara är skuggor / höjdpunkter som är enkla att använda, utan att det gör ett så bra jobb med att få fram detaljer, du kommer att prova det på foton som inte ens tycktes behöva den!
Som med alla tutorials i denna serie använder jag Photoshop CC (Creative Cloud) men allt är också fullt kompatibelt med Photoshop CS6 .
Här är ett foto som jag snappade en eftermiddag av en anka och njuter av ett dopp och en drink i ett litet damm. Han verkade ganska glad över att ha hittat den, så jag hade inte hjärtat att berätta för honom att hans "lilla damm" egentligen bara var en stor pöl. Tyvärr var det en ljus, solig dag och jag använde inte en påfyllning på min kamera, så bilden slutade med för mycket kontrast. Låt oss se hur en Shadows / Highlights-justering kan förbättra den:

Den ursprungliga bilden.
Innan vi börjar är det viktigt att komma ihåg att lika kraftfullt som Photoshop är kan det inte ta fram detaljer som helt enkelt inte finns där. Om skuggorna i din bild är så mörka att de är rena svarta, eller om dina höjdpunkter bara är områden med helt vitt, kommer det inte att finnas några detaljer i dessa områden att återställa. Om det dock finns detaljer kan kommandot Shadows / Highlights göra underverk. Så efter att ha sagt det, låt oss komma igång!
Steg 1: Duplicera bakgrundsskiktet
Till skillnad från kommandot Ljusstyrka / kontrast som vi tittade på tidigare är Shadows / Highlights en av de få bildjusteringarna i Photoshop som inte är tillgängliga för oss som ett justeringslager. Det finns ett trick, som vi kommer att se i nästa handledning, som låter oss tillämpa det icke-förstörande, men för tillfället kommer vi att fokusera på hur Shadows / Highlights-kommandot fungerar och hur vi använder det som en statisk justering.
Termen statisk justering innebär att vi tillämpar justeringen direkt på pixlarna i bilden. Vi vill inte göra ändringar av det ursprungliga fotot (om vi någonsin behöver det igen), så låt oss göra en kopia av vår bild och placera den på ett separat lager. Vi tillämpar sedan kommandot Shadows / Highlights på detta separata lager och lämnar det ursprungliga fotot oskadat. Om du precis har öppnat din bild i Photoshop ser du den sitta på bakgrundsskiktet i panelen Lager:
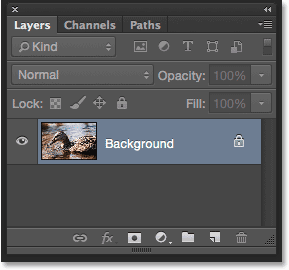
Panelen Lager som visar fotot i bakgrundsskiktet.
För att duplicera lagret, gå upp till Layer- menyn i menyraden längst upp på skärmen, välj New och välj sedan Layer via Copy . Eller tryck Ctrl + J (Win) / Kommando + J (Mac) på tangentbordet för att välja samma kommando med den praktiska genvägen:
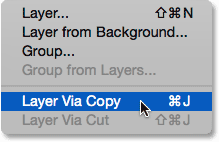
Gå till Layer> New> Layer via Copy.
Photoshop gör en kopia av bilden och placerar den på ett nytt lager med namnet "Skikt 1" ovanför bakgrundsskiktet. Lägg märke till att det nya lagret är markerat med blått vilket betyder att det nu är det aktiva lagret. Allt vi gör mot bilden vid denna tidpunkt kommer att tillämpas på det nya lagret, inte på den ursprungliga bilden:
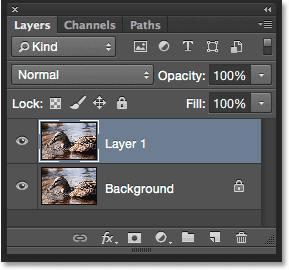
En kopia av bilden läggs till ovanför originalet.
Steg 2: Byt namn på det nya lagret
Eftersom namnet "Layer 1" inte berättar något för vad lagret används för, låt oss byta namn på det. Dubbelklicka direkt på det nya lagrets namn för att markera det:
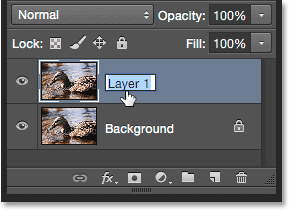
Dubbelklicka på namnet "Layer 1".
Med namnet markerat, skriv in "Shadows / Highlights" som det nya namnet och tryck sedan på Enter (Win) / Return (Mac) på tangentbordet för att acceptera det:
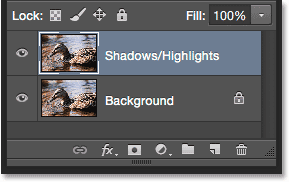
Det nya lagret har bytt namn till "Shadows / Highlights".
Steg 3: Välj Shadows / Highlights Image Justering
För att använda kommandot Shadows / Highlights, gå upp till Image- menyn högst upp på skärmen, välj Justeringar och välj sedan Shadows / Highlights :
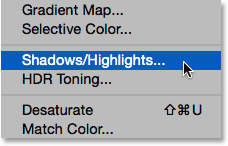
Gå till bild> Justeringar> Skuggor / höjdpunkter.
Detta öppnar dialogrutan Shadows / Highlights. Som jag nämnde är bara två skjutreglage tillgängliga för oss, båda märkta Belopp ; den översta är för Shadows, och den nedre är för Highlights . Varje skjutreglage är inställd på sitt standardvärde, med Shadows-beloppet inställt på 35% och Highlights-beloppet inställt på 0% :
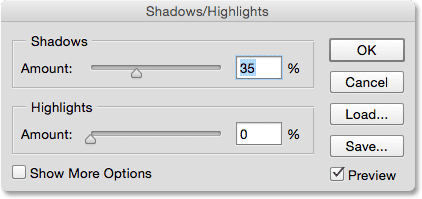
Standarddialogrutan Shadows / Highlights.
Vad betyder dessa standardvärden? Shadows-beloppet och Highlights-beloppet gör samma sak, förutom att de fungerar i motsatta riktningar. Skuggorna ökar ljusstyrkan i de mörkare tonerna på bilden, medan Höjdpunkter mängden minskar ljusstyrkan i de ljusare tonerna. Beloppsvärdet, som vi kan ändra genom att dra skjutreglaget, avgör hur mycket ljus eller mörkare som används. Vid sina standardinställningar ljusas skuggorna (de mörkare områdena) med 35%, medan höjdpunkterna (de ljusare områdena) inte påverkas alls.
Så här ser min bild ut med dessa standardvärden som används. Redan kan vi se att skuggorna har ljusnat upp och fått mer detaljer i de mörkare områdena. Höjdpunkterna är dock fortfarande lika ljusa som de var tidigare:

Bilden med standardinställningarna för Shadows / Highlights.
Om jag också vill minska ljusstyrkan i de ljusare områdena, måste jag öka värdet Highlights Amount genom att dra skjutreglaget åt höger. Jag kommer att öka mina Highlights Belopp till samma 35% som Shadows Belopp är inställd på, precis som ett exempel:
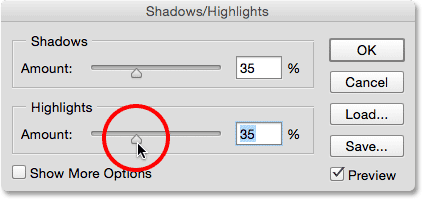
Öka höjdpunkterna Beloppvärde genom att dra skjutreglaget.
Genom att öka beloppet för höjdpunkter har jag fördjupat höjdpunkterna, vilket gör det lättare att se detaljer i de lättaste områdena. Och med skuggorna nu ljusare och höjdpunkterna mörkare har mer av bildens tonintervall tryckts in i mitttonerna, vilket resulterar i minskad total kontrast:

Bilden efter att höja höjdpunkten belopp värde.
Alternativet för förhandsvisning
För att jämföra din justerade bild med den ursprungliga versionen, klicka på kryssrutan för förhandsgranskningsalternativet för att slå på och av den. Med förhandsgranskning av (avmarkerad) ser du din ursprungliga bild i huvuddokumentområdet. Med Förhandsvisning på (markerad) ser du den justerade versionen. Du kan också slå på och av förhandsgranskningen genom att trycka på bokstaven P på tangentbordet:
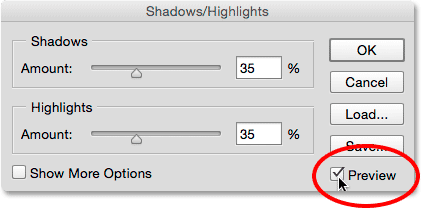
Alternativet Förhandsgranska.
Steg 4: Välj "Visa fler alternativ"
Hittills har vi lärt oss att vi kan öka ljusstyrkan i skuggorna och minska ljusstyrkan i höjdpunkterna med skjutreglagen Amount. Problemet är, på egen hand, kan dessa beloppreglage bara göra så mycket. Till exempel är det fantastiskt att vi kan lysa skuggorna, men vad är exakt kvalificering som en skugga? Med andra ord, hur mörkt måste ett område vara för att det ska betraktas som en skugga och påverkas av reglaget för belopp? På samma sätt, hur lätt måste ett område vara för att det ska betraktas som en höjdpunkt? För att få ut mesta möjliga av Photoshop's Shadows / Highlights-kommando behöver vi mer kontroll än vad beloppreglagen ger oss. Vi behöver de avancerade alternativen och vi kan visa dem genom att välja Visa fler alternativ :
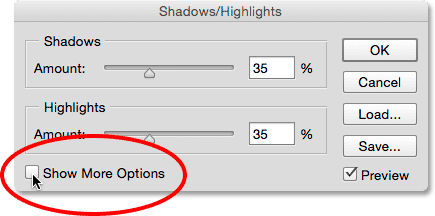
Välj "Visa fler alternativ".
Detta utvidgar dialogrutan Shadows / Highlights till full storlek, vilket visar alla tillgängliga alternativ för oss. Vid första anblicken kan dessa extra alternativ verka överväldigande, men om du tittar noga kommer du att märka att de faktiskt är indelade i tre bitar av bitstorlek. Vi har en Shadows- sektion ovanpå, en Highlights- sektion i mitten och en justeringsdel längst ner. Och om du tittar ännu närmare kommer du att märka att även om skuggorna och höjdpunktsdelarna har tre skjutreglage nu istället för bara en, har de faktiskt samma tre skjutreglage ( mängd, ton och radie ), och de fungerar väsentligen samma. Detta betyder att när du först har förstått hur de fungerar i ett avsnitt, vet du hur de fungerar i det andra. Så egentligen finns det inte så mycket att lära sig här som det kan verka.
Observera att jag använder Photoshop CC 2014 (finns med en Adobe Creative Cloud-prenumeration). Under CC 2014 gjorde Adobe några mindre ändringar i namnen på några av dessa alternativ. Om du använder Photoshop CS6 eller den ursprungliga Photoshop CC kallas alternativet Tone i både skuggor och höjdpunkter Tonalbredd och i avsnittet Justeringar heter Färg färgkorrigering och Midton är Midtontonkontrast . Utöver dessa mindre namnändringar fungerar dessa alternativ exakt samma i alla versioner. För denna självstudie hänvisar jag till dem med deras senaste namn (Tone, Color och Midtone), men återigen har deras funktioner inte förändrats:
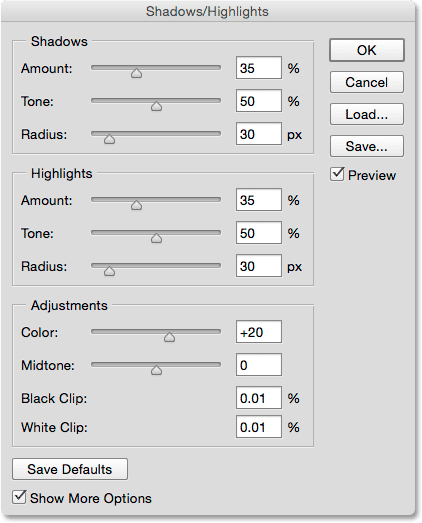
Hela utbudet av alternativ.
Alternativ för justering av skuggor
Låt oss först titta på de tre alternativen i avsnittet Skuggor. Som jag nämnde, när du förstod vad dessa alternativ gör här, vet du vad de gör också i avsnittet Höjdpunkter.
Belopp: reglaget för belopp gör samma sak här som tidigare. Det styr helt enkelt hur mycket ljus som appliceras på de mörkare tonerna i bilden. Dra skjutreglaget åt höger för att öka ljusningen, få fram mer skuggdetaljer eller till vänster för att minska den. Det finns inget värde för "en storlek passar alla" att använda eftersom varje bild är annorlunda, så du måste hålla ett öga på din bild när du drar skjutreglaget för att bedöma resultatet. Jag kommer att öka mina till cirka 40%, men oroa dig inte för att göra det perfekt ännu. När du justerar de andra två skjutreglagen vill du troligen komma tillbaka och justera beloppsvärdet ändå. Så länge dialogrutan Shadows / Highlights förblir öppen är du fri att experimentera med reglagen så mycket du behöver:
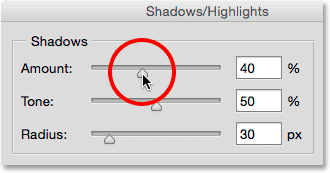
Ljusare skuggorna med skjutreglaget Amount.
Tone: Om skjutreglaget Amount styr hur mycket ljus som ska appliceras på skuggorna styr skjutreglaget Tone (Tonal Width) exakt vad som ska ljusas. Jag nämnde för ett ögonblick sedan att det vi behöver utöver skjutreglagen för belopp är ett sätt att kontrollera hur mörkt ett område måste vara för att det ska betraktas som en skugga och hur lätt det ska vara för att det ska betraktas som en höjdpunkt. Det är exakt vad Tone-reglagen gör; de bestämmer intervallet av toner som bör betraktas antingen som en skugga (i avsnittet Skuggor) eller en höjdpunkt (i avsnittet Höjdpunkter).
Kortkoder, åtgärder och filter Plugin: Fel i kortkod (ads-retouch-middle-floatleft)
I avsnittet Skuggor begränsar lägre tonvärden effekten för skjutreglaget för effekt till de mörkaste områdena i bilden (de i eller nära ren svart). Att dra skjutreglaget åt höger expanderar tonområdet för att inkludera fler av tontonerna. Om du drar tonreglaget helt åt höger till det maximala värdet på 100% påverkas varje ton i bilden, från rent svart till rent vitt, till viss del av skjutreglaget Shadows Amount.
Med "viss grad" menar jag att Photoshop inte tillämpar ljusningen lika över tonområdet. Det är mer en gradvis övergång, med mörkare toner påverkas mer än ljusare toner. Vid standardinställningen Tone på 50% skulle allt från rent svart till 50% grått i bilden betraktas som en skugga och påverkas av skjutreglaget Belopp, men de mörkaste områdena påverkas mest, medan ljusare områden skulle ha mindre ljusare tillämpning .
Generellt är det säkraste valet att lämna tonvärdet som standard 50%, och det är sant för både Shadows och Highlights. Det beror på att vid dessa standardinställningar går skiljelinjen mellan skuggor och höjdpunkter i huvudsak rakt genom mitten, med reglaget för Shadows Amount som påverkar den mörkare halvan av tonerna och skjutreglaget Highlights Amount som påverkar den ljusare halvan. Om du ökar, säger, Shadows Tone-värdet överstiger 50%, skapar du en överlappning där vissa av tonerna i din bild kommer att betraktas som både skuggor och höjdpunkter och påverkas av båda skjutreglage för mängd samtidigt, vilket ofta ger konstiga resultat .
Det finns inget fel med att öka Shadows Tone-värdet utöver 50% om det gör att din bild ser bättre ut, men om du gör det är det en bra idé att minska Highlights Tone-värdet med lika mycket, och vice versa. Liksom med skjutreglaget Belopp finns det inget specifikt värde att använda här. Du måste hålla ett öga på din bild när du drar reglaget för att avgöra vilken inställning som fungerar bäst. För min bild låter jag den vara 50%:
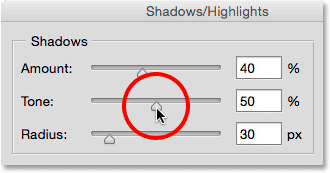
Ställa in området för toner som ska betraktas som skuggor med skjutreglaget Tone.
Radie: Hittills har vi lärt oss att skjutreglaget Amount styr hur mycket ljus som ska appliceras på skuggorna, och skjutreglaget Tone styr området för toner som anses vara skuggor. Radiusreglaget är lite annorlunda. Det styr hur mycket de drabbade områdena smälter in i de opåverkade områdena som omger dem. Bild i ditt sinne, för ett ögonblick, ett mörkt område i din bild som lyser upp av skjutreglaget Amount. Föreställ dig nu områdena runt det; de som inte påverkas direkt men som bor i samma grannskap. Radiusreglaget styr hur långt justeringen kommer att sträcka sig in i det här området.
Varför skulle du vilja att grannarna påverkas? Det beror på att det skapar jämnare, mindre synliga övergångar mellan de justerade områdena och resten av bilden. Att ställa in radiusvärdet för lågt ger ofta ljusa konturer som kallas glorier runt de justerade områdena, liknande hur foton ser ut när de lider av för mycket skärpning. Att öka Radius-värdet mjukar och sprider övergångarna till de omgivande områdena, vilket skapar ett mer naturligt utseende. I allmänhet fungerar högre radievärden bäst, men igen beror det på din specifika bild. Och eftersom Radius-värdet mäts i pixlar beror det också på storleken på din bild, med större bilder (med fler pixlar) som behöver högre Radius-värden än mindre bilder (med färre pixlar) för att skapa samma effekt:
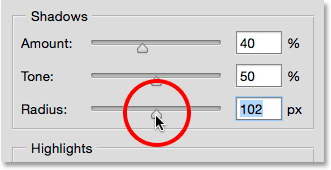
Skapa jämnare övergångar genom att öka Radius-värdet.
Här är mitt foto med mina nuvarande inställningar för skuggmängd, ton och radie:

De avancerade skjutreglagen för Shadows gjorde det enkelt att kontrollera inte bara hur mycket utan exakt vilka områden som blev ljusare.
Höjdpunkter Justeringsalternativ
De tre skjutreglagen i avsnittet Höjdpunkter fungerar i stort sett på samma sätt som de gör i avsnittet Skuggor. Reglaget för belopp styr hur mycket mörkare som appliceras på höjdpunkterna. Ju längre du drar skjutreglaget åt höger, desto mer mörkare tillämpas och desto mer markant detalj kommer du att återhämta dig (förutsatt naturligtvis att det finns faktiska detaljer att återställa, eftersom Photoshop inte magiskt kan producera detaljer i områden som är allvarligt överexponerade och blåst ut till rent vitt).
Skjutreglaget Tone bestämmer intervallet för tonvärden som bör betraktas som höjdpunkter. Vid lägsta inställning påverkas endast de lättaste områdena i bilden (områdena vid eller nära rent vitt) av skjutreglaget Belopp. Att öka tonvärdet expanderar tonområdet mer till mellantonerna, och vid sitt maximala värde på 100%, skulle varje ton från rent vitt till rent svart betraktas som en höjdpunkt (vilket vanligtvis inte är vad du vill). Vid sin standardinställning på 50% blir varje ton från 50% grå upp till rent vitt i bilden mörkare av skjutreglaget Belopp, och som jag nämnde, om du ökar den över 50%, vill du vanligtvis sänka Tonvärde i avsnittet Skuggor för att undvika överlappning. Precis som med skuggorna tillämpar Photoshop mörkningen på höjdpunkterna som en gradvis övergång, där de lättaste tonerna påverkas mest och mörkare toner mindre påverkade.
Radiusreglaget styr hur de områden som påverkas av höjdpunkterna för höjdpunkter belopp smälter in i omgivningen, med högre radievärden skapar jämnare och mer naturliga övergångar. Återigen kräver större bilder generellt högre radievärden än mindre bilder för att ge liknande resultat.
Jag ska sänka mitt belopp till 20%, lämna mitt tonvärde inställt på standard 50% och öka radiusvärdet till någonstans runt 90 px:
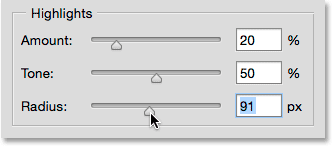
Mina höjdpunkter inställningar. Varje bild kommer att vara annorlunda.
Så här ser min bild ut efter att ha fördjupat höjdpunkterna. Både de mörkare och ljusare områdena innehåller nu mer detaljer, och den totala kontrasten har minskat:

Den justerade versionen hittills.
Fler justeringar
De två senaste skjutreglagen, som finns i avsnittet Justeringar, hjälper oss att kompensera för problem som kan ha införts av våra skuggor och belyser justeringar. Den första, Color (Color Correction) är utformad för att lösa problem med den totala färgmättnaden. I själva verket är det egentligen inget annat än en mättningsreglage. Om du, efter att du lyser upp skuggorna och fördunkit höjdpunkterna, upptäcker att bilden inte är lika färgglad som tidigare, drar du reglaget för färg åt höger för att öka mättnaden eller dra den åt vänster för att minska mättnaden om det behövs . Standardfärgvärdet är +20. Jag ökar min till +30. Som med alla reglagen i dialogrutan Shadows / Highlights, kommer ditt värde att bero på vad som ser bäst ut med din bild:
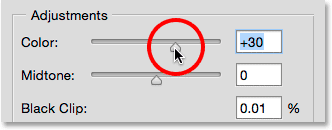
Använd färgreglaget för att lösa problem med den totala färgmättnaden.
Om ljusare skuggor och mörkare höjdpunkter har gjort att din bild ser lite platt ut när det gäller kontrast, kan skjutreglaget Midtone (Midtone Contrast) användas för att kompensera den genom att öka kontrasten i mellantonerna. Jag ökar min till +19:
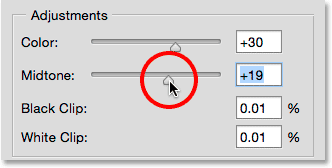
Använd skjutreglaget Midtone för att öka kontrasten i mellantonerna.
De återstående två alternativen, Black Clip och White Clip, bestämmer vilken procentandel av dina skuggor som ska klippas till rent svart (Black Clip) och vilken procentandel av dina höjdpunkter som ska klippas till ren vit (White Clip). Generellt kan du ignorera dessa alternativ och låta dem vara inställda på sina standardvärden:
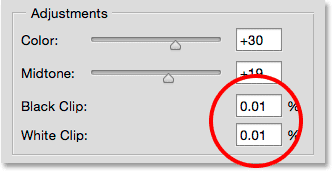
Lämna svart klipp och vitt inställt på sina standardvärden.
Jag trycker på bokstaven P på mitt tangentbord för att slå förhandsvisningsalternativet av och på så att vi kan se en före och efter jämförelse. Här är min originalbild ännu en gång:

Den ursprungliga bilden.
Och här är den sista, justerade versionen efter att ha ökat färgmättnad och mellankontrast:

Det slutliga resultatet.
Spara dina inställningar som standard
Om du gillar inställningarna som du har använt och vill använda dem som utgångspunkt från och med nu kan du spara dem som nya standardvärden genom att klicka på Spara standardvärden . Nästa gång du väljer bildjustering av Shadows / Highlights kommer den att öppnas med alla dina inställningar redo att gå:
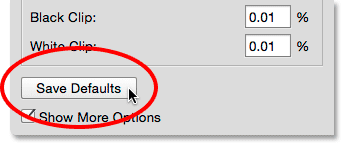
Knappen Spara standard.
Om du vill återställa standardvärdena när som helst trycker du på Shift- tangenten på tangentbordet. Detta kommer att ändra knappen Spara standardvärde till en återställ standardknapp . Om du klickar på den återställs allt till de ursprungliga fabriksinställningarna:
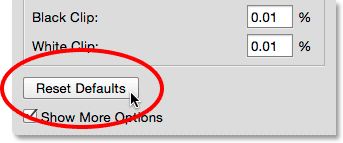
Håll Shift intryckt för att ändra Spara standardvärden till Återställ standardvärden.
Återställa alternativen
För att snabbt återställa alla alternativ i dialogrutan Skuggor / höjdpunkter till standardvärdena, tryck och håll ner Alt (Win) / Alternativ (Mac) på tangentbordet för att ändra Avbryt-knappen till en Återställ- knapp och klicka sedan på Återställningsknapp:
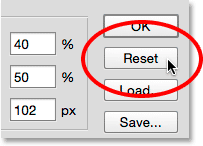
Håll Alt (Win) / Alternativ (Mac) för att ändra Avbryt till Återställ.
Tillämpa dina inställningar på bilden
Slutligen, när du är nöjd med hur din bild ser ut, klicka på OK stäng ur dialogrutan Skuggor / höjdpunkter och förbinda dina inställningar till bilden:
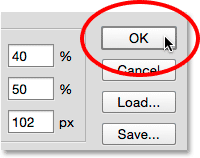
Med de inställningar som tillämpas kan du jämföra din justerade version med originalet genom att klicka på ikonen för lagervisbarhet för skuggor / höjdpunkter i panelen Lager. Klicka på ikonen en gång för att stänga av skiktet och visa din ursprungliga bild. Klicka på det igen för att slå på lagret igen och visa din justerade version:
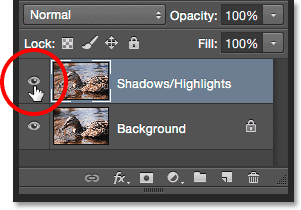
Klicka på synbarhetsikonen för att slå på och av skuggorna / skyltarna.
Klicka på OK för att tillämpa inställningarna.
Och där har vi det! I denna handledning lärde vi oss att lysa skuggor och mörkare höjdpunkter i en bild för att återställa dolda detaljer med hjälp av en Shadows / Highlights-justering. Photoshop låter oss kanske inte tillämpa Shadows / Highlights som ett justeringslager, men i nästa självstudie får vi se hur vi fortfarande kan få alla fördelarna med ett justeringslager genom att lära oss att använda Shadows / Highlights som ett redigerbart smart filter!