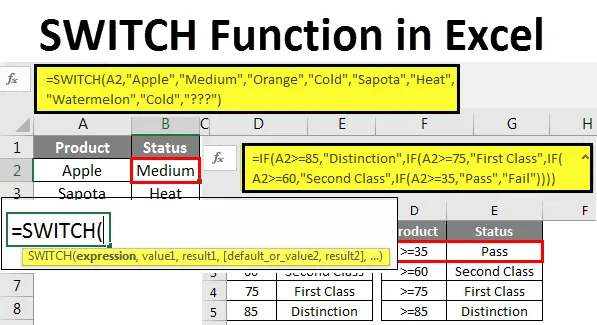
Excel SWITCH-funktion (innehållsförteckning)
- SWITCH-funktion i Excel
- Syntax för SWITCH-funktion i Excel
- Hur använder jag SWITCH-funktionen i Excel?
SWITCH-funktion i Excel
SWITCH-funktionen i Excel används för att matcha det första värdet eller uttrycket från listan med tillgängliga alternativ och återgår till motsvarande värde.
I MS Excel 2016 har SWITCH lagts till och är därför inte tillgängligt i tidigare versioner. Denna funktion i excel hade dock tidigare varit tillgänglig i VBA. I stället för kapslade IF-funktioner kan switchfunktionen i excel användas.
När vi försöker matcha flera fall använder vi IF-funktion med många IF-funktioner för att uppfylla många villkor för att uppfylla våra kriterier. SWITCH-funktionen i Excel fungerar på liknande sätt men utan kapslade formler. SWITCH använder bara en funktion för att se alla kriterier, men det slutliga resultatet kommer att vara detsamma som IF-villkoret.
Syntax för SWITCH-funktion i Exce l
Syntaxen för SWITCH-funktionen innehåller fyra parametrar. Av 4 parametrar för SWITCH-funktioner är 3 obligatoriska och den fjärde är valfri baserat på vårt krav.
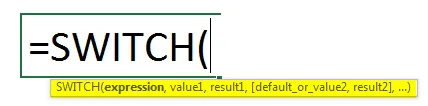
Uttryck: Detta är helt enkelt värdet eller cellen vi försöker testa logiken.
Värde1: Detta testvärde eller logiska värde jämfört med uttrycket. Vi kan ge 126 logiska test.
Resultat1: Om det första logiska testet är sant, vad borde vara det resultat vi vill ha.
Standard eller värde 2: Här kan vi se två saker. En är Standard om det första logiska testet är FALSE vad standardvärdet vi vill ha. Den andra är Value2, detta är det andra logiska testet för Expression .
Resultat 2: Detta är resultatet av det andra logiska testet vi testar.
Hur använder jag SWITCH-funktionen i Excel?
Att använda SWITCH-funktion i Excel är mycket enkelt. Låt oss förstå funktionen i Excel med några exempel nedan.
Du kan ladda ner den här SWITCH-funktionen Excel-mall här - SWITCH-funktionen Excel-mallSWITCH-funktion i Excel - exempel # 1
Som jag sa i början är SWITCH ett alternativ till IF-tillstånd i Excel. Nu ska vi se hur enkelt IF-tillstånd fungerar och försöka jämföra SWITCH med IF-tillstånd i Excel.
Jag har några fruktnamn här. Jag har fyra fruktnamn från cell A2 till A5 i Excel.
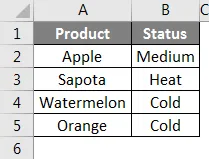
Varje frukt har sin egen status här, status baseras på hur de påverkar människans kroppstemperatur. Låt mig tillämpa IF-villkor för att testa resultaten. Formeln för denna metod är:
= IF (A2 = "Apple", "Medium", IF (A2 = "orange", "Cold", IF (A2 = "Sapota", "Heat", IF (A2 = "Watermelon", "Cold", " ???”))))
IF-funktion testar om värdet i cellen A2 är lika med Apple, bör resultatet vara Medium. Om resultatet är falskt testas ytterligare ett IF-tillstånd om värdet i cellen A2 är lika med orange bör resultatet vara kallt, om resultatet igen är falskt testar ytterligare ett IF-tillstånd om värdet i cellen A2 är lika med Sapota då värdet blir Heat och så vidare. Slutligen, om inget av villkoret är SANT, kommer det att returnera resultatet som ???
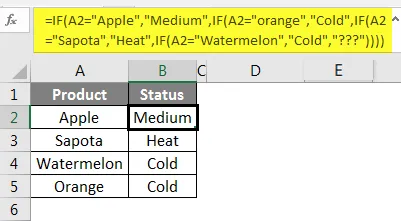
Liksom detta IF tester flera kriterier och ger resultatet baserat på de logiska testerna. I exemplet ovan har vi använt totalt 4 olika IF-villkor för att få resultatet, varför vi kallar det som kapslat IF-tillstånd.
Men SWITCH-funktionen kan ersätta de många IF-förhållandena och kan ge resultatet i en enda formel.
Formel för SWITCH Fuction är:
= SWITCH (A2, "Apple", "Medium", "Orange", "Cold", "Sapota", "Heat", "Watermelon", "Cold", "???")
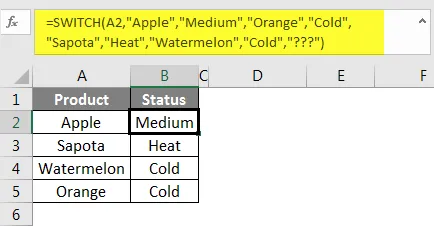
Titta nu på ovanstående resultat från SWITCH-funktionen, det är exakt samma som IF-villkoret. Låt mig dela upp formeln i bitar för bättre förståelse.
= SWITCH (A2, "Apple", "Medium", : Detta är det första argumentet för funktionen. Om cellens A2-värde är lika med Apple, får resultatet resultatet som Medium).
"Orange", "Cold", till skillnad från IF-tillstånd som vi inte behöver sätta ytterligare ett SWITCH-tillstånd här, istället kan vi fortsätta med formeln. Vi måste återigen nämna uttrycket här (A2-cell) snarare helt enkelt ange tillståndet direkt. Villkoret är om cellens A2-värde är lika med orange bör resultatet vara kallt.
"Sapota", "Heat", : På liknande sätt om cell A2-värdet är lika med Sapota, bör resultatet vara Heat.
"Vattenmelon", "Kallt", : Om cellens A2-värde är lika med vattenmelon bör resultatet bli kallt.
“???”): Detta är den sista delen av formeln. Om ingen av ovanstående fyra villkor är uppfyllda blir resultatet ???
På samma sätt kan SWITCH-funktionen användas som ett alternativ till kapslade IF-förhållanden. Men SWITCH-funktionen har sin egen begränsning också, vi kommer att se den begränsningen i avsnittet nedan.
SWITCH-funktion i Excel - Exempel # 2
Problemet med SWITCH-funktionen är begränsat till exakt matchning. Det kan inte använda någon form av operatörer i formlerna. Några av de vanliga operatörerna är> = (större än eller lika med), <= (mindre än eller lika med) osv.
Ta en titt på exemplet nu. Typiskt undersökningsexempel, jag har poäng och kriterier.
Jag kommer att tillämpa IF-formeln för att bestämma resultaten.
Tillämpa formeln nedan för detta:
= IF (A2> = 85, "Distribution", IF (A2> = 75, "First Class", IF (A2> = 60, "Second Class", IF (A2> = 35, "Pass", "Fail") ))))

Men SWITCH-funktionen kan inte acceptera operatörssymboler för att bestämma resultatet och vi måste fortfarande lita på kapslade IF-förhållanden för att få resultatet.
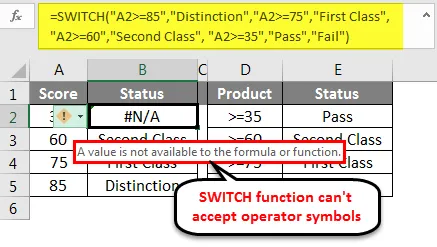
Saker att komma ihåg
- SWITCH-funktion i Excel fungerar bara för exakt matchning.
- När det gäller operatör, symbol för att bestämma logiken måste vi lita på IF-villkor.
- SWITCH-funktion i Excel kan hantera 126 logiska tester och resultat men IF är begränsat till 64 förhållanden.
- Det rekommenderas att använda SWITCH-funktionen i exakta matchningsscenarier eller använda kapslade IF-förhållanden.
Rekommenderade artiklar
Detta har varit en guide till SWITCH-funktion i Excel. Här diskuterar vi hur du använder SWITCH-funktion i Excel och det är begränsningar tillsammans med praktiska exempel och nedladdningsbar Excel-mall. Du kan också gå igenom våra andra föreslagna artiklar–
- IFERROR-funktion i Excel
- Hur gör man sortering i Excel?
- Användbara funktioner i Excel-arbetsboken 2016
- Genvägar för filter i Excel