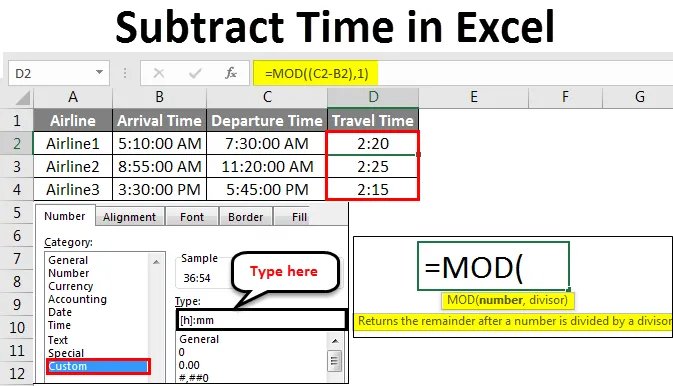
Excel subtrahera tid (innehållsförteckning)
- Subtrahera tid i Excel
- Hur subtraherar jag tid i Excel?
Subtrahera tid i Excel
Att subtrahera tid i Excel är en enkel uppgift att göra, men att behålla önskat format tar ett steg längre. Att subtrahera tiden kan göras genom att välja cellen med den senaste tiden och sedan subtrahera den med äldre tidsintervall. Det finns ingen speciell funktion i excel för att använda subtraheringstid, i själva verket är det kombinationen av olika funktioner. Det ger oss den exakta tidsskillnaden.
Hur subtraherar jag tid i Excel?
Låt oss förstå hur man drar bort tid i Excel genom att använda några exempel.
Du kan ladda ner denna Excel-mall för Subtrahera tid här - Subtrahera tid Excel-mallExempel 1
Vi har en data där en person tilldelades några uppgifter. Vi måste mäta och beräkna hur mycket tid som krävs för att slutföra en uppgift. Genom detta kan vi tilldela uppgifterna enligt den faktiska erforderliga tiden för det.
Nedan är tabellen där för tre uppgifter för starttid nämns i kolumn B och sluttid nämns i kolumn C. Nu för nämnda uppgifter måste vi beräkna tiden som tagits för att slutföra dem.
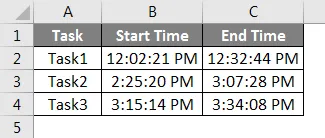
För att subtrahera tid i excel, gå till cellen där vi behöver se utgången från subtraherad tid och typ “=” -tecken (lika). Välj först tiden i kolumn C och välj sedan valtiden i kolumn B. Separera nu tiden med minus (“-”) som drar bort tiden som visas nedan.
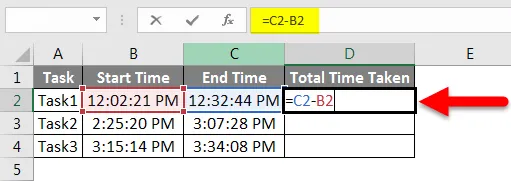
Tryck nu på enter för att se resultatet.
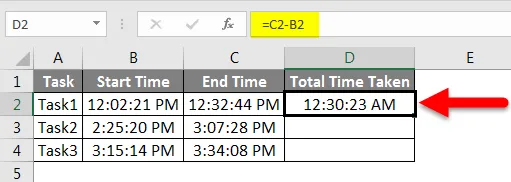
Dra eller kopiera den tillämpade formeln till nedanstående respektive celler som visas nedan.
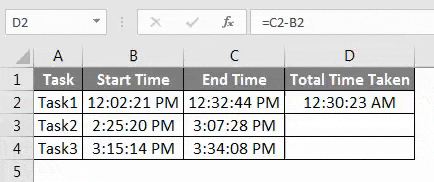
Som vi kan se i skärmbilden ovan kommer tidsskillnaden för varje start- och sluttid när tiden visas i klockan med tanke på AM / PM. Nu måste vi konvertera denna subtraherade tid för att se hur mycket tid som är verklig och verklig skillnad. För detta väljer du cellen i kolumn D Total tid taget och klickar höger på den för att få menylistan. Därifrån väljer du Formatera celler som visas nedan.
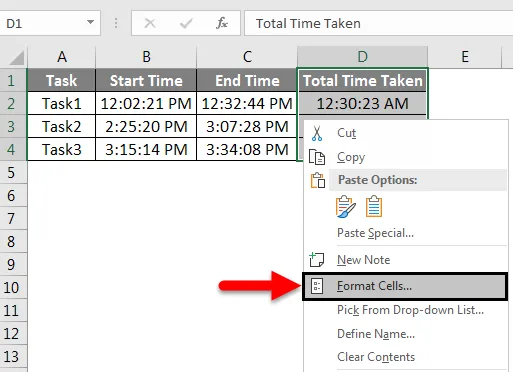
Detta tar oss till Format Cell-fönstren. Här kan vi ändra och uppdatera det befintliga formatet enligt vårt krav. Gå nu från kategori till Anpassat alternativ och välj (h): mm . När du väl valt klickar du på Ok som visas nedan.
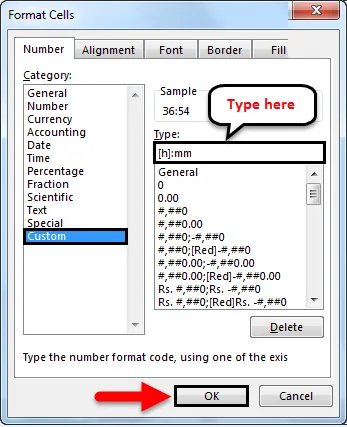
Obs: Om (h): mm tidsformat inte hittas, kan vi ändra något liknande format eller skapa ett nytt format.
Efter att ha klickat på OK får vi subtraherad tid i HH: MM-format. Detta visar exakt hur mycket tid det tar att slutföra alla tilldelade uppgifter.
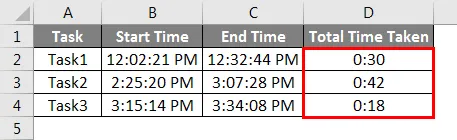
Exempel 2
Det finns en annan metod för att subtrahera tid i Excel. Detta kommer vi att göra med funktionen MOD i Excel. Vi har uppgifter om viss ankomst- och avgångstid för flygbolag som är i formatet HH: MM: SS-format som visas nedan.
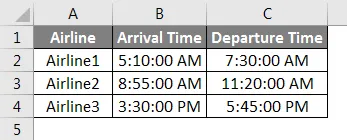
Nu för att beräkna eller subtrahera tiden i excel-typ “=” -tecken i kolumn D Resetid och sökning och välj MOD-funktion som visas nedan.

Som vi kan se är syntaxnumret och delaren del av det. MOD ger det positiva värdet även om utgången antas komma negativt. Men för exakthet måste vi välja avgångstid och sedan ankomsttid. Och separera dem med minustecken. Och för divisor sätta 1, för vi behöver inte dela det.

Tryck nu på enter för att se resultatet.
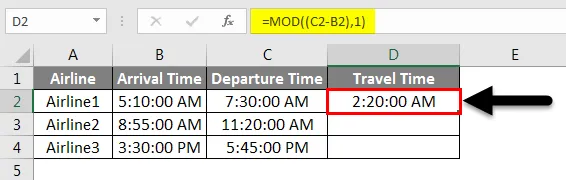
Dra eller kopiera den tillämpade formeln till nedanstående celler som visas nedan.
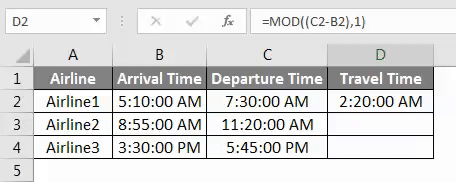
Som vi kan se utgångsdata från Travel Time är i form av realtid med tidskategori AM / PM. För att ändra formatet till faktisk tidsskillnad väljer du data och klickar åt höger som vi gjorde i exempel-1 för att få en lista. Nu väljer du Format celler från den listan som visas i skärmbilden nedan.
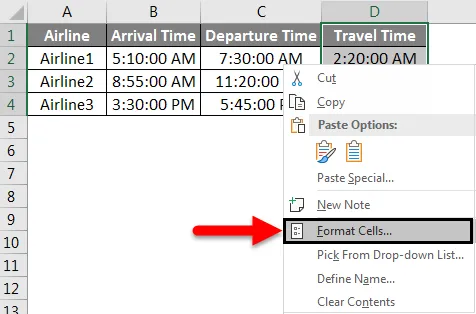
Nu i Format Cell-fönster. Här kan vi ändra och uppdatera det befintliga formatet enligt vårt krav. Gå nu från kategori till Anpassat alternativ och välj (h): mm . När du väl valt klickar du på Ok som visas nedan.
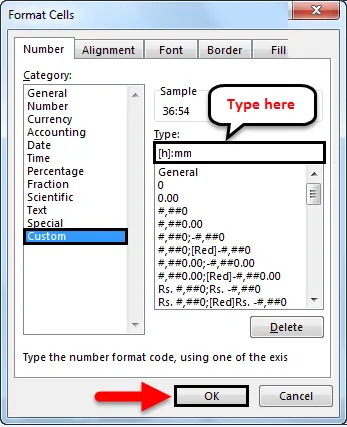
Efter det får vi aktuell tid i HH: MM-format. Och detta visar tid det tar av olika flygbolag att genomföra en resa.
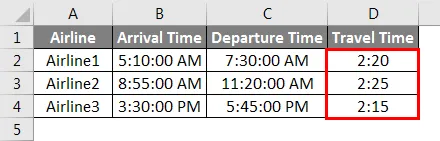
Fördelar med subtraheringstid i Excel
- Detta är det enklaste sättet att subtrahera tid och få skillnaden i den.
- Detta används oftast när vi behöver få varvtider, t.ex. i racing, flyg / busstid.
- Att dra bort tiden och senare konvertera formatet ger från Formatceller använder hur mycket tid det tar för att täcka avståndet eller slutföra någon uppgift eller arbete.
- Vi kan välja valfritt tidsformat enligt vårt krav.
Nackdelar med att dra bort tid i Excel
- Det ger direkt inte den faktiska tidsskillnaden genom att subtrahera, istället för att konvertera den till annat format krävs.
Saker att komma ihåg
- Välj tidsformat som i HH: MM-format eller MM: SS-format, beroende på vilken tidsskillnad vi har.
- Datainmatning för att subtrahera tiden i Excel bör vara i TIME-format. Och detta tidsformat kan vara av någon annan typ.
- Om du drar bort tiden som förklarats i exempel-2, använd alltid dubbla parenteser, som i den första konsolen måste vi välja nummerintervall för att få skillnaden.
- Den här processen kan användas för att beräkna eller subtrahera skillnaden i vilken siffertyp som helst.
- Bara subtrahera tiden i excel behöver extra steg för att få den faktiska skillnaden i tid, vila kan göras bara genom att direkt subtrahera cellnumren.
Rekommenderade artiklar
Detta har varit en guide till Subtrahera tid i Excel. Här diskuterar vi hur man subtraherar tid i excel tillsammans med praktiska exempel och nedladdningsbar excelmall. Du kan också gå igenom våra andra föreslagna artiklar -
- Hur använder jag Excel Date-funktion?
- Hur sätter man in datum i Excel?
- Komplett guide till SUM-funktion i Excel
- Guide till Excel-datumformat