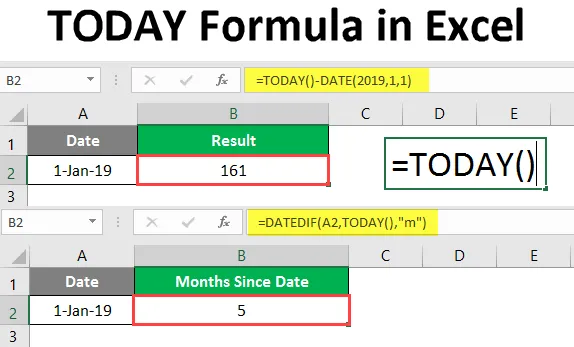
I DAG Formel i Excel (Innehållsförteckning)
- I DAG Formel i Excel
- Hur använder man TODAY Formula i Excel?
Introduktion till TODAY Formula i Excel
DAG Formel i Excel ger dagens datum. Formeln uppdaterade automatiskt datumet när ett nytt ark öppnas eller ändras. Formeln används för att få DAGENS datum. Denna formel kategoriseras under 'Datum- och tidsfunktioner'. Det är en inbyggd funktion i MS Excel. Denna formel kan användas som en kalkylformel. Detta betyder att den kan användas som en del av en formel i en cell eller ett ark. Denna formel finns i alla versioner av MS Excel, den hittades ursprungligen i MS Excel 2007.
TODAY-formeln används för att visa dagens datum i rapporter och även för att beräkna tidsintervall mellan datum. Denna formel är också användbar vid beräkningen av anställdas ålder fram till nuvarande datum.
Syntax
Syntaxen med TODAY-formeln är mycket enkel eftersom den inte har några argument.
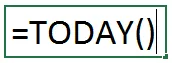
Hur använder jag Excel TODAY Formula i Excel?
DAG Formeln i Excel är mycket enkel och enkel. Låt oss förstå hur du använder TODAY-formeln i Excel med några exempel. Bortsett från att få TODAYs datum, kan denna formel användas för att beräkna tidsintervall och andra beräkningar baserat på det aktuella datumet.
Du kan ladda ner denna TODAY Formula Excel-mall här - TODAY Formula Excel MallExempel 1
För att få DAGENS datum måste du helt enkelt skriva nedanstående formel.
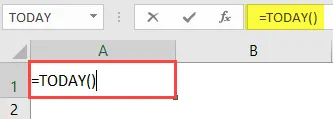
Tryck på Enter-tangenten.
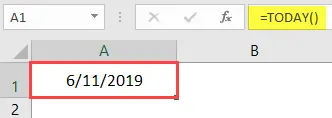
Du kommer att se det aktuella datumet.
Genväg för att få TODAY's Date.
Du kan också använda kortkommandot för att få DAGENS datum.
- DAGENS datum: CTRL +;
Med den här genvägen kan du få DAGENS datum.
För att få aktuell tid kan vi använda genvägen nedan.
- CTRL + Skift +;
Detta kommer att få oss den aktuella tiden.
Exempel 2
Lägga till specifika dagar till / från det aktuella datumet. Om vi vill veta datumet i 5 dagar från DAGENS datum
 \
\
Tryck på Enter för att få önskat datum.
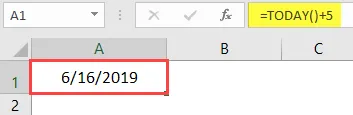
Exempel 3
Du kan också lära känna datumet genom att subtrahera det angivna antalet dagar från DAGENS datum. Som om vi vill veta datumet i sju dagar före det aktuella datumet.
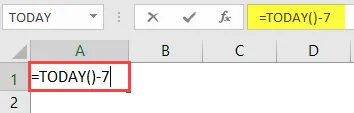
Tryck på Enter-tangenten.
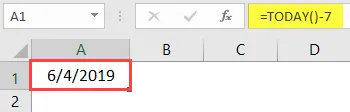
För att beräkna antalet arbetsdagar från TODAY: s datum kan vi använda formeln Workday med TODAY.
Exempel 4
För att få antalet arbetsdagar genom att lägga till 4 dagar från det aktuella datumet. Vi kommer att skriva formeln enligt nedan

Tryck på Enter-tangenten.
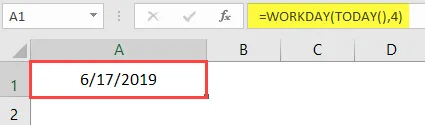
På samma sätt kan vi få datumet (exklusive helger) genom att subtrahera ett visst antal dagar från TODAYs datum.
Vi vill dra 7 dagar från det aktuella datumet.
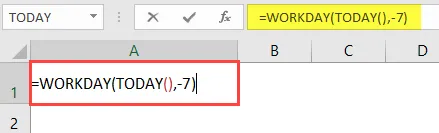
Tryck på Enter-tangenten.
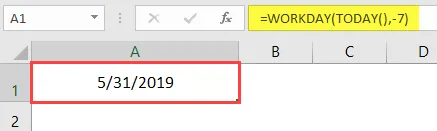
För att få datumet i rätt format, ställ in Cellformat till Datum. Genom att använda TODAY-formeln som en del av formeln kan vi också få antalet dagar som gått före / efter ett visst datum.
= Datum-DAG ()
Exempel 5
Anta att vi vill veta hur många dagar som gått sedan 1 januari 2019.
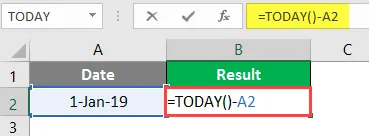
Tryck på Enter-tangenten.
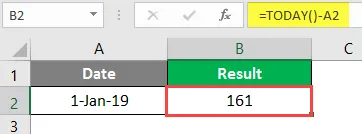
Du kommer att få antalet dagar till DAG från 1 januari 2019.
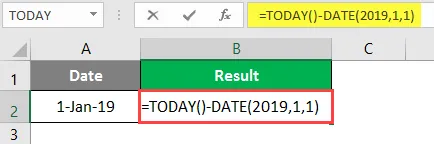
Tryck på Enter-tangenten.
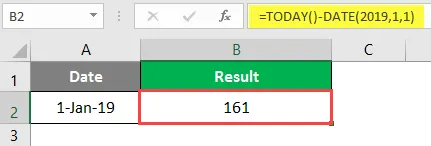
Du kan också använda den här formeln för att få samma resultat.
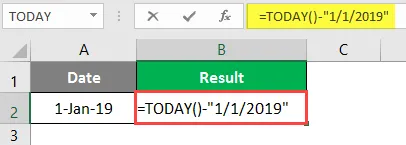
Tryck på Enter-tangenten.
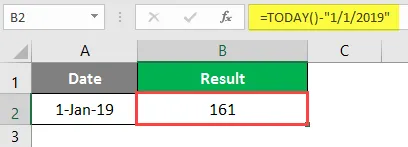
Observera att du använder det allmänna formatet på cellen för att få rätt resultat. För att beräkna antalet månader före eller efter ett visst datum från DAG.
För detta kommer vi att använda TODAY-formeln som en del av DATEDIF-formeln som visas nedan:
- = DATEDIF (startdatum, slutdatum, enhet)
- = DATEDIF (tidigare datum, I DAG (), "m")
Här används M i månader.
Exempel 6
Om det förflutna datumet är 1-1-2019, skriver vi formeln nedan för att få antalet månader mellan DAG och det senaste datumet.
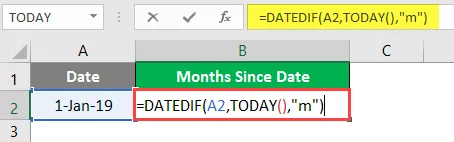
Tryck på Enter-tangenten.
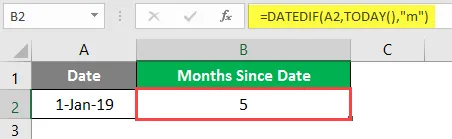
Vi får antalet månader från 1-1-2019 till TODAY, vilket är 5. För att beräkna antalet månader mellan DAG och något framtida datum kan vi också använda TODAY-formeln.
Exempel 7
Anta att vi vill beräkna antalet månader från DAG till 21-11-2019. För detta kommer vi att använda TODAY-formeln med DATEDIF-formeln som visas nedan.
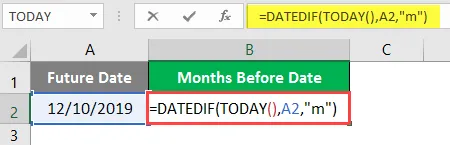
Tryck på Enter-tangenten.

På detta sätt får vi antalet kommande månader från DAG. På liknande sätt kan vi också ta reda på antalet tidigare år / framtida år från DAG.
Exempel 8
För att beräkna antalet år som gått idag har vi detta exempel. Här vill vi ta reda på antalet år från 1-1-2014 till DAG.
Vi kommer att skriva formeln enligt nedan
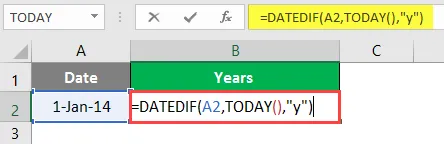
Tryck på Enter-tangenten.
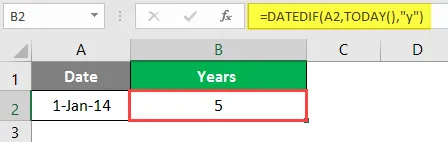
Vi får antalet år som 5 från 1-1-2014 till DAGEN.
Exempel 9
Vi kan också beräkna antalet framtida år från DAG till ett specifikt framtida datum. Låt oss säga att vi vill veta antalet år från DAG till 12-8-2023.
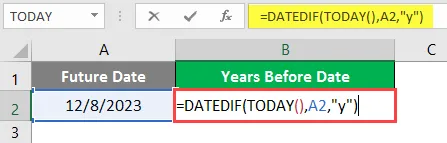
Tryck på Enter för att få antalet kommande år.
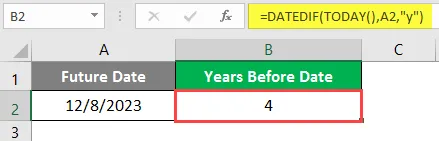
Det är fyra år från DAG till 12-8-2019.
Exempel 10
Vi kan också beräkna åldern i år fram till DAG, med TODAY-formeln. Anta att jag föddes år 1987, för att beräkna min ålder i år, här är formeln.
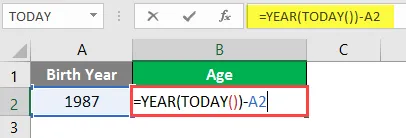
Tryck på Enter-tangenten.
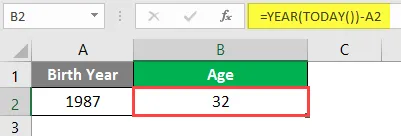
Min ålder skulle vara 32 år idag.
Slutsats
Genom att gå igenom alla ovanstående exempel kommer du att kunna förstå TODAY-formeln och dess användning i beräkningar beroende på scenarierna. TODAY Formula är en mycket vanligt förekommande Excel-formel.
Saker att komma ihåg om idag Formel i Excel
- TODAY-formeln är en mycket flyktig formel, eftersom den automatiskt uppdateras eller beräknas varje gång en arbetsbok öppnas eller ändras.
- Om du vill ha ett fast datum, skriv istället för att använda formeln TODAY manuellt in datumet. Eftersom TODAY-formeln uppdateras datumet automatiskt.
- TODAY-formeln är flyktig till sin natur, därför uppdaterar den sig automatiskt vilket i sin tur ökar behandlingstiden.
- Om du vill ha aktuellt datum och tid använder du funktionen NU () istället för TODAY () -funktionen.
- För att aktivera automatisk uppdatering av TODAY-funktionen gå till:
Fliken Formler> Beräkningsalternativ och välj Automatisk.
Rekommenderade artiklar
Detta är en guide till TODAY Formula i Excel. Här diskuterar vi hur du använder TODAY Formula i Excel tillsammans med praktiska exempel och nedladdningsbar Excel-mall. Du kan också gå igenom våra andra föreslagna artiklar -
- HÖGER formel i Excel
- HYPERLINK-formel i Excel
- Uppslagstabell i Excel
- Datumformel i Excel