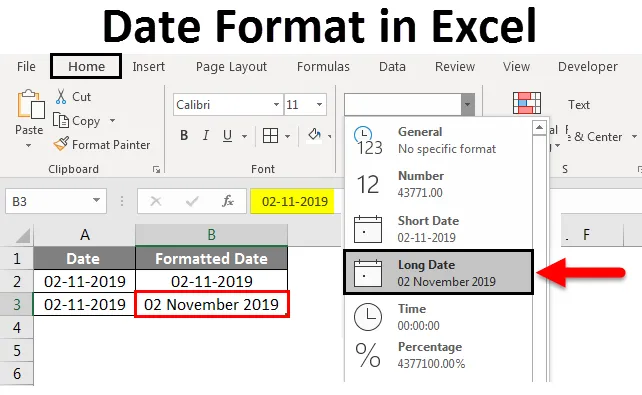
Excel-datumformat (innehållsförteckning)
- Datumformat i Excel
- Hur Excel lagrar datum?
- Hur man ändrar datumformat i Excel?
Datumformat i Excel
Ett datum är en av de datatyper som finns tillgängliga i Excel som vi mest använder i våra dagliga excel-dataverk. Ett datum kan visas på ett antal sätt i excel enligt krav. Ett datum har flera antal format baserat på geografiska regioner. Eftersom olika geografiska regioner använder ett datum på olika sätt. Baserat på det kommer Excel med flera antal format att visa datum.
Hur Excel lagrar datum?
Innan du går in på datumformaten, försök att förstå hur Excel lagrar datum. Excel lagrar datumet i heltalformat. För att få dig att förstå bättre kommer vi att titta på följande exempel. Tänk på dagens datum 11 februari 2019.

Om vi observerar ovanstående datum är det i formatet Månad-dag-år. Välj det här datumet och konvertera det till generellt eller numrerat format så hittar vi ett nummer. Låt oss se hur man konverterar. Välj datum och välj rullgardinsmenyn från nummersegmentet under fliken Hem . Välj alternativet Allmänt i listrutan och observera hur datumet kommer att konverteras.
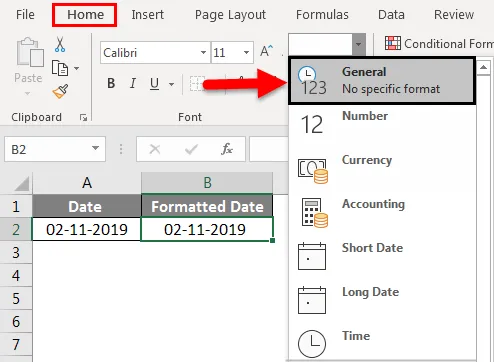
När du konverterar kommer det att ändras som heltal som visas i bilden nedan.
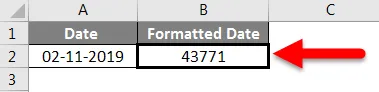
Nu kommer vi att förstå vad som är det numret och vilken beräkning som används av Excel för att konvertera datumet till ett heltal. Excel ger nummerserien för datum från 1 januari 1900 till 31 december 9999 vilket innebär att 1 januari 1900 kommer att lagras som 1 och 2 januari 1900 kommer att lagras som 2. Försök bara att kontrollera för datum 2 januari 1900.
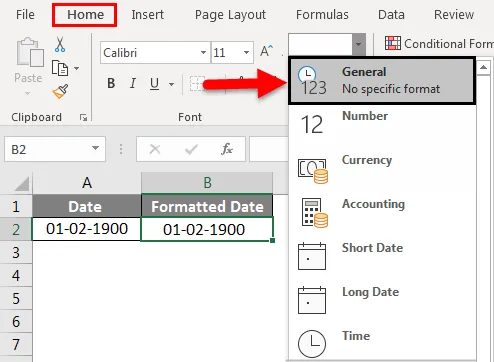
När vi väljer det allmänna alternativet konverterade det till 2 som visas nedan.
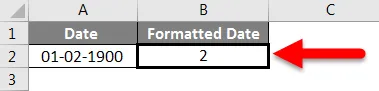
Hoppas att du förstår hur Excel lagrar datumet.
Hur man ändrar datumformat i Excel?
Låt oss förstå hur du ändrar datumformat i Excel med hjälp av några exempel.
Du kan ladda ner detta datumformat i Excel-mall här - Datumformat i Excel-mallExempel 1
Först kommer vi att se ett kort datum och Long date. Från samma släpplista med nummer hittar vi formaten Kort datum och Långt datum .
Kort datum: Eftersom namnet i sig talar hur det ser ut. Det kommer att visa ett datum på ett enkelt sätt som är 2/11/2019 . Vi kan i rullgardinsmen se hur det kommer att visas.
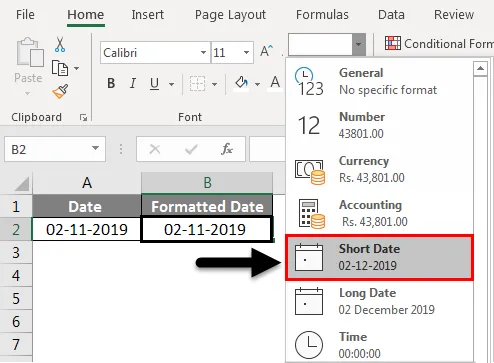
Långt datum: Det visar ett datum i det långa formatet. I bilden nedan kan vi se hur den kommer att visas.

Exempel 2
Ett system har ett standardformat för att visa datumet när användaren matar in datumet. Vi kommer att se hur du kontrollerar standardformatet i Excel. Välj datum och högerklicka.
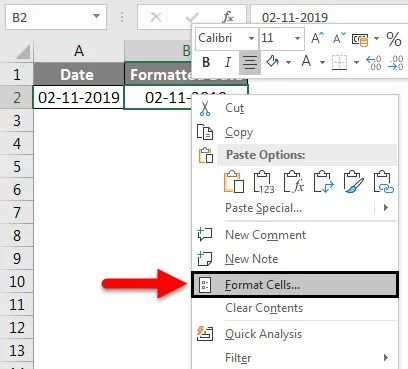
Ovanstående pop-up visas, från den popup-menyn väljer du Formatera celler . En annan skärm kommer att visas som är "Format celler" skärmen där vi kan tillämpa olika typer av format som Nummer, Justering, Teckensnitt, Kant, fyllning och skydd.
Välj Nummer och välj Datum från kategori. När vi väljer "Datum" kommer höger sida i rutan att visa de olika format som finns tillgängliga för de olika platserna.
Om vi observerar de två första datumformaten som markeras i den röda rutan har * (asterisk) märke som visar att dessa är standarddataformat.
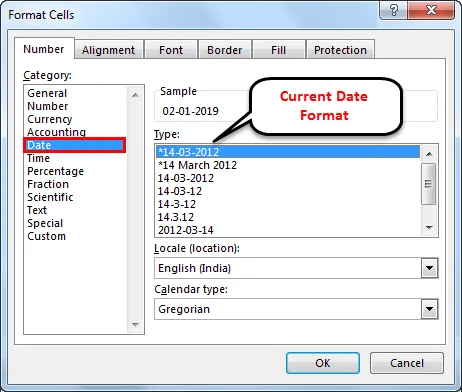
Om vi vill ändra standarddatainställningarna bör vi gå till kontrollpanelen och välja Region och språk och sedan välja Formater och ändra datumformatet enligt ditt krav.
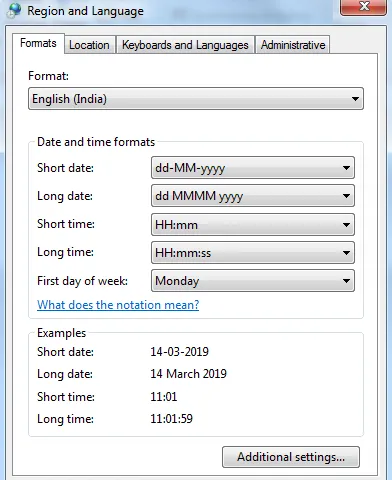
Exempel 3
Om vi ser nedanstående skärmdump, förutom datumen med ' *' finns det också olika format. Vi kan välja önskat datumformat för att ändra det aktuella datumformatet.
När vi väljer önskat format kan vi se förhandsgranskningen hur det kommer att visas i Excel under Exempelruta . Det finns olika format som M / D, M / D / Y, MM / DD / YY osv.
Välj MD- format som visas nedan.

Då ser datumet ut 2-11. Om vi observerar i formelfältet som markeras. I formelfältet visas den som 2-11-2019 men i Excel visas den som 2-11.
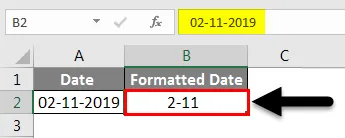
Vi kan också ändra platsen genom att välja önskad plats från den valda rullgardinsmenyn. Se bilden nedan hur listrutan ser ut.
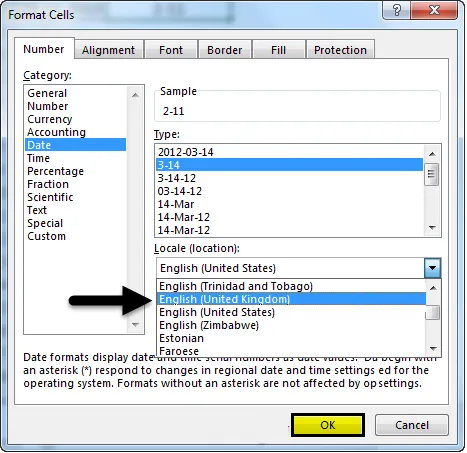
När vi väljer den specifika platsen från rullgardinsmen kommer olika datumformat att visas i rutan "Type". För närvarande är det engelska (USA), välj nu engelska (Storbritannien). Klicka på OK . Därefter kommer datumformaten i typen att ändras. Observera skärmbilden nedan.
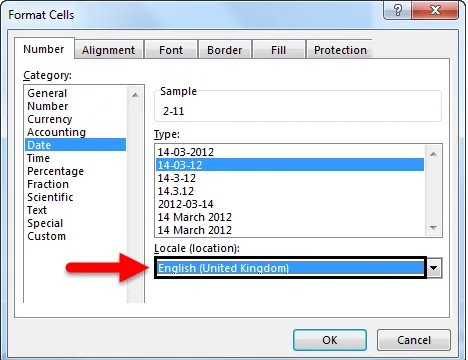
Observera att formaten på platsen Storbritannien skiljer sig från USA. Fortfarande, om du inte är nöjd med datumformaten. Vi kan skapa vårt anpassade format.
Exempel 4
Om du vill skapa ett anpassat format väljer du alternativet Anpassad i rutan Kategori .
När vi väljer den anpassade kategorin kan vi mata in önskat format i Typ . För att göra det mer tydligt antar vi att vi vill ha formatet som DD: MMMM: ÅÅÅÅ och skriv sedan detta format i rutan "Type".
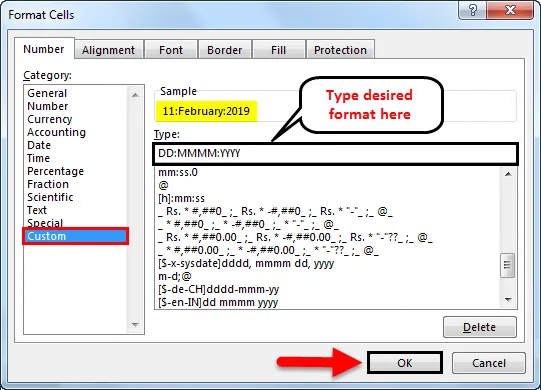
Observera bilden ovan vilken ingång som finns i Skriv samma format som visas i provet . Om vi klickar på OK kommer det att gälla datumet i excel.
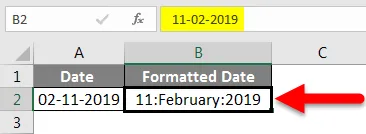
Exempel 5
Datumformat på andra språk
Vi kan också visa datum på andra språk. Vi kommer att kunna göra detta med "anpassat" -format under kategorin. För att göra detta borde vi känna till den speciella språkkoden. När vi väl har känt den koden behöver vi bara lägga till landskoden före vårt datumformat.
Språkkoden ska vara i fyrkantiga parentes föregående med $ följt av en "-" i formatet ($ -xxx) .
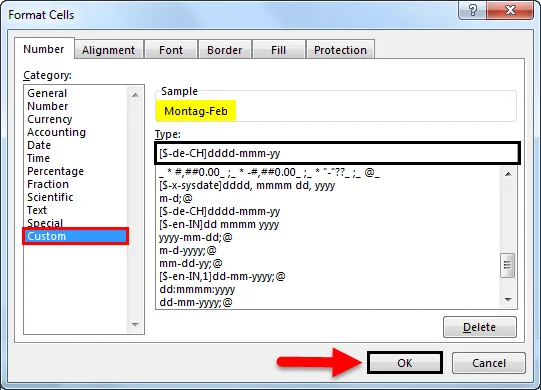
I exemplet nedan skapade vi datumformatet för tyska språket på liknande sätt kan vi ge datumformat för kinesiska, spanska, japanska, franska, italienska och grekiska etc. Använd Google för språkkoder enligt ditt krav.

Saker att komma ihåg
- Datum före 1 januari 1900 kan inte konvertera till text i Excel eftersom det inte kommer att läsa negativa siffror, varför det förblir i samma format.
- Datum kan visas i korta och långa format från rullgardinsmenyn under fliken "Hem".
- För att konvertera datumet till nummerformat med formeln "Datumvärde".
- Standarddatum representerar med "*" -symbolen, för att ändra standardvalet måste gå till "Kontrollpanelen".
- CTRL + 1 är en genväg för “Formatcell”. CTRL +; används för att visa det aktuella datumet.
Rekommenderade artiklar
Detta har varit en guide till Datumformat i Excel. Här diskuterade vi hur man ändrar datumformat i Excel tillsammans med praktiska exempel och nedladdningsbar Excel-mall. Du kan också gå igenom våra andra föreslagna artiklar -
- Hur använder jag DATEDIF-funktion i Excel?
- VBA-datumformat i Excel
- Sortera efter datum i Excel
- Hur använder jag EOMONTH-funktionen Excel?