Photoshop ger oss två huvudsakliga sätt att se våra bilder på skärmen när vi arbetar. Vi kan se dem som flikar eller som flytande dokumentfönster . I den här handledningen lär vi oss skillnaden mellan flikar och flytande dokumentfönster i Photoshop. Vi lär dig också hur du växlar mellan flikar och flytande dokument. Och vi får lära dig hur du ställer in Photoshops inställningar för att automatiskt öppna framtida dokument i vilken stil du gillar bäst. Jag ska använda Photoshop CC men denna tutorial är helt kompatibel med Photoshop CS6.
Det här är lektion 6 av 10 i vår Learning the Photoshop Interface-serie. Låt oss börja!
Öppna bilder i Photoshop
Innan vi tittar på flikar och flytande dokument, låt oss först öppna några bilder i Photoshop. Här har jag använt Adobe Bridge för att navigera till en mapp som innehåller tre foton. Jag vill öppna alla tre samtidigt i Photoshop. För att göra det klickar jag på bilden till vänster för att välja den. Sedan trycker jag på och håller inne min Shift- knapp och klickar på bilden till höger. Detta väljer alla tre bilderna samtidigt, inklusive de i mitten. För att öppna alla tre i Photoshop, dubbelklickar jag sedan på någon av miniatyrerna:
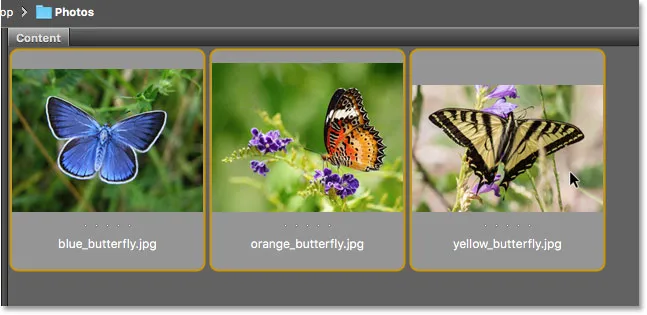
Välja tre bilder i Adobe Bridge.
Dokument med flikar
Som standard öppnar Photoshop våra bilder som flikdokument. Vi ska titta på vad det betyder på ett ögonblick. Men vid första anblicken verkar något inte riktigt. Jag har öppnat tre foton, men var är de? Endast en av de tre visas på skärmen (svalstjärnsfjärilfoto från Adobe Stock):
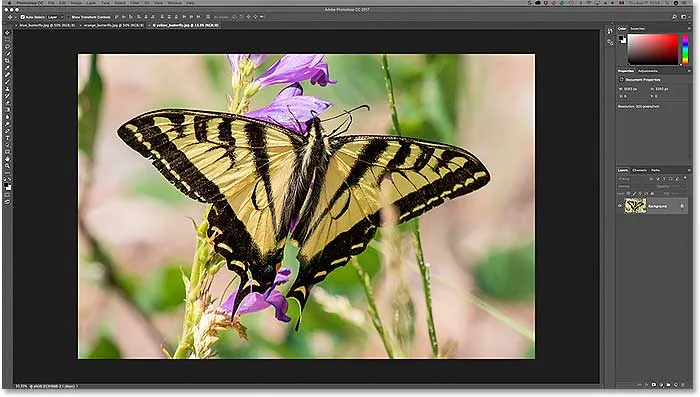
När du har öppnat tre bilder i Photoshop är bara en synlig.
Flikarna
Det ser kanske inte ut, men de andra två bilderna är också öppna. Vi kan bara inte se dem just nu. Det beror på att Photoshop öppnade bilderna som en serie flikdokument. Om vi tittar längst upp på fotot ser vi en rad flikar . Varje flik representerar en av de öppna bilderna. Namnet på varje foto visas på dess flik. Fliken som är markerad är den som för närvarande är aktiv, vilket betyder att den är den vi ser på skärmen. De andra flikarna gömmer sig bakom sig och är för närvarande inte synliga:

Raden med flikar längst upp. Varje bild får sin egen flik. Den markerade fliken är för närvarande aktiv.
Växla mellan flikar dokument
För att växla mellan flikade dokument klickar du bara på flikarna. Just nu är min tredje bild (fliken till höger) aktiv. Jag klickar på fliken i mitten för att välja den:

Att välja ett annat foto genom att klicka på fliken.
Och nu ser vi en annan bild på skärmen. Som standard kan vi bara visa en bild åt gången. Så den bild som var synlig för ett ögonblick sedan gömmer sig nu i bakgrunden (fjäril på blommafoton från Adobe Stock):
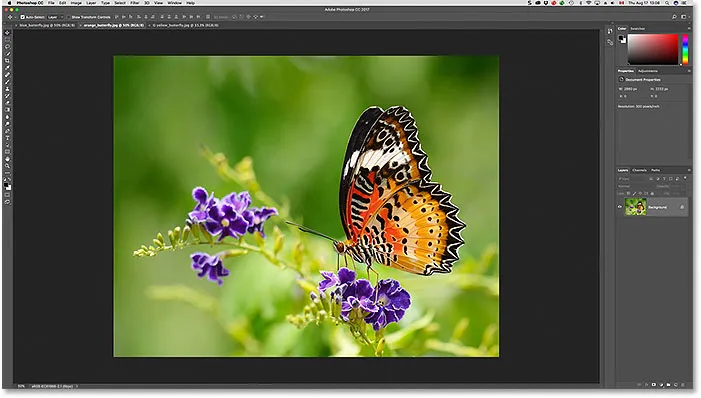
Den andra av tre öppna bilder syns nu efter att ha klickat på dess flik.
Jag klickar på fliken till vänster för att välja den och göra den aktiv:

Klicka på den första fliken i raden.
Och nu ser vi den andra bilden jag har öppnat (blå fjärilsfoto från Adobe Stock):
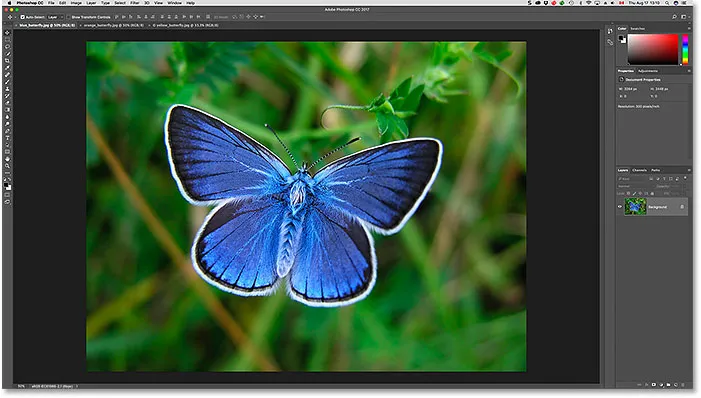
Den tredje av de tre fotona är nu synlig efter att ha valt fliken.
Växla mellan flikade dokument från tangentbordet
Tillsammans med att klicka på flikarna kan vi också växla mellan flikdokument från tangentbordet. På en Windows-dator trycker du på Ctrl + Tab för att flytta från vänster till höger från en flik till en annan. Tryck på Control + Tab på en Mac. Om du vill flytta mellan flikarna i motsatt riktning (från höger till vänster) trycker du på Shift + Ctrl + Tab (Win) / Shift + Control + Tab (Mac).
Ändra ordning på flikarna
För att ändra ordningen på flikar med dokument, klicka och håll ned på en flik och dra den till vänster eller höger om andra flikar. Släpp musknappen för att tappa fliken på plats. Se dock till att du drar rakt över horisontellt. Om du drar diagonalt kan du av misstag skapa ett flytande dokumentfönster. Vi tittar på flytande fönster nästa:

Klicka och dra flikarna åt vänster eller höger för att ändra dokumentens ordning.
Flytande dokument Windows
Det andra sättet att visa dina öppna bilder i Photoshop är genom att visa dem som flytande dokumentfönster . Låt oss säga att du har flera bilder öppna som flikar, som jag gör här. För att förvandla en av flikarna till ett flytande fönster, klicka på fliken och, med musknappen hållen nedtryckt, dra fliken ner och bort från de andra flikarna:

Klicka och dra en av flikarna bort från de andra.
När du släpper musknappen visas bilden i ett flytande fönster framför andra dokument med flikar. Du kan flytta flytande fönster runt på skärmen genom att klicka i det grå flikområdet längst upp i fönstret och, med musknappen hållen nedtryckt, dra den runt med musen:
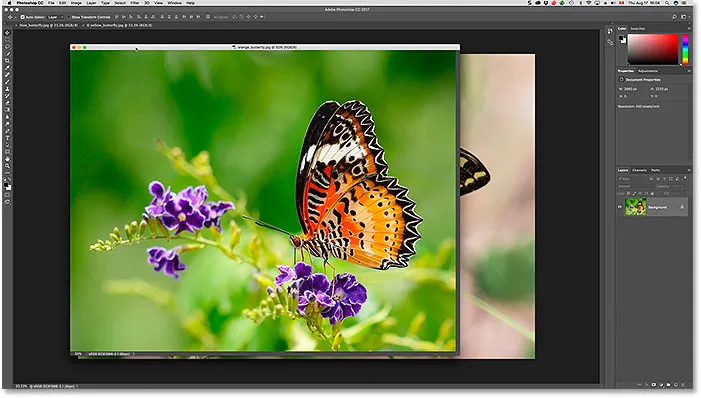
Bilden visas nu som ett flytande dokument.
Visa alla öppna bilder som flytande Windows
Om du vill växla alla dina flikdokument till flytande fönster går du upp till Fönster- menyn i menyfältet längst upp på skärmen, väljer Ordna och välj sedan Flyt allt i Windows :
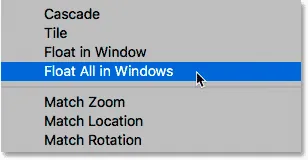
Gå till Fönster> Ordna> Flyt allt i Windows.
Och nu visas alla tre bilderna i flytande fönster, med det nuvarande aktiva fönstret framför de andra. Återigen kan vi flytta fönstren runt på skärmen för att flytta dem igen genom att klicka och dra flikområdet längst upp i varje fönster. Klicka på det för att göra ett annat fönster aktivt och ta det fram.
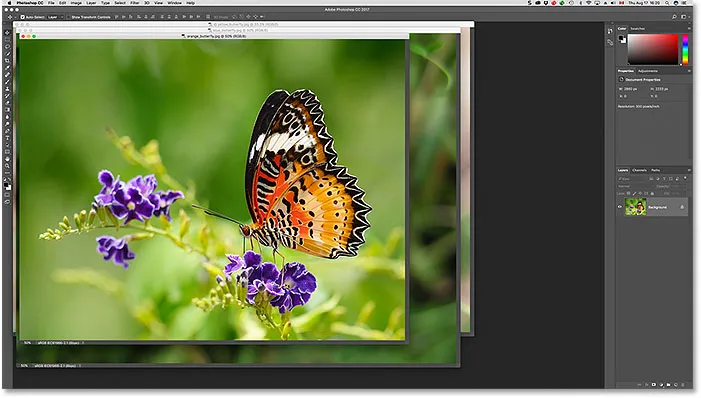
Alla tre bilderna visas nu i flytande fönster.
Visa en lista över öppna dokument
En av de främsta fördelarna med att se våra bilder som flytande dokument är att vi kan se mer än en bild åt gången. Men det kan också orsaka problem. För många flytande fönster öppna på en gång kan röran upp skärmen. Vissa av fönstren kan också blockera andra från visning. Lyckligtvis finns det ett enkelt sätt att välja vilken bild som är öppen i Photoshop, även om du inte kan se den.
Gå upp till Fönstermenyn längst upp på skärmen. Titta sedan längst ner i menyn. Du kommer att se en praktisk lista med alla öppna bilder. Den för närvarande aktiva bilden har en bock vid sidan av. Klicka på vilken bild som helst i listan för att välja den, som kommer att göra den aktiv och ta den i förgrunden:
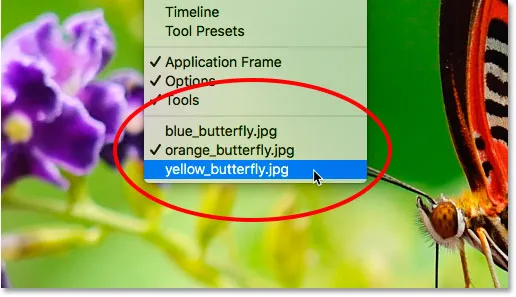
Photoshop innehåller en lista över alla öppna dokument längst ner i fönstermenyn.
Växla tillbaka till flikar
För att växla från flytande fönster tillbaka till flikdokument, gå upp till fönstermenyn, välj Ordna och välj sedan Konsolidera alla till flikar :
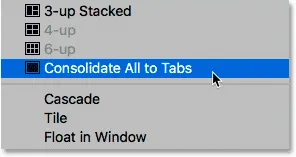
Gå till fönster> Ordna> Konsolidera alla till flikar.
Och nu visas mina bilder ännu en gång som dokument med flikar, med bara en bild synlig i taget:
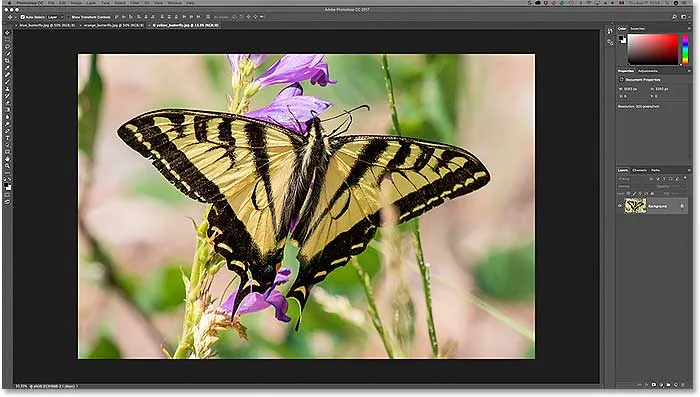
Alla flytande fönster har återgått till flikdokument.
Ställa in Photoshops inställningar
När du bestämmer vilken visningsstil du gillar bäst (flikdokument eller flytande fönster), kan du be Photoshop att öppna alla framtida bilder i den stilen med ett alternativ som finns i Inställningarna. Om du använder Photoshop CC, gå sedan till en redigeringsmeny längst upp på skärmen på en Windows-PC, välj Inställningar och välj sedan Arbetsyta . Gå upp till Photoshop CC- menyn på en Mac, välj Inställningar och välj sedan Arbetsyta :

I Photoshop finns dokumentalternativen i arbetsytans inställningar.
Om du använder Photoshop CS6, gå sedan till en redigeringsmeny på en Windows-PC, välj Inställningar och välj sedan Gränssnitt . Gå upp till Photoshop- menyn på en Mac, välj Inställningar och välj sedan Gränssnitt :
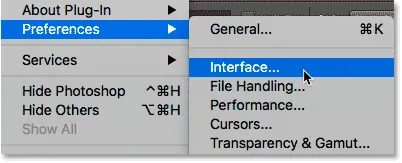
I Photoshop CS6 finns dokumentalternativen i gränssnittspreferenser.
Öppna dokument som flikar
Detta öppnar dialogrutan för Photoshop-inställningar som är inställda på antingen kategorin Arbetsyta (Photoshop CC) eller Interface (Photoshop CS6). Leta efter alternativet som säger Öppna dokument som flikar . Som standard är detta öppet markerat, vilket innebär att alla dina bilder öppnas som flikdokument. Om du föredrar att ha dem öppna som flytande fönster, avmarkera det här alternativet:
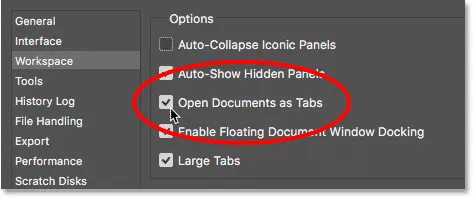
Alternativet Öppna dokument som flikar.
Aktivera dockningsdockor för flytande dokument
Det finns ett andra alternativ direkt under det som också är viktigt. Aktivera flytande dokumentfönsterdockning (säg det fem gånger snabbt) styr om vi kan dra ett flytande fönster till ett annat och häcka dem tillsammans och skapa flikar i ett flytande fönster:
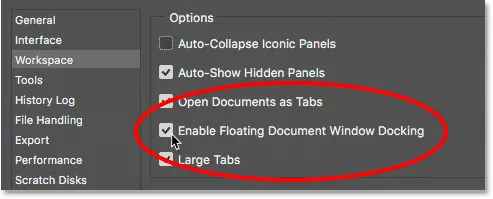
Alternativet Docking-alternativ för flytande dokumentfönster.
För att visa dig vad jag menar, här har jag två av mina bilder öppna sida vid sida som flytande fönster. Jag klickar på flikområdet längst upp i fönstret till vänster och börjar dra det in i fönstret till höger. När jag drar upp mot toppen av fönstret till höger ser vi en blå markeringsruta visas runt dess kanter. Den här markeringsrutan säger att om jag släpper min musknapp vid denna tidpunkt, kommer Photoshop att docka båda bilderna tillsammans i samma flytande fönster:

Dra en bild från ett flytande fönster till ett annat.
Jag släpper min musknapp, och nu grupperas båda bilderna som flikar i ett enda flytande fönster. Detta kan vara en praktisk funktion för att hålla relaterade bilder organiserade på skärmen. Precis som med vanliga dokument med flikar kan jag enkelt växla mellan dem genom att klicka på deras flikar. För att separera bilderna igen och placera dem tillbaka i sina egna flytande fönster, behöver du bara klicka och dra en av flikarna bort från och utanför fönstret och släppa sedan musknappen:
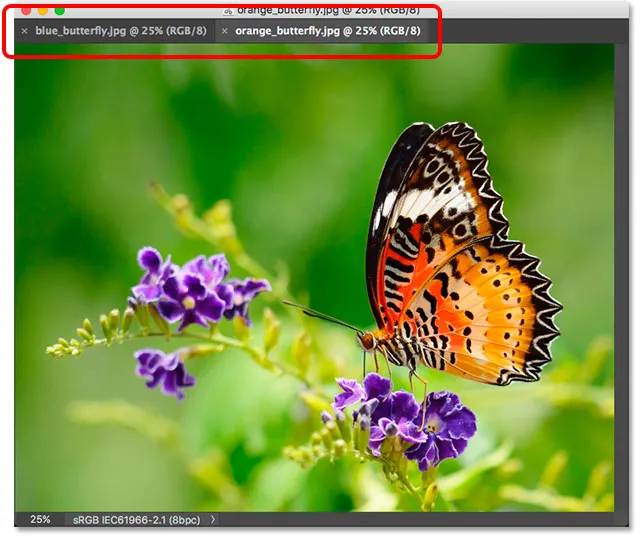
De två bilderna är nu dockade tillsammans som flikar i ett flytande fönster.
Alternativet Aktivera dockningsfönster för flytande dokument är aktiverat (markerat) som standard. Om du bestämmer dig för att du inte gillar den här funktionen kan du enkelt stänga av den genom att avmarkera alternativet i Photoshops inställningar.
Stänger ett dokument med ett flik eller ett flytande fönster
Slutligen, för att stänga en enda bild som är öppen som ett dokument med flikar, klicka på den lilla "x" -ikonen på kanten av fliken. På en Windows-PC finns "x" till höger om fliken. På en Mac (som jag använder här) är det till vänster:
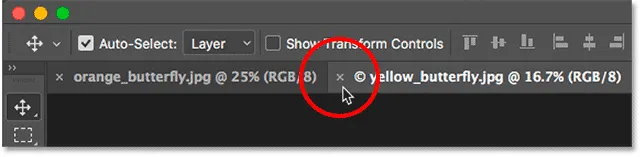
Stänger ett enda flikar dokument.
För att stänga en bild som är öppen i ett flytande fönster, klicka på ikonen "x" i fönstrets övre högra hörn på en Windows-PC. Klicka på den röda ikonen i övre vänstra hörnet på en Mac:
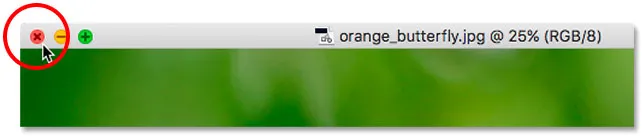
Stänger ett enda flytande fönster.
Stänger alla öppna dokument
För att stänga alla öppna bilder oavsett om du visar dem som flikar eller flytande fönster, gå upp till Arkiv- menyn högst upp på skärmen och välj Stäng alla :
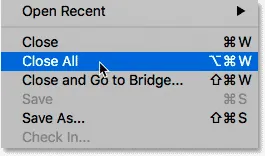
Gå till Arkiv> Stäng alla.
Vart ska jag gå …
Och där har vi det! Det är en snabb titt på skillnaderna mellan dokument med flikar och flytande fönster i Photoshop! I denna handledning lärde vi oss att som standard låter Photoshop oss bara se en bild åt gången. Men det finns ett sätt att se mer än en bild. I nästa lektion i den här serien lär vi oss att visa och arbeta med flera bilder samtidigt med hjälp av Photoshops layouter med flera dokument!
Eller kolla in någon av de andra lektionerna i detta kapitel:
- 01. Lär känna Photoshop-gränssnittet
- 02. Photoshop-verktyg och verktygsfältverifiering
- 03. Hur återställer du verktygen och verktygsfältet
- 04. Hur du anpassar verktygsfältet
- 05. Hantera paneler i Photoshop
- 06. Arbeta med flikdokument och flytande fönster
- 07. Hur du visar flera bilder samtidigt
- 08. 5 sätt att flytta bilder mellan dokument
- 09. Hur man använder arbetsytor
- 10. Skärmlägen och gränssnittstrick
För mer kapitel och våra senaste tutorials, besök vårt Photoshop Basics-avsnitt!