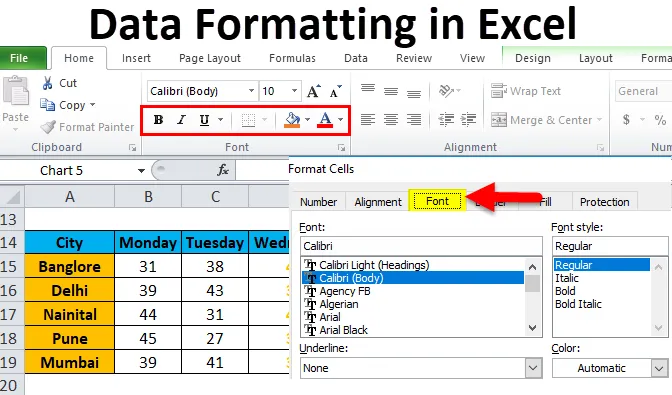
Formatera data i Excel (innehållsförteckning)
- Formatera i Excel
- Hur formaterar jag data i Excel?
Formatera i Excel
Med formatering kan vi ändra utseendet på ett kalkylblad. Excel har flera verktyg som kan ändra datautseendet enligt kravet. Baserat på resultat eller syfte med data, ger excel olika dataformateringselement som teckensnittsfärg, teckenstorlek, bakgrund, teckensnitt, justering etc.
Det finns många sätt att formatera data i Excel. Följ nedanstående riktlinjer när du formaterar data / rapport i Excel:
- Kolumnrubrik / radrubrik är en mycket viktig del i rapporten. Den beskriver information om data. Således bör rubriken vara fetstil. Genvägsknappen är CTRL + B. Den finns också i avsnittet Teckensnitt i verktygsfältet.
- Rubrikstorlekens storlek bör vara större än dataens andra innehåll.
- Bakgrundsfärgen på rubrikfältet bör vara annan än vit färg. Så att den ska vara korrekt synlig i uppgifterna.
- Gör konturfältet för rubrikfältet. Det finns många gränsstilar. För kantstil, gå till teckensnitt och klicka på en ikon enligt skärmbilden nedan:

- Välj lämplig kantstil. Med detta kan vi lägga till en kant av cellerna.
- Huvudteckensnittet ska vara inriktat i mitten.
- För att göra storleken på cellerna tillräckligt, så att de data som är skrivna i cellen ska vara korrekt.
- För nummerformatering finns det många stilar tillgängliga. För detta, Gå till nummeravsnittet och klicka på kombinationsrutan som nedanför skärmdumpen:

- Beroende på data, om det ska vara i decimal, procent, antal, datumformatering kan göras.
I bilden nedan har vi visat olika typsnitt:
"B" är att göra teckensnittet fet, "I" är för kursiv, "U" är för att göra understrykning etc.
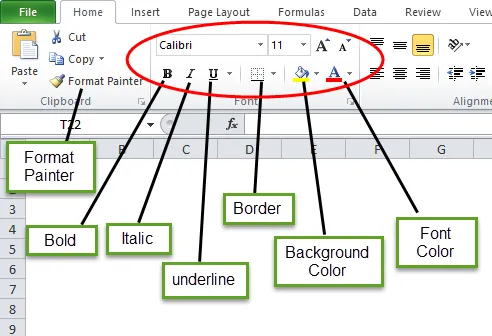
Hur formaterar jag data i Excel?
Låt oss ta data nedan och förstår dataformateringen i Excel en efter en.
Du kan ladda ner denna dataformatering Excel-mall här - Dataformatering Excel-mallFormatera i Excel - Exempel 1
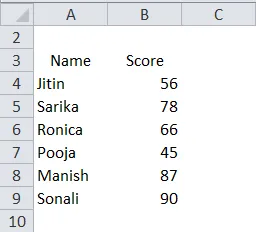
Vi har ovanstående organiserade data som ser mycket enkla ut. Nu kommer vi att göra dataformatering i Excel och kommer att göra dessa data i ett presentabelt format.
- Välj först rubrikfältet och gör det lika fet.

- Markera hela data och välj alternativet "Alla gränser" under gränsen.
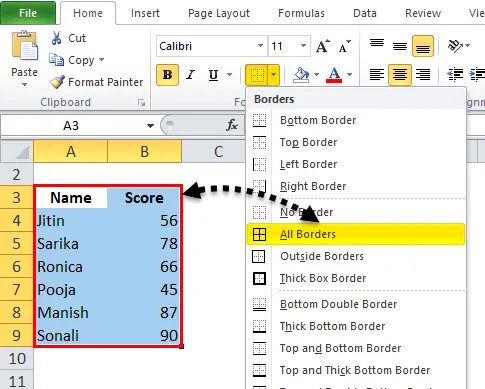
Så data kommer att se ut så här:
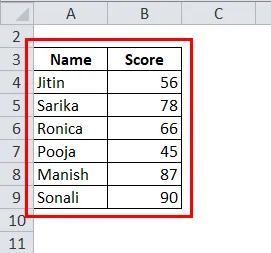
- Välj nu rubrikfältet och gör den tjocka gränsen genom att välja "Tjockboxgräns" under gränsen.
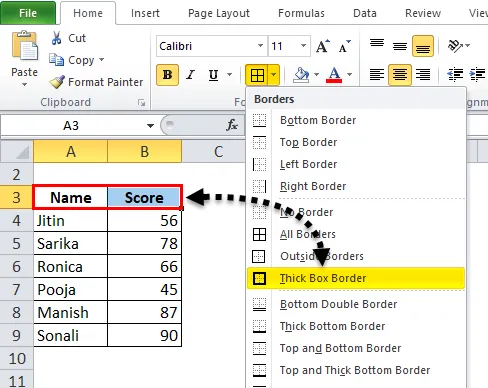
Därefter ser data ut så här:
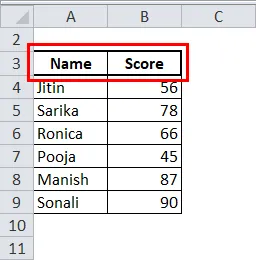
- Gör rubrikfältet i mitten.

- Välj också annan bakgrundsfärg än vit. Här kommer vi att använda en ljusblå färg.
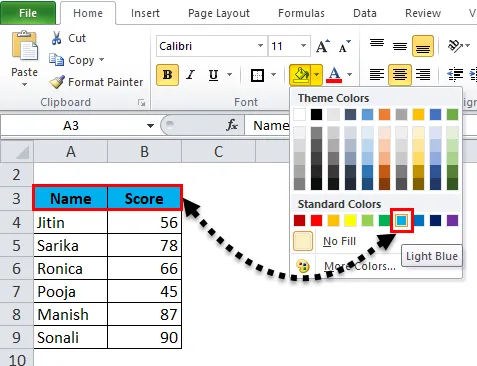
Nu ser data mer presentabelt ut.
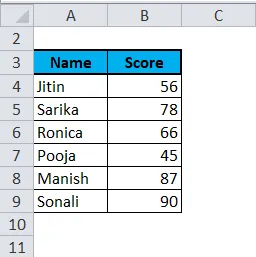
Formatera i Excel - Exempel # 2
I det här exemplet kommer vi att lära oss mer stilformat för rapporten eller data.
Låt oss ta ett exempel på väderprognoser för olika städer på dagen.
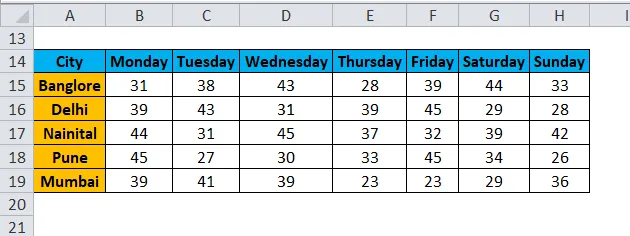
Nu vill vi lyfta fram data från onsdagen.
- Välj hela posten för den informationen och högerklicka. En listruta visas. Välj alternativet "Format celler".
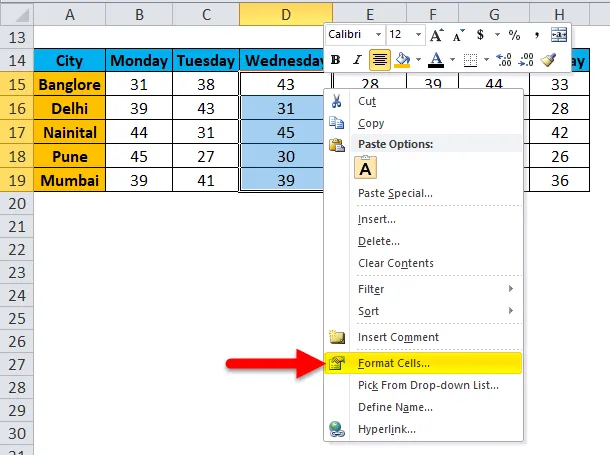
- Detta öppnar en dialogruta för Formatceller. Som vi kan se, här finns många alternativ för att ändra teckensnittstil i olika stil som vi vill.

- Genom sifferknappen kan vi ändra datatypen som decimal, procent etc.

- Genom justeringsknappen kan vi anpassa teckensnittet i en annan stil.
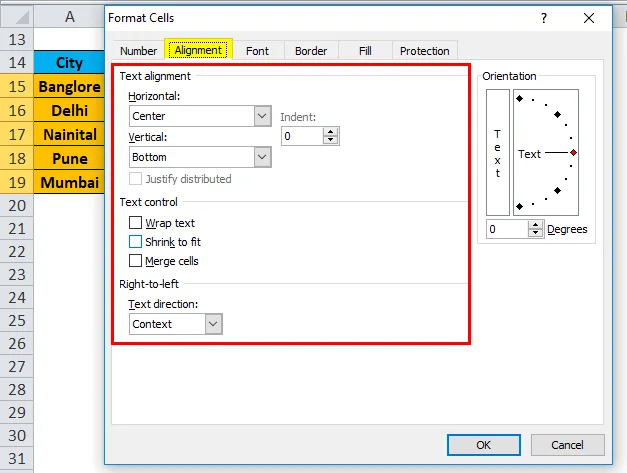
- Klicka på Font-knappen. Den här knappen har många tillgängliga typsnitt. Vi kan ändra typsnitt, stil, storlek, färg etc.

- I det här exemplet väljer vi fetstil, teckenstorlek som 12, färg som orange. Vi kan också göra gränsen för dessa data för att se mer synlig genom att klicka på gränsknappen.
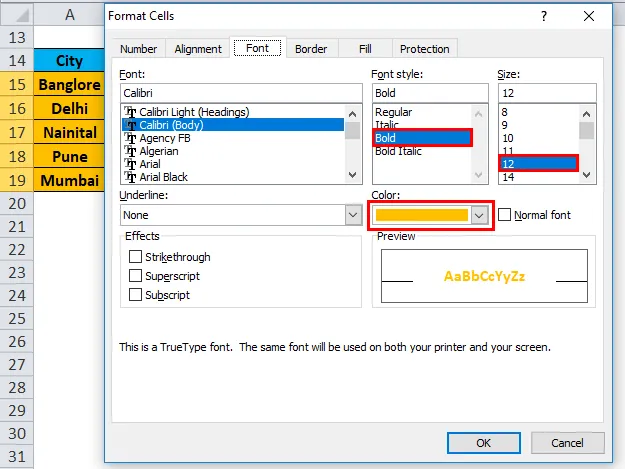
- Nu ser våra data ut som under skärmdumpen:

Formatera i Excel - exempel # 3
Återigen antar vi samma data. Nu vill vi presentera dessa data i bildformat.

- Välj hela data och gå till Infoga-menyn. Klicka på kolumndiagram, välj staplad kolumn under 2-D kolumndiagram.
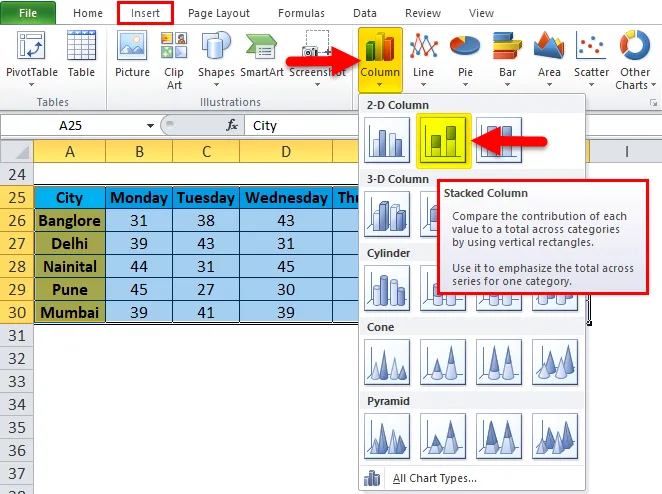
- Våra data kommer att se ut som nedan:
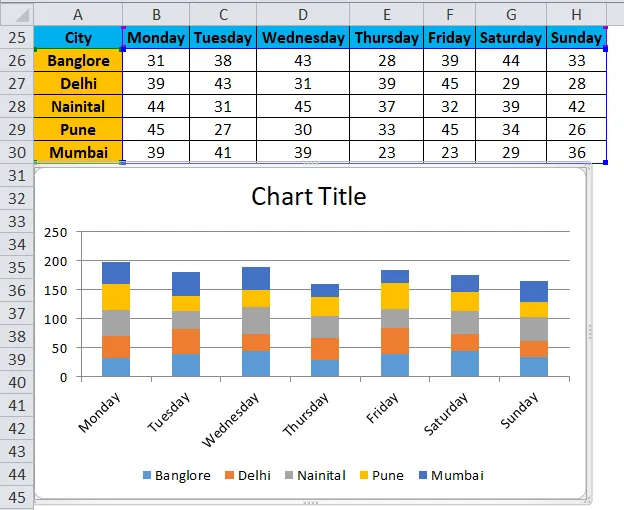
Fördelarna med dataformatering i Excel:
- Data ser mer presenterbara.
- Genom formatering kan vi belysa specifika data som vinst eller förlust i företaget.
- Genom diagrammet kan vi enkelt analysera data.
- Dataformatering sparar mycket tid och ansträngning.
Saker att komma ihåg
- Det finns många kortkommandon för dataformatering i Excel. Genom vilket vi kan spara mycket tid och ansträngning.
- CTRL + B - FETT
- CTRL + I - ITALIEN
- CTRL + U - UNDERLINE
- ALT + H + B - Kantstil
- CTRL + C - Kopiera data, CTRL + X - Klipp ut data, CTRL + V - Klistra in data.
- ALT + H + V - Det öppnar klistradialogrutan. Här finns många klistermöjligheter tillgängliga.
- När vi infogar diagrammet för data som vi skapade i exempel 3 öppnar det menyn för verktyg för diagramverktyg. Genom detta alternativ kan vi göra formateringen av diagrammet enligt vårt krav.
- Excel ger en mycket intressant funktion, genom vilken vi kan göra en snabb analys av våra data. Välj data för detta och högerklicka. Det öppnar en lista med objekt. Välj alternativet ”Snabbanalys”.
- Det öppnar verktygslådan för villkorad formatering.
Genom detta alternativ kan vi lägga till fler villkor i data som om data är mindre än 40 eller högre än 60, så hur uppgifterna ser ut i detta tillstånd.
Rekommenderade artiklar
Detta har varit en guide till formatering i Excel. Här diskuterar vi hur du formaterar data i Excel tillsammans med Excel-exempel och nedladdningsbara Excel-mallar. Du kan också titta på dessa användbara funktioner i Excel -
- Användningar av Scrollbar i Excel
- Hur använder jag Excel MATCH-funktion?
- Bästa exemplet på ABS Excel-funktion
- MS Excel: TRUE-funktion
- Excel VBA-format | exempel