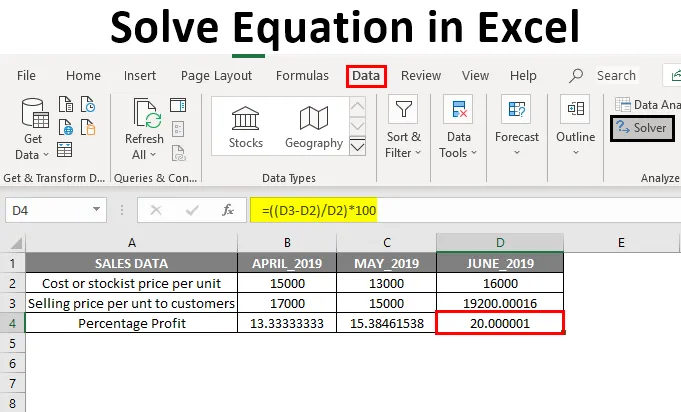
Lös ekvation i Excel (innehållsförteckning)
- Översikt över Solve Equation i Excel
- Hur lägger jag till verktyget Solver Add-in?
- Exempel på hur man löser ekvationer med hjälp av Solver Add-in Tool
Översikt över Solve Equation i Excel
Excel hjälper oss på många sätt genom att göra uppgiften enklare och enkelt. Solver Add-in tool är betydelsefullt för att utföra eller lösa ekvationer i Excel. Ibland måste vi utföra eller genomföra omvända beräkningar, där vi måste beräkna en eller två variabler för att få önskat slutresultat.
Exempel: För vinsten för de extra 10%, hur många enheter som ska säljas eller vilka exakta poäng som behövs under det sista terminen av slutprov för att få en åtskillnad.
Denna ovan beräkning eller ekvationer kan beräknas med hjälp av Solver Add-in med specifika kriterier.
Definition av Solve Equation i Excel
Det används för att ta reda på det optimala värdet för målcellen genom att ändra värden i celler som används för att beräkna målcellen.
Den innehåller nedanstående parametrar.
- Mål
- variabler
- begränsningar
- Formel att använda för att beräkna
Hur lägger jag till verktyget Solver Add-in?
Låt oss kolla in hur du lägger till verktyget för tilläggslösare i Excel. Beräkning eller ekvationer kan beräknas med hjälp av Solver Add-in med specifika kriterier.
För att lägga till verktyget Solver Add-in, nedanstående procedur, följs:
- Klicka på File-alternativet eller en Office-knapp, sedan måste du klicka på Excel-alternativ.
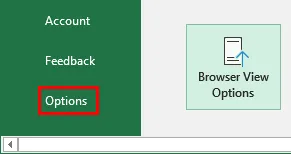
- Nu visas dialogrutan i Excel-fönstret, under Tillägg, välj Lösningstillägg i den inaktiva tilläggslistan för applikationer och " Gå "
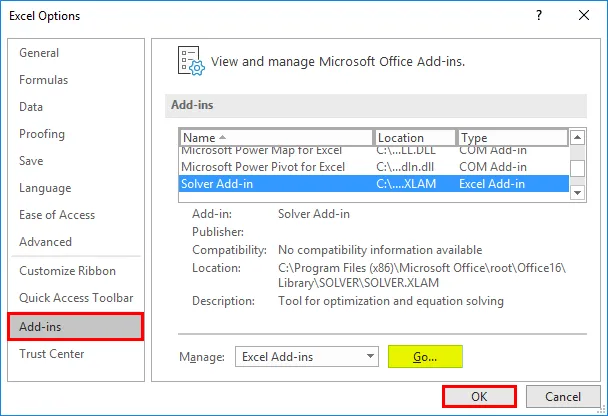
- Tilläggsfönster visas där du kan se listan över aktiva tilläggsalternativ. Markera Solver-tillägget och klicka på “Ok” -knappen.
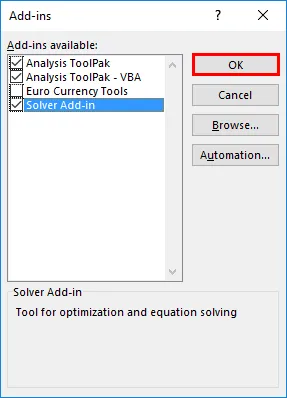
Nu kan du observera att Solver Add-in har lagts till i Excel-arket som Solver under fliken "Data" på högra sidan.

Exempel på hur man löser ekvationer med hjälp av Solver Add-in Tool
För att beräkna variabla värden för% vinstmaksimering med hjälp av Solver Add-in Tool.
Du kan ladda ner den här lösa ekvationsmallmallen här - lösa ekvationsmallen för ekvation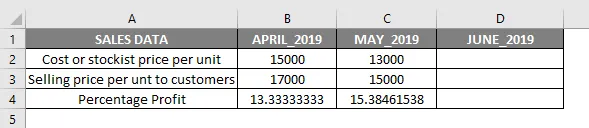
I ovanstående tabell, den månatliga försäljningsdata för pris per enhet, som innehåller Kostnad eller lagerförsäljning Pris per enhet & Försäljningspris per enhet till kunder. Nu har jag april och maj månad med procentuell vinst för varje enhet, dvs. 13, 33% respektive 15, 38%.
Här är B4 & C4 den procentuella vinsten för april och maj 2019, som beräknas med hjälp av nedanstående formel.
Formel för att ta reda på procentandel:
((Försäljningspris per enhet - Aktiepris per enhet) / Aktiepris per enhet) * 100
Variabler (B2, B3 & C2, C3): Här är variablerna Kostnad eller lagerföring Pris per enhet & Försäljningspris per enhet till kunder, som fortsätter att ändra månad till månad.
Mål och begränsningar
Mitt mål är nu att ta den procentuella vinsten (%) per enhet till 20%. Så för det måste jag ta reda på Kostnad eller lagerpris Pris per enhet & Säljpris per enhet till kunder som behövs för att uppnå en vinst på 20%.
- Målcell : D4 (vinst%) ska ge 20% vinst
- Variabla celler : C2 (Kostnad eller lagerpris per enhet) och C3 (Säljpris per enhet till kunder)
- Begränsningar: D2 bör vara> = 16 000 och D3 bör vara <= 20 000
Formel för att ta reda på procentandel:
((Försäljningspris per enhet - Aktiepris per enhet) / Aktiepris per enhet) * 100
dvs ((D3-D2) / D2) * 100
Innan vi använder verktyget för tillägg av lösningsmedel måste vi ange vinstberäknarformeln ((D3-D2) / D2) * 100 i målcellen (D4) för att beräkna vinsten på 20%.
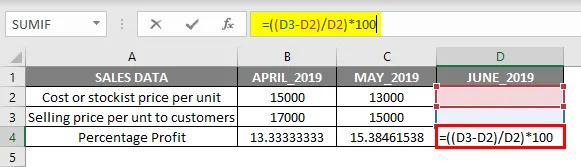
Det är den viktiga informationen som krävs för att lösa alla slags ekvationer med hjälp av Solver Add-in i Excel. Nu väljer du en cell D4 och jag måste starta Solver-tillägget genom att klicka på fliken Data och välja en lösare.

När solver har valts visas Solver-parameterfönstret, där du måste nämna "Målcellen" som "D4" -cellreferens i uppsatt objekttextruta och välj en alternativknapp som "Värde på". I textrutan ställer du in den riktade vinst som 20%

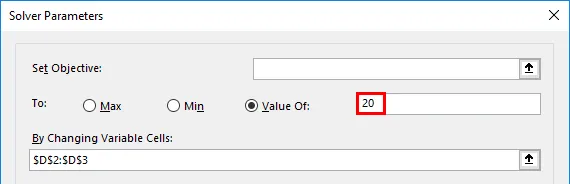
I "Genom att ändra variabla celler" väljer du intervallet för D2 (kostnad eller lagerstående pris per enhet) och D3 (försäljningspris per enhet till kunder) där det nämns som $ D $ 2: $ D $ 3 i textrutan.

Efter tillägg av att ändra variabelt cellområde måste vi lägga till begränsningar, det läggs till genom att klicka på lägg till under ämnet till begränsningarna.
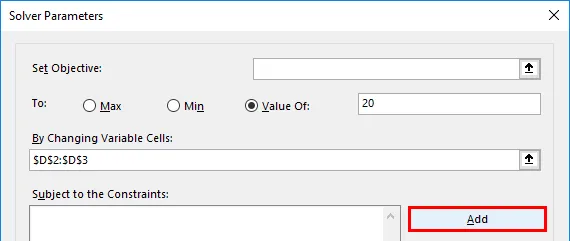
Nu läggs den första parametern till begränsningar genom att mata in cellreferensen och begränsningsvärdet, dvs Kostnadspris eller lagrigt pris per enhet som antingen är mer än eller lika med 16 000 ( > = 16000)
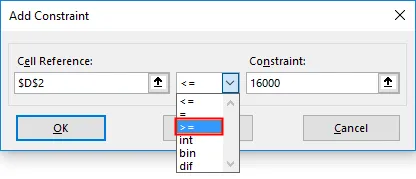

Nu återspeglas det under Föremål för rutan Begränsningar, igen måste vi klicka på lägg till för att lägga till ytterligare en begränsning, dvs Säljpris per enhet till kunder, det läggs till genom att mata in cellreferensen och begränsningsvärdet, vilket antingen är mindre än eller lika till 20 000 (<= 20000)
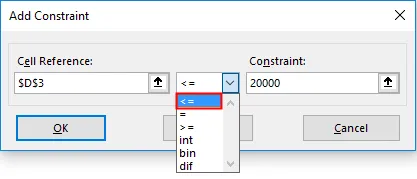

Nu har vi lagt till alla parametrar, bara vi behöver klicka på lösa.

Det kommer att fråga, om du vill behålla lösningslösningen tillsammans med originalvärden, kan du välja dessa alternativ baserat på ditt krav, här, i det här scenariot har jag valt Keep Solver Solution och klicka på "Ok" -knappen.
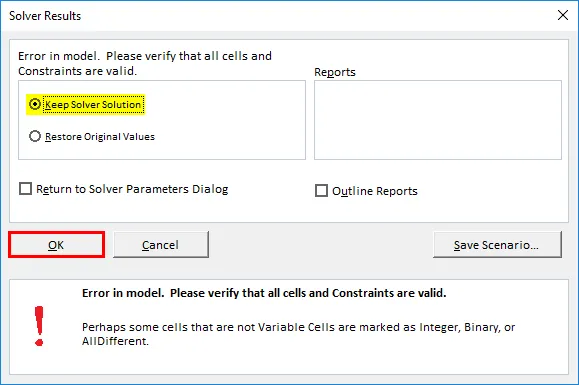
Nu kommer du att observera en förändring i värdet i cellen D2 (Kostnad eller lagerförsäljning Pris per enhet) och D3 (Säljpris per enhet till kunder) till 16000 respektive 19200 för att få 20% vinst
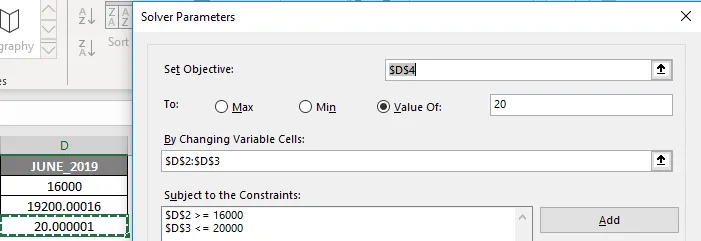
Saker att komma ihåg om lösa ekvation i Excel
De flesta av tredjeparts excel-tilläggsprogram är tillgängliga, som tillhandahåller för att lösa ekvationer och dataanalysverktyg för statistiska, finansiella och tekniska data och andra verktyg och funktion som används för att lösa ekvationer i excel är:
- Vad-om-analys: Det används också för att lösa ekvationer och dataanalys där det låter dig prova olika värden (scenarier) för formler för att få önskad utdata.
- Målsökning: Det är en inbyggd funktion i Excel under What-If-analys som hjälper oss att lösa ekvationer där det kommer att källa cellvärden tills önskad utgång uppnås.
Rekommenderade artiklar
Detta är en guide för att lösa ekvation i Excel. Här diskuterar vi hur man lägger till Solver Add-in Tool och hur man löser ekvationer med Solver Add-in Tool i Excel. Du kan också gå igenom våra andra föreslagna artiklar för att lära dig mer -
- Hur man lägger till celler i Excel
- Utvärdera formler i Excel
- Skapa ett kalkylblad i Excel
- HÖGER formel i Excel
- Excel VBA målsökning | Excel-mall