Lär dig allt om Photoshop-gränssnittet och dess funktioner. Ämnen inkluderar dokumentfönstret, verktygsfältet, alternativfältet, menyfältet och paneler. Täcker även arbetsytor, liksom den nya sökfunktionen. För Photoshop CC och CS6.
I den här tutorialen börjar vi vårt kapitel om Photoshops gränssnitt med en snabb, allmän rundtur om de viktigaste funktionerna som gränssnittet har att erbjuda. Det finns mycket att göra med Photoshop, och med åren har Photoshop vuxit till ett massivt program. Men gränssnittet i sig är faktiskt ganska enkelt. Det finns faktiskt bara en handfull avsnitt som vi behöver veta om. Vi tittar på var och en av dem i den här handledning.
Vi börjar med dokumentfönstret, huvudområdet där vi visar och redigerar vår bild. Sedan tittar vi på verktygsfältet där vi hittar Photoshopps många verktyg. Direkt relaterat till verktygsfältet finns alternativfältet . Alternativfältet visar alternativ för det verktyg vi har valt. Menyfältet längst upp på gränssnittet innehåller alla möjliga alternativ och kommandon relaterade till filer, bildredigering, markeringar, lager, typ och mer. Och panelområdet längs höger är där vi hittar och använder de många panelerna som Photoshop ger oss att arbeta med. Vi tar en allmän titt på alla dessa funktioner här och täcker några av dem mer detaljerat i andra lektioner i det här kapitlet.
Vi kommer också att lära dig om den nya sökfunktionen som nyligen lades till Photoshop. Och vi tar en första titt på arbetsytor och hur de anpassar gränssnittets utseende. Jag ska använda Photoshop CC men den här tutorialen är också kompatibel med Photoshop CS6. Detta är den första av tio lektioner i vår Learning The Photoshop Interface-serie. Låt oss börja!
Photoshop-gränssnittet
Så här ser Photoshop-gränssnittet ut när vi öppnat en bild. Vi lärde oss allt om att öppna bilder i föregående kapitel i denna träningsserie (super bedårande foto från Adobe Stock):
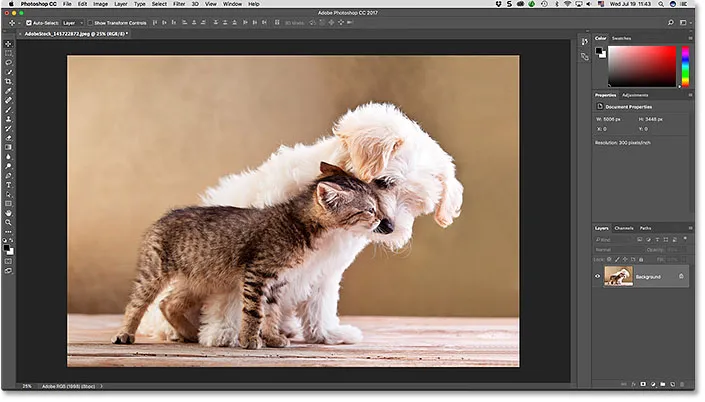 Photoshop CC-gränssnittet. Fotokredit: Adobe Stock.
Photoshop CC-gränssnittet. Fotokredit: Adobe Stock.
Dokumentfönstret
Dokumentfönstret är det stora området i mitten av gränssnittet där bilden visas. Det är också där vi redigerar bilden. Det faktiska området där bilden är synlig kallas duken . Det mörka området som omger bilden är tavlan . Kartongen tjänar inte riktigt ett annat syfte än att fylla i utrymmet runt bilden när själva bilden är för liten för att fylla hela dokumentfönstret:
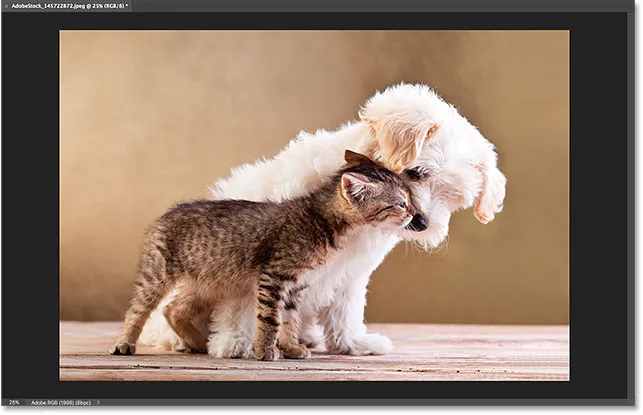 Dokumentfönstret visar bilden.
Dokumentfönstret visar bilden.
Dokumentfliken
Överst i dokumentfönstret finns dokumentfliken. Fliken visar dokumentets namn och filtyp ("AdobeStock_145722872.jpeg.webp") och dess aktuella zoomnivå (25%). Fliken är också hur vi växlar mellan dokumentfönster när vi har mer än en bild öppen i Photoshop. Vi lär dig mer om hur du arbetar med flera dokument i en annan lektion:
 Fönstret Dokumentfönster.
Fönstret Dokumentfönster.
Zoomnivån och statusfältet
Längst ner till vänster i dokumentfönstret hittar vi mer information om bilden. Den aktuella zoomnivån visas, precis som i dokumentfliken. Och till höger om zoomnivån är statusfältet . Som standard visar statusfältet färgprofilen på bilden. I mitt fall är det Adobe RGB (1998). Din kan säga något annat, som sRGB IEC61966-2.1. Vi lärde oss om färgprofiler i handboken om viktiga Photoshop-färginställningar i kapitel 1:
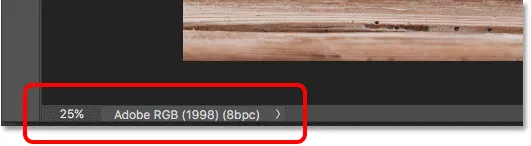 Dokumentets aktuella zoomnivå (vänster) och Statusfältet (höger).
Dokumentets aktuella zoomnivå (vänster) och Statusfältet (höger).
Klicka och håll nere på statusfältet för att se ytterligare information om bilden, som dess bredd och höjd, upplösning och färginformation (kanaler):
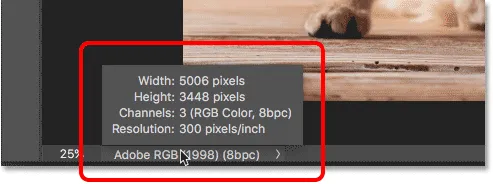 Statusfältet visar mer information om bilden när du klickar och håller kvar den.
Statusfältet visar mer information om bilden när du klickar och håller kvar den.
Du kan också ändra typen av information som statusfältet visar. Klicka på pilen till höger om statusfältet för att öppna en meny där du kan välja att se olika detaljer, till exempel Dokumentstorlekar (filstorlek) eller Mått (bredd, höjd och upplösning). Jag lämnar den inställd på standard, dokumentprofil:
 Använd statusfältet för att visa många typer av information om ditt dokument.
Använd statusfältet för att visa många typer av information om ditt dokument.
Verktygsfältet
Verktygsfältet (även känt som verktygslådan eller panelen Verktyg) är där Photoshop har alla sina verktyg. Du hittar den längst till vänster om Photoshops gränssnitt. Det finns verktyg för att göra val, för att redigera och retuschera bilder, för att måla, lägga till typ eller former till ditt dokument med mera:
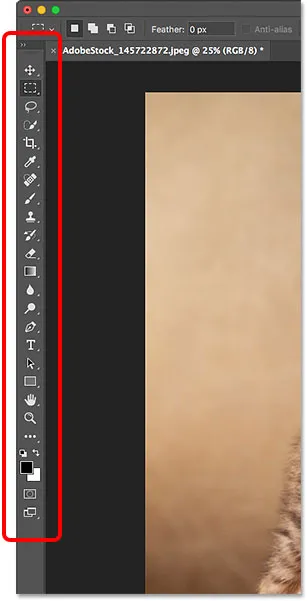 Verktygsfältet i Photoshop.
Verktygsfältet i Photoshop.
Utöka verktygsfältet
Som standard visas verktygsfältet som en lång, enkel kolumn med verktyg. Om du klickar på dubbelpilarna längst upp utvidgas verktygsfältet till en kortare, dubbel kolumn. Klicka på pilarna igen för att återgå till layouten med en kolumn:
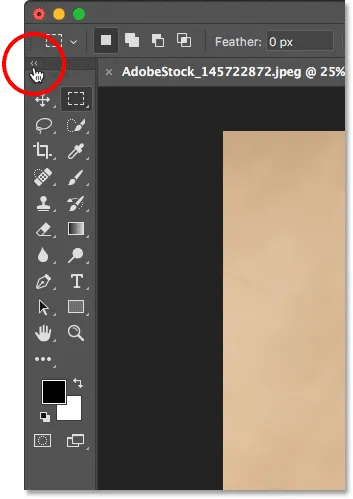 Verktygsfältet kan ses som en enda (standard) eller dubbel kolumn.
Verktygsfältet kan ses som en enda (standard) eller dubbel kolumn.
Verktygsfältets dolda verktyg
Photoshop innehåller massor av verktyg. Det finns faktiskt många fler verktyg än vad vi ser. De flesta av verktygen i verktygsfältet har andra verktyg som är kapslade med dem på samma plats. Klicka och håll på ett verktygsikon för att se en meny med de andra verktygen som gömmer sig bakom den.
Till exempel är det rektangulära markeringsverktyget valt. Det är det andra verktyget uppifrån. Om jag klickar och håller på ikonen för det rektangulära markeringsverktyget visas en utflygningsmeny. Menyn visar mig att Elliptical Marquee Tool, Single Row Marquee Tool och Single Column Marquee Tool också kan väljas från samma plats. Vi kommer att lära dig mer om verktygsfältet i nästa handledning, och vi kommer att lära dig att använda Photoshops verktyg i andra lektioner i hela denna träningsserie:
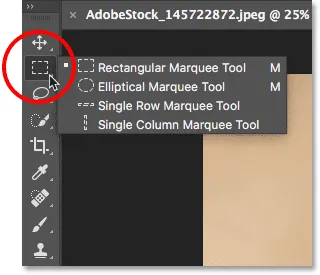 De flesta av fläckarna i verktygsfältet innehåller flera verktyg, inte bara ett.
De flesta av fläckarna i verktygsfältet innehåller flera verktyg, inte bara ett.
Alternativfältet
Direkt kopplad till verktygsfältet är Photoshops alternativfält . Alternativfältet visar alternativ för vilket verktyg vi har valt i verktygsfältet. Du hittar alternativfältet längst upp på gränssnittet, precis ovanför dokumentfönstret. Här ser vi att eftersom jag för närvarande har det rektangulära markeringsverktyget valt, visar alternativfältet alternativ för det rektangulära markeringsverktyget:
 Alternativ för det valda verktyget visas i Alternativfältet.
Alternativ för det valda verktyget visas i Alternativfältet.
Om jag väljer ett annat verktyg från verktygsfältet, som beskärningsverktyget :
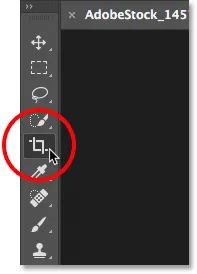 Välja beskärningsverktyget.
Välja beskärningsverktyget.
Sedan ändras alternativen i Alternativfältet. Istället för att se alternativ för det rektangulära markeringsverktyget ser vi nu alternativ för beskärningsverktyget:
 Alternativfältet uppdateras varje gång ett nytt verktyg väljs.
Alternativfältet uppdateras varje gång ett nytt verktyg väljs.
Menyfältet
Längst upp i Photoshops gränssnitt finns menyfältet . Menyfältet är där vi hittar olika alternativ och kommandon, alla grupperade i kategorier. Filmenyn innehåller till exempel alternativ för att öppna, spara och stänga dokument. Lager- menyn visar alternativ för att arbeta med lager. Photoshops många filter finns under filtermenyn osv. Vi går inte igenom alla kategorier och menyalternativ här, men vi lär oss allt om dem i framtida lektioner eftersom de blir viktiga. Observera att kategorin "Photoshop CC" till vänster om menyfältet i skärmdumpen bara finns i Mac-versionen av Photoshop:
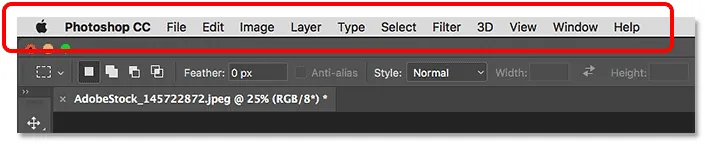 Menyfältet går längs toppen av Photoshop.
Menyfältet går längs toppen av Photoshop.
Panelerna
Längst till höger om Photoshops gränssnitt är det där vi hittar panelerna . Paneler ger oss tillgång till alla typer av kommandon och alternativ, och det finns olika paneler för olika uppgifter. Den viktigaste panelen är panelen Lager. Det är där vi lägger till, tar bort och arbetar med lager i vårt dokument. Men det finns många andra paneler också, som vi alla tittar på senare:
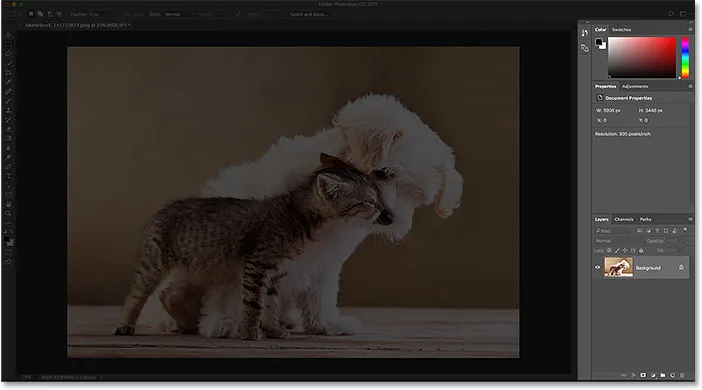 Panelerna finns i en kolumn längs höger om Photoshop.
Panelerna finns i en kolumn längs höger om Photoshop.
Panelgrupper
För att spara utrymme på skärmen grupperar Adobe relaterade paneler. Låt oss till exempel titta på panelen Lager. Precis som dokumentfönstret har varje panel en flik överst som visar panelens namn. Observera dock att det finns två andra flikar till höger om fliken Lager. Den ena säger kanaler och den andra säger sökvägar . Det här är andra paneler som är kapslade i med Layer-panelen i samma panelgrupp . Namnet på panelen som för närvarande är öppen i gruppen (i detta fall lagpanelen) verkar ljusare än de andra:
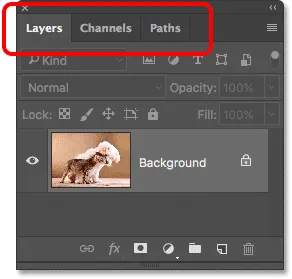 Lagerpanelen är en av tre paneler i gruppen.
Lagerpanelen är en av tre paneler i gruppen.
Växla mellan paneler i en grupp
För att växla till en annan panel i en grupp, klicka på fliken. Här har jag öppnat kanalen. Klicka på fliken igen för att växla tillbaka till panelen Lager:
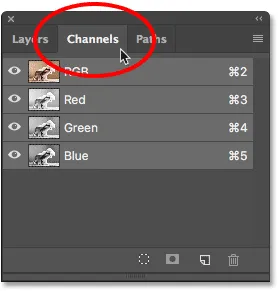 Klicka på flikarna i en grupp för att växla mellan panelerna.
Klicka på flikarna i en grupp för att växla mellan panelerna.
Var hittar du fler paneler i Photoshop
Som standard visas bara en handfull paneler först. Men det finns många fler paneler tillgängliga för oss i Photoshop. Du hittar den kompletta listan med paneler under Fönstermenyn i menyfältet:
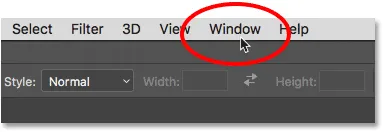 Att välja fönsterkategori i menyfältet.
Att välja fönsterkategori i menyfältet.
Panelerna är listade i en lång, enkel kolumn. Jag har delat kolumnen i hälften här för att hjälpa den att passa bättre på sidan. För att välja en panel, klicka på dess namn i listan. En bock till vänster om en panels namn betyder att panelen redan är öppen. Om du väljer en panel som redan är öppen stängs den.
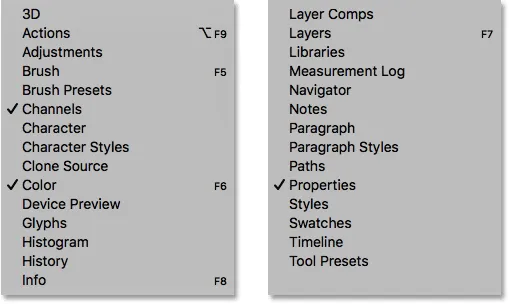 Alla Photoshop-paneler kan nås från fönstermenyn.
Alla Photoshop-paneler kan nås från fönstermenyn.
Sökfältet
Nytt i Photoshop CC är sökfältet . Sökfältet låter oss snabbt hitta verktyg eller kommandon i Photoshop, samt handledning om olika ämnen eller bilder från Adobe Stock. För att använda sökfunktionen klickar du på sökikonen (förstoringsglaset) uppe till höger i Photoshop. Du hittar den precis ovanför panelskolumnen. Om du använder Photoshop CC men inte ser sökikonen, se till att din kopia av Photoshop är uppdaterad:
 Klicka på sökikonen (endast tillgänglig i Photoshop CC).
Klicka på sökikonen (endast tillgänglig i Photoshop CC).
Klicka på ikonen öppnar sökfältet. Ange ditt sökord längst upp. Till exempel anger jag "Beskär". Sökfältet expanderas sedan för att visa resultaten. Här ser vi att sökningen efter "Crop" hittade Photoshop's Crop Tool och Perspective Crop Tool . Den hittade också kommandot Crop and Straighten Photos, Trim- kommandot och Crop- kommandot. Klicka på valfritt verktyg eller kommando i listan för att snabbt välja det. Nedanför verktygen och kommandona finns en handledning från Adobe om hur man beskär och rätar foton, samt bilder relaterade till "Crop" på Adobe Stock (även om jordbruksgrödor inte riktigt är vad jag hade i åtanke). Om du klickar på en tutorial eller en bild startar din webbläsare och tar dig till Adobe eller Adobe Stock webbplats.
Direkt under ditt sökord överst finns en meny som låter dig begränsa typen av resultat. Som standard är Alla markerade. Välj Photoshop för att begränsa resultaten till bara Photoshops verktyg, paneler och kommandon. För läror om din söktermin väljer du Lär dig . Om du bara vill visa bilder från Adobe Stock väljer du Lager :
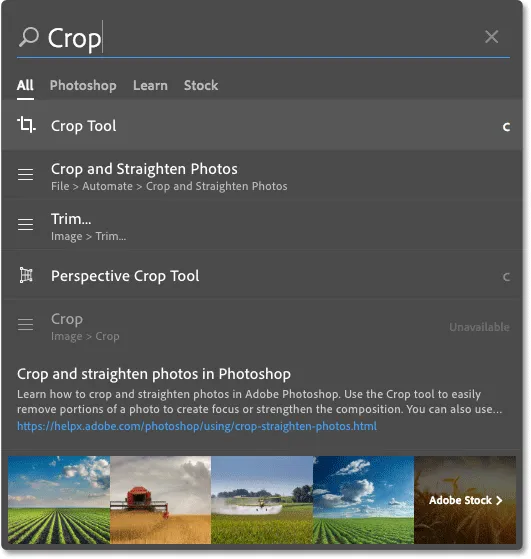 Använd sökfunktionen för att snabbt hitta det du letar efter.
Använd sökfunktionen för att snabbt hitta det du letar efter.
arbetsytor
Slutligen, låt oss titta på arbetsytor. En arbetsyta i Photoshop är en förinställd samling och arrangemang av de olika gränssnittselementen. Arbetsytor kan kontrollera vilka av Photoshop-paneler som visas på skärmen, tillsammans med hur panelerna är ordnade. Ett arbetsområde kan ändra layouten för verktygen i verktygsfältet. Objekt i menyfältet, tillsammans med kortkommandon, kan också anpassas som en del av ett arbetsområde.
Som standard använder Photoshop ett arbetsområde som kallas Essentials . Essentials-arbetsytan är ett allmänt arbetsområde med alla ändamål, med en gränssnittslayout som är lämplig för många olika typer av uppgifter. Men det finns andra arbetsytor att välja mellan också. Vi kan växla mellan arbetsytor med alternativet Workspace uppe till höger i Photoshop. I Photoshop CC representeras alternativet Workspace av en ikon. I Photoshop CS6 är det en markeringsruta med namnet på det för närvarande valda arbetsområdet som visas i rutan:
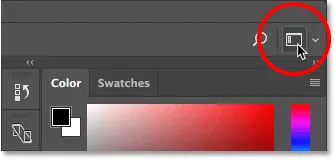 Arbetsytaikonen i Photoshop CC.
Arbetsytaikonen i Photoshop CC.
Klicka på ikonen (eller markeringsrutan) för att öppna en meny med andra arbetsytor vi kan välja mellan. Photoshop innehåller flera inbyggda arbetsytor. Var och en anpassar gränssnittet för en viss typ av arbete. Som jag nämnde är Essentials ett allmänt arbetsområde. Om du är webbdesigner kanske du vill byta till arbetsområdet Grafik och webb . För bildredigering är fotografins arbetsyta ett bra val. Håll ett öga på panelerna och i verktygsfältet när du växlar mellan arbetsytor för att se vad som förändras.
Vi tittar närmare på arbetsytor, inklusive hur du skapar och sparar dina egna anpassade arbetsytor, i en annan handledning. Observera att alla våra tutorials använder standardutrymmet Essentials, så jag rekommenderar att du följer Essentials när du lär dig Photoshop:
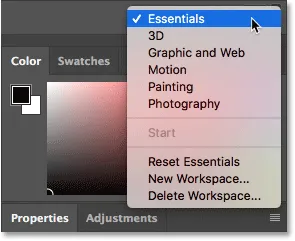 Använd Workspace-menyn för att enkelt växla mellan arbetsytor.
Använd Workspace-menyn för att enkelt växla mellan arbetsytor.
Vart ska jag gå …
Och där har vi det! Det är en snabb översikt över gränssnittet och dess funktioner i Photoshop! I nästa lektion i det här kapitlet tar vi en mer detaljerad titt på Photoshop: s verktygsfält, inklusive en fullständig sammanfattning av alla Photoshops verktyg!
Eller kolla in någon av de andra lektionerna i detta kapitel:
- 03. Hur återställer du verktygen och verktygsfältet
- 04. Hur du anpassar verktygsfältet
- 05. Hantera paneler i Photoshop
- 06. Arbeta med flikdokument och flytande fönster
- 07. Hur du visar flera bilder samtidigt
- 08. 5 sätt att flytta bilder mellan dokument
- 09. Hur man använder arbetsytor
- 10. Skärmlägen och gränssnittstrick
För mer kapitel och våra senaste tutorials, besök vårt Photoshop Basics-avsnitt!