
Flera IFS i Excel (Innehållsförteckning)
- Flera IFS i Excel
- Hur använder jag IF-funktion i Excel?
Flera IFS i Excel
I Microsoft excel IF-funktionen är en av de viktigaste funktionerna som mest används för att kontrollera det logiska tillståndet (SANT eller FALSE). IFS-funktionen kontrollerar om en eller flera än ett villkor iakttas eller inte och returnerar följaktligen ett värde som uppfyller det första Sanna förhållandet.

Argument
- Logisk _test: Detta är ett logiskt uttryck där det kan vara antingen "SANT" eller "FALSE"
- Value_if_true: Detta returnerar värdet som SANT om det angivna villkoret är uppfyllt.
- Value_if_false: Detta kommer att returnera värdet som FALSE om det angivna villkoret inte uppfylls.
Om vi till exempel har formeln som = IF (A2 = 2, “TRUE”, “FALSE”) vilket betyder att IF A2 = 2, om funktionen kommer att returnera TRUE eller annars kommer den att FALSE returnera.
Hur använder jag IF-funktion i Excel?
Flera IFS i Excel är mycket enkla och enkla. Låt oss förstå flera IFS i Excel som är nedan.
Du kan ladda ner denna flera IFS Excel-mall här - Flera IFS Excel-mallFlera IFS i Excel - Exempel # 1
I Excel kan vi hitta IF-funktionen som kategoriseras under LOGISK tillståndsgrupp i FORMULAS-menyn som visas i skärmbilden nedan.

Använda IF-funktionen i Excel
I det här exemplet lär vi oss att använda IF-funktionen genom att använda det enkla exemplet. Tänk på nedanstående exempel där vi har studentens betyg med ämnet som visas nedan.

Här kommer vi att använda IF-villkoret för att ta reda på studentens status om han fick PASS- eller FAIL-status genom att följa stegen nedan.
- Välj först cellen E2.
- Använd IF-villkoret enligt nedan
- = IF (D2> C2, ”PASS”, ”FAIL”)

- Här använde vi IF-villkoret genom att kontrollera om 20> 100 kommer excel att returnera statusen som "FAIL" eller annars kommer det att returnera "PASS"
- Använd formeln och tryck på enter så att vi får utdata enligt följande.
Resultat

Använda flera IFS i Excel med TEXT
Vi kan använda flera IFS-satser i Excel för att kontrollera två eller flera tillstånd i taget genom att använda samma IF-tillståndssyntax. I exemplet nedan ser vi hur du använder flera IFS.
Flera IFS i Excel - Exempel # 2
I det här exemplet kommer vi att lära dig att använda multipla IF-funktionen genom att använda det enkla exemplet. Tänk på nedanstående exempel där vi har Online-bussbiljettbokningssystem där vi behöver veta bokningsstatus om alla platser är bokade eller inte. I sådana fall kan vi använda Multiple IFS-funktionen för att härleda utgången. Exempel på onlinebokningsstatus som visas nedan.

Här i statuskolumnen använder vi Multiple IF-funktionen genom att följa steg för steg-proceduren enligt följande.
- Välj först cellen E4 som inte är annat än Status-kolumnen.
- Tillämpa nu funktionen Multipel IF genom att kontrollera villkoret om TOTAL SEATS = SATS SOLDS så måste vi få statusen som “BUS BOOKED” eller om TOTAL SEATS är mindre än SATS SOLD vi behöver för att få statusen “OVERBOOKED” eller annars vi kommer att nämna statusen som ”RYMT TILLGÄNGLIGT”
- Vi kommer att tillämpa ovanstående villkor genom att använda flera IFS.
- Först in IF-uttalandet i E4
- Skriv öppningsfästet och välj C4.
- Tillämpa villkoret som C4 = D4 (TOTAL SEATS = SATS SOLDS) än i dubbla citat skriver du texten som ”BUS BOOKED”
- Sätt in komma efter det.
- Sätt nu in ytterligare ett IF-tillstånd och öppna konsolerna med uppgift att genom att kontrollera villkoret som C5
- Stäng sedan IF-tillståndskonsolen för flera IFS.
- Om vi kombinerar ovanstående IF får vi flera IFS-uttalanden som visas nedan.
- = IF (C5 = D5, “BUS BOOKED”, IF (C5

- När vi har använt Multiple IFS kommer vi att få statusen nedan som visas nedan.

- I skärmbilden ovan fick vi statusen som "RUMS TILLGÄNGLIGT" eftersom IF-villkoret kommer att kontrollera om det första villkoret är IF 400 = 390 det första villkoret är inte sant så excel kommer att kontrollera om ett annat IF-tillstånd är IF 400 <390 då måste vi visa statusen som "RUMSFRITT" här är villkoret SANT så om villkoret kommer att visa statusen som "RYMT TILLGÄNGLIGT"
- Dra ner formeln för alla celler så att vi får nedre resultat som visas nedan.
Resultat
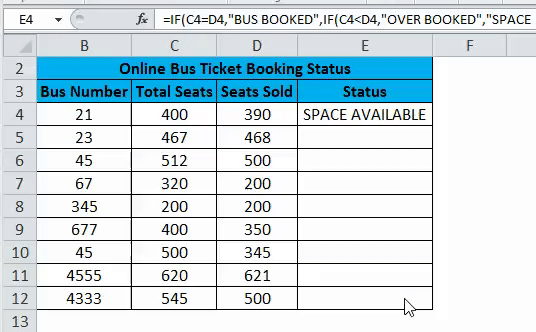
Flera IFS i Excel - Exempel # 3
I det här exemplet ser vi hur man använder flera IFS med det numeriska värdet för att visa status.
Använda flera IFS med det numeriska värdet
Tänk på nedanstående exempel som visar MRP och SELLING PRICE där vi behöver ta reda på slutavgiften för Amazon, här kommer vi att använda Multiple IFS för att få STÄNGANDE AVGIFTER för både MRP OCH SELLING PRICE genom att följa stegen nedan.
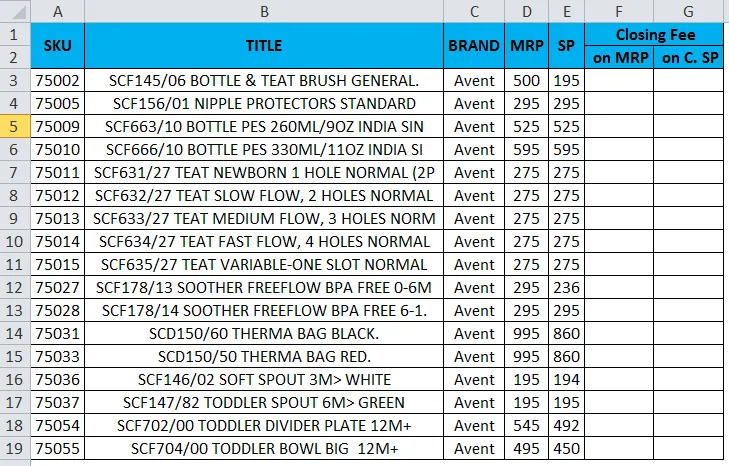
- Välj först cellen F3
- Tillämpa flera IF-villkorsuppgifter genom att kontrollera villkoret eftersom IF MRP är mindre än 250, nämn avslutningsavgiften som noll eller IF MRP är mindre än 500 nämner avslutningsavgiften som fem (5) eller nämna slutavgiften som tio (10) .
- Nästa måste vi tillämpa flera IF-villkor för att SÄLJA PRIS Stängningsavgift genom att kontrollera villkoret eftersom IF-försäljningspriset är mindre än 250 måste vi få slutavgiften eftersom Noll (0) eller IF-försäljningspriset är mindre än 500 vi behöver för att få stängningsavgiften som fem (5) eller annars måste vi få stängningsavgiften som tio (10).
- Vi kommer att tillämpa ovanstående två villkor genom att använda Multiple IFS i båda kolumnerna.
- Först in IF-uttalandet i F3.
- Skriv öppningsfästet och välj D3.
- Använd villkoret som D3 <250 MRP <250 och visa sedan stängningsavgiften som Noll och Infoga komma efter det.
- Sätt nu in ytterligare ett IF-villkor och öppna parenteserna med uppgift att genom att kontrollera villkoret som D3 <500, visar stängningsavgiften som 5 eller annars visar stängningsavgiften som 10.
- Stäng sedan IF-tillståndskonsolen för flera IFS.
- Om vi kombinerar ovanstående IF får vi flera IFS-uttalanden som visas nedan.
- = IF (D3 <250, 0, IF (D3 <500, 5, 10)) som visas i skärmbilden nedan.
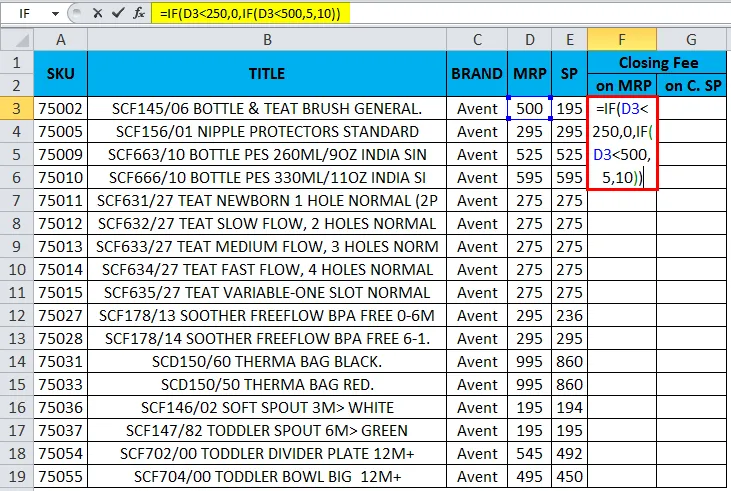
- När vi har använt Multiple IFS kommer vi att få statusen nedan som visas nedan.
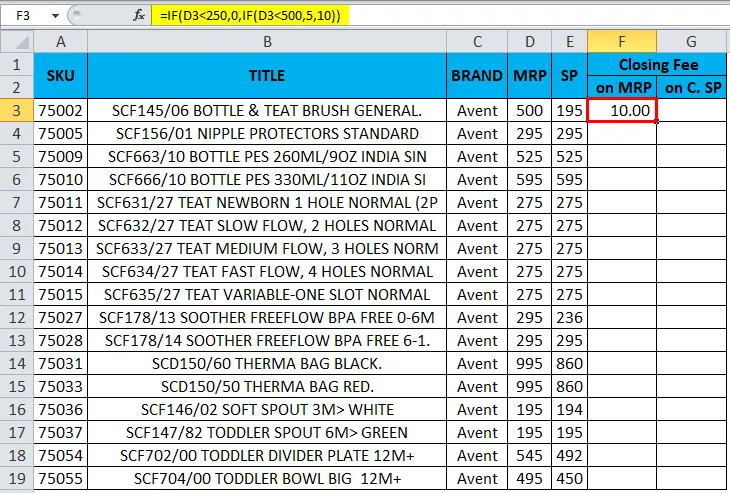
- I ovanstående skärmdump har vi slutavgiften för MRP som 10 hur? Eftersom första IF-villkoret kommer att kontrollera om det första villkoret är IF 500 <250 kommer vi att få slutavgiften som Zero här är villkoret SANT och excel kommer att kontrollera om det är ett annat IF-villkor som säger att IF MRP <500 kommer vi att få slutavgiften som fem eller annat om villkoret visar stängningsavgiften som 10.
- Här i detta exempel är MRP 500 som kontrollerar villkoret som 500 <500 här är det mer eller mindre lika med villkoret, så IF-tillståndet visar slutavgiften som 10.
- Tillämpa ytterligare ett IF för försäljningsprisavslutningsavgift som = IF (E3 <250, 0, IF (E3 <500, 5, 10))
- Dra ner formeln för alla celler så att vi får nedanstående resultat.
Resultat
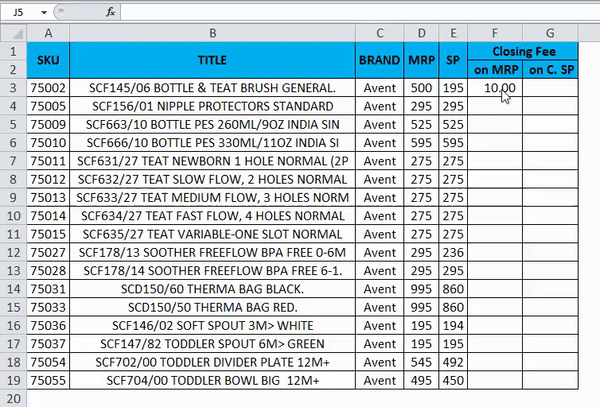
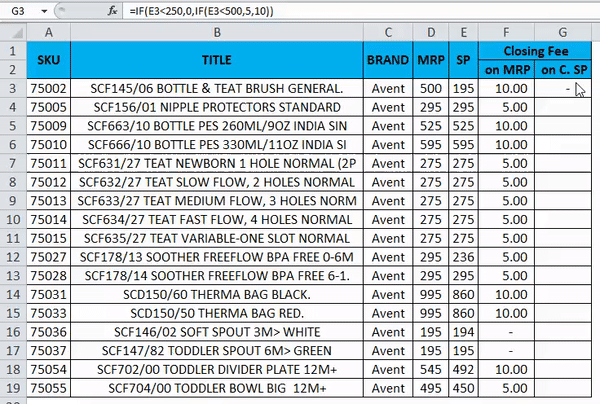
Saker att komma ihåg om flera IFS i Excel
- När vi använder sträng i excel ser Multiple IFS till att vi alltid skriver in texten i dubbla citat, annars säger felet som #NAME?
- När vi använder flera IFS måste du se till att vi har stängt flera öppnings- och stängningsparenteser, annars får vi felmeddelandet om att den använda formeln är fel.
Rekommenderade artiklar
Detta har varit en guide till flera IFS i Excel. Här diskuterar vi hur man använder flera IFS i Excel tillsammans med praktiska exempel och nedladdningsbar Excel-mall. Du kan också gå igenom våra andra föreslagna artiklar -
- IFERROR med VLOOKUP i Excel
- Användning av påfyllningshandtag i Excel
- Hur man tar bort duplicerade värden
- Hur man använder Excel Data Validation