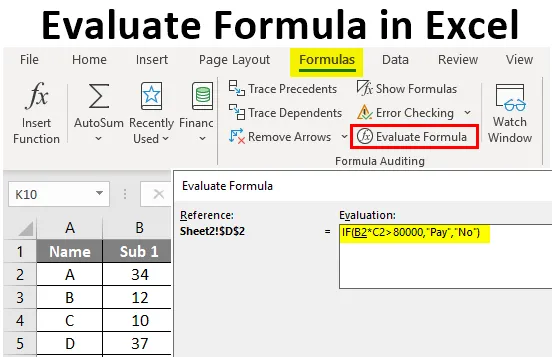
Excel utvärdera formel (innehållsförteckning)
- Introduktion till Excel Evaluate Formula
- Hur utvärderar man formler i Excel?
Introduktion till Excel Evaluate Formula
Har du någonsin känt svårigheter att kontrollera långa formler i Excel? Du kan bli förvirrad med olika värden på celler i en lång formel. Det finns en chans att få fel resultat som en slutlig utgång av en lång formel. För att hitta en lösning kan du använda funktionen "Utvärdera formler" i Excel. En stegvis utvärdering hjälper till att fånga buggarna lätt medan det ger fel svar. Istället för att slösa bort din tid genom att manuellt utvärdera den långa formeln, utvärderar formelfunktionen den mer exakt och exakt.
Hur utvärderar man formler i Excel?
Det är väldigt lätt att "utvärdera formel" i dina beräkningar. Utvärdera formeln kommer under Formler-menyn. När du väl använder en stor formel i en cell som inkluderar beräkning med flera aritmetik och logiska operatörer. Det kommer att göra svårigheter att utvärdera formeln helt eller delvis. Det enda tillgängliga sättet är att beräkna manuellt genom att hitta resultatet av varje operation inkluderad. Du kan hitta Utvärdera formler under fliken Formler .
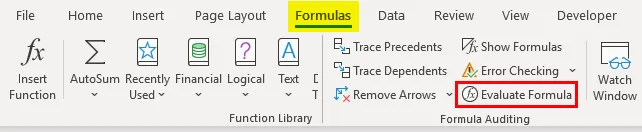
Så om något fel har noterats kan du stoppa utvärderingen och ändra delen av formeln. Efter redigering kan du åter börja utvärderingen.
Du kan ladda ner denna utvärdera formel Excel-mall här - utvärdera formel Excel-mallExempel 1 - Beräkna pris med hjälp av Excel-utvärderingsformel
- Låt oss försöka utvärdera en formel med funktionen. Betala räkningen genom att kontrollera ett villkor i tabellen. Vi måste betala fakturan om faktureringsbeloppet är större än 80000. För att kontrollera detta har vi använt formeln = IF (B2 * C2> 80000, "Betala", "Nej") .

- När du har använt formeln i cell D2 visas utgången nedan.
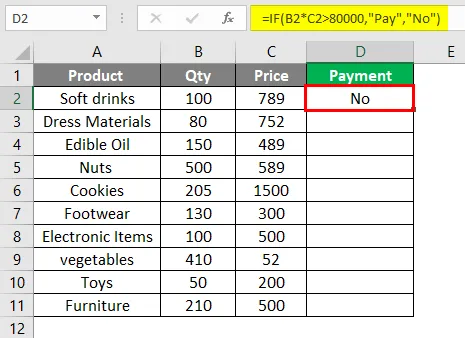
- Välj den cell där du vill utvärdera formeln. Gå till menyn Formler klicka på utvärdera formelalternativet. Den tillämpade formeln = IF (B2 * C2> 80000, "Betala", "Nej") beräknar priset för varje artikel genom att multiplicera mängden och priset för varje produkt.
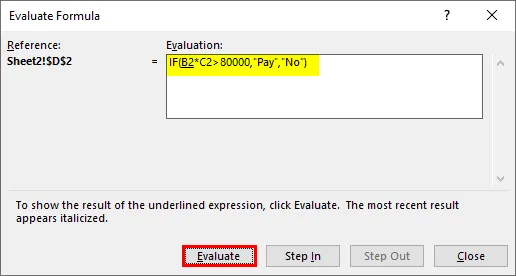
Om resultatet av denna beräkning är större än 80000 bör beloppet betala.
- När utvärderingen har startats omedelbart visas en dialogruta med den tillämpade formeln och utvärderingsknappen. Klicka på knappen Utvärdera, värdet på den hänvisade cellen kommer att ersättas. Nu kommer formeln att visas som = IF (100 * C2> 80000, "Betala", "Nej") där värdet på C2 kommer att ersättas.
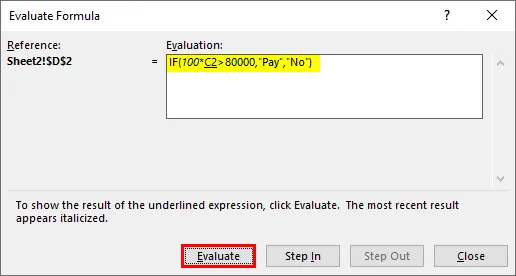
- Om du fortsätter att trycka på utvärderingsknappen utförs nästa steg genom att ersätta nästa referensvärde. D2 kommer att ersättas med dess värde 789. Utvärderingsformeln ändras till
= IF (100 * 789> 80000, "Betala", "Nej") .
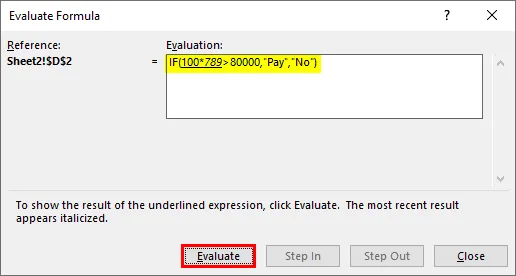
- I nästa steg ändrades värdet igen och det blir resultatet av operationen som utförs mellan två siffror. Formeln visar som = IF (78900> 80000, "Betala", "Nej") .

- Detta utvärderas igen där villkoret '78900> 80000' är falskt och formeln omvandlas till = IF (FALSE, "Pay", "No") . Av detta kan vi förstå om det finns några misstag i vår beräkning.

- Om utvärderingen fortsätter når du slutresultatet och det är 'Nej'. Den kompletta formeln utvärderas steg för steg och den gav slutresultatet.
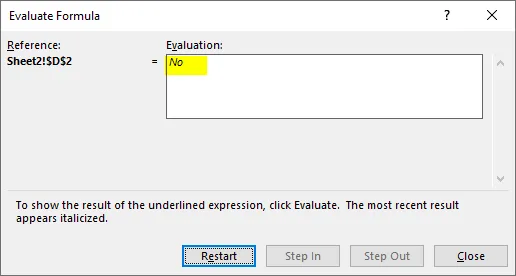
- När utvärderingen är klar förvandlas utvärderingsknappen automatiskt till omstart och du kan starta om utvärderingen. Utvärderingsknappen kommer att ändras till knappen " Starta om ". Återigen flera gånger kan du upprepa utvärderingen.

- Om du klickar på Omstart visar det igen steget att utvärdera formeln. Hela steget utvärderas och det slutliga resultatet kommer att visas.
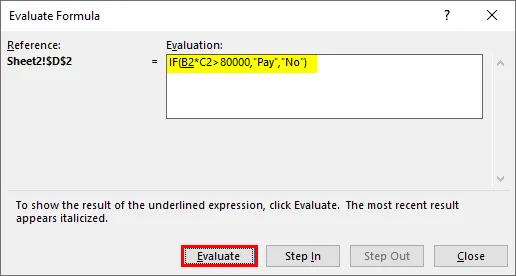
Exempel 2 - Utvärdering av formel för elevernas genomsnittliga betyg
En tabell med studentens namn och poäng som erhållits i fyra olika ämnen tillhandahålls. Studenten har godkänt endast om de genomsnittliga poäng som uppnåtts är större än 35.

- Här tillämpade en formel för att beräkna elevens status genom att beräkna genomsnittet av poäng som poängsatts. Formeln är = IF (AVERAGE (B2: E2)> 35, "Pass", "Fail") . Välj cell F2 och börja utvärdera formeln. Gå till menyn 'Formler' och klicka sedan på 'Utvärdera formel'.
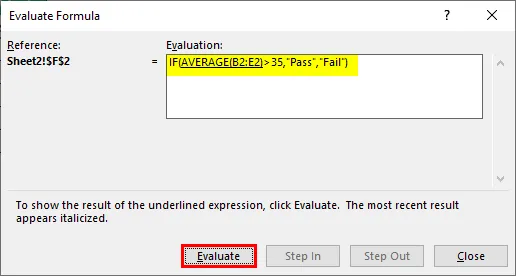
- Värdet på AVERAGE (B2: E2) ersätts med dess värde 36, 25 i formeln = IF (AVERAGE (B2: E2)> 35, "Pass", "Fail") . Nu ändras formeln till = IF (36.25> 35, "Pass", "Fail").

- Fortsätt utvärdera för att gå till nästa steg = IF (36.25> 35, "Pass", "Fail") . Formeln förvandlas till = IF (SANT, "Pass", "Fail") eftersom villkoret är sant.

- Eftersom villkoret är sant kommer det att utföra det första riktiga blocket av IF-tillstånd. Den slutliga utgången är att alla studenter har gått.
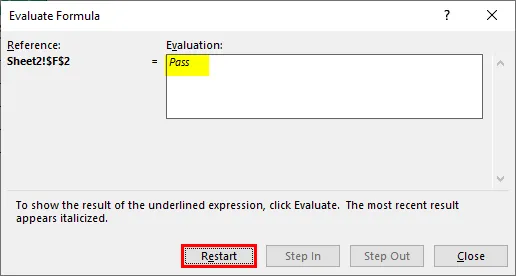
Slutsats
- Excel Evaluate formel är en funktion som är tillgänglig med Excel för att undersöka den tillämpade formeln.
- Istället för att slösa bort din tid genom att manuellt utvärdera den långa formeln, utvärderar formelfunktionen den mer exakt och exakt.
- Spåra prejudikat är ett annat alternativ som finns tillgängligt i menyn 'Formler' som hjälper dig att visa föregångarna till ett resultat. Detta visar dig cellreferensen som används i formeln genom att dra en pil från cellreferensen till resultatet.
Saker att komma ihåg om Excel Utvärdera formler
- En enkel metod för att utvärdera en komplex formel hjälper till att bryta långa formler i små bitar och utvärdera steg för steg.
- En effektiv metod för att utvärdera formler som är kapslade genom kalkylblad.
- Genom att välja delen av den stora formeln, tryck F9 för att utvärdera resultatet.
- Det slutliga resultatet är lätt att utvärdera.
Rekommenderade artiklar
Detta är en guide till Excel Evaluate Formula. Här diskuterar vi hur man utvärderar formel i Excel tillsammans med praktiska exempel och nedladdningsbar Excel-mall. Du kan också gå igenom våra andra föreslagna artiklar -
- Hur använder man RANDBETWEEN-funktionen i Excel?
- Excel INDEX-funktion | exempel
- Vad är TRIM-formel i Excel?
- Handledning om COUNTIFS i Excel