I den här bildredigeringshandledningen kommer vi att lära dig hur du snabbt kan korrigera övergripande tonproblem i en bild med hjälp av nivåjusteringen i Photoshop. I en tidigare handledning tittade vi på hur man fixar problem med både ton och färg på en gång med hjälp av kommandot Nivåer, men ett vanligare första steg i ett bra fotoredigeringsarbetsflöde är att helt enkelt korrigera eventuella tonproblem, ljusare höjdpunkter, mörkare skuggor och justera mellantonerna och lämna alla nödvändiga färgkorrigeringar för senare steg.
Som vi ser gör justering av nivåer tonkorrigering så snabb och enkel, du kommer att förvandla tråkiga, livlösa bilder till bilder som verkar dyka upp direkt från skärmen inom några sekunder. Och till skillnad från justering av ljusstyrka / kontrast i Photoshop CS3 och högre, vilket inte ger dig mycket kontroll och förlitar sig huvudsakligen på din egen personliga åsikt om vad som ser bra ut, är nivåjusteringen vad proffsen använder för korrekta, professionella kvalitetsresultat .
Här är en bild som jag har öppnat på min skärm:
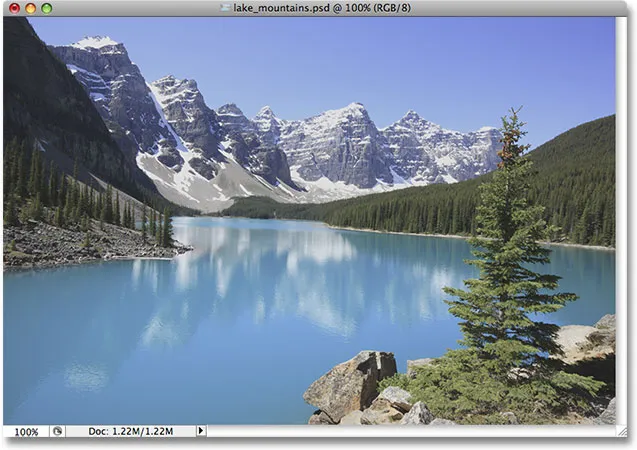
Det ursprungliga fotot.
Bilden ser lite platt och tråkig ut, så jag kommer att titta på bildhistogrammet för att se om jag kan se problemet. Det snabbaste sättet att visa histogrammet är i histogrampaletten som du hittar grupperade i Navigator- och Info-paletten. Som standard är Histogrampaletten inställd på Compact View- läge, som bara visar 100 ljusstyrkevärden i histogrammet, inte tillräckligt för allvarlig bildredigering. Du vill klicka på menyikonen i palettets övre högra hörn och välja Expanded View från listan, som visar hela 256 ljusstyrkevärden. Se också till att alternativet Channel ovanför histogrammet är inställt på RGB .
Histogrammet visar varför bilden ser ganska tråkig ut. Lägg märke till hur histogrammets kanter inte sträcker sig helt till vänster eller höger. Detta säger att det för närvarande inte finns något i vår bild som är rent svart eller rent vitt, vilket innebär att våra skuggområden inte är så mörka som de kunde vara och våra höjdpunkter är inte så ljusa som de kunde vara, vilket resulterar i bildens platta utseende ( se till hur vi läser en tutorial för histogram för en mer detaljerad förklaring av hur histogram fungerar):
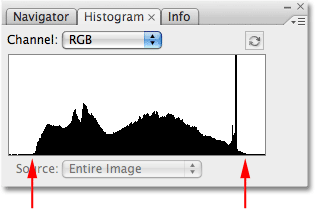
Histogrampaletten som visar att skuggorna och höjdpunkterna båda kan använda ett boost.
Lyckligtvis kan vi lösa detta problem ganska enkelt med hjälp av en nivåjustering. För att välja Nivåer klickar jag på ikonen Nytt justeringslager r längst ner på paletten Lager och väljer Nivåer i listan över justeringslager som visas. Jag använder justeringslagerversionen av kommandot Nivåer snarare än att välja en standardnivåjustering från Bild-menyn eftersom justeringslagren tillåter oss att arbeta icke-förstörande på våra bilder:

Klicka på ikonen Nytt justeringslager i paletten Lager och välj Nivåer i listan.
Detta ger upphov till dialogrutan Nivåer, med dess mest märkbara funktion är histogrammet i mitten. Histogrammet som finns i kommandot Nivåer är exakt samma histogram som vi såg för ett ögonblick sedan i Histogrampaletten. Skillnaden är att med histogrampaletten, allt vi kan göra är att titta på histogrammet för att se var problemen är. Med nivåer kan vi inte bara se problemen utan vi kan göra något åt dem!
Låt oss först titta närmare på problemen eftersom de är lättare att förstå i dialogrutan Nivåer. Under histogrammet i nivåer finns en horisontell lutning som går från rent svart till vänster till rent vitt till höger. Ljusstyrkan i histogrammet matchar perfekt med ljusstyrkan i lutningen under det. Om vi ritar linjer från vänster- och högerkanten på histogrammet rakt ner till där kanterna står i linje med lutningen, kan vi tydligare se var det aktuella tonområdet för vår bild faller. Lägg märke till att det fortfarande finns en hel del utrymme mellan histogrammets vänstra kant och rent svart längst till vänster om lutningen och mellan höger kant av histogrammet och rent vitt längst till höger om lutningen. Det betyder att våra svarta i bilden för närvarande inte är rena svarta. De är en mörk grå nyans, och våra vita är inte rena vita utan en ljus grå nyans:
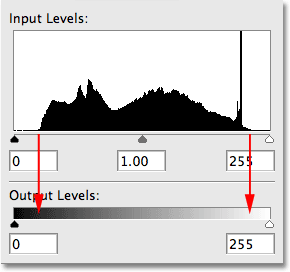
Pilarna visar var de vänstra och högra kanterna på histogrammet står i linje med lutningen.
Om du tittar direkt under histogrammet ser du tre små skjutreglage, en i varje ände och en i mitten. Skjutreglaget längst till vänster är den svarta punktreglaget. Det är lätt att komma ihåg eftersom reglaget i sig är svart. Den svarta punktreglaget låter oss göra mörkare skuggområden i bilden genom att ställa in en ny svart punkt. Skjutreglaget till höger är skjutreglaget för vit punkt . Återigen är det lätt att komma ihåg eftersom reglaget i sig är vitt. Med det kan vi lysa upp höjdpunkterna genom att sätta en ny vit punkt (detta kommer alla att vara vettigt på ett ögonblick). Skjutreglaget i mitten är mittreglaget . Det verkar grått eftersom det gör att vi kan ljusna eller mörkare ljusstyrken mellan svart och vitt:
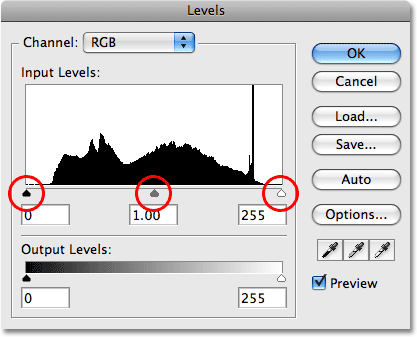
De tre reglagen under histogrammet tillåter oss att justera den svarta punkten (vänster skjutreglage), den vita punkten (höger skjutreglage) och mitttonerna (mittreglaget) i bilden.
Låt oss fixa skuggområdena först genom att sätta en ny svart punkt. Om det låter komplicerat är det inte. Allt du behöver göra är att klicka på skjutreglaget för den svarta punkten längst till vänster i histogramfönstret och dra skjutreglaget åt höger precis till den punkt där den vänstra kanten på histogrammet börjar:
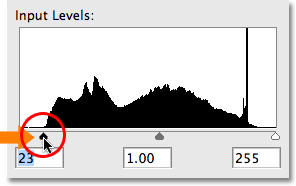
Dra den svarta punktreglaget till vänster på histogrammet för att ställa in en ny svart punkt.
När du drar skjutreglaget åt höger ser du att de mörka områdena i bilden gradvis blir mörkare. Genom att dra skjutreglaget till histogrammets vänstra kant tvingas de pixlarna i bilden som bara var en mörk grå nyans för ett ögonblick sedan till rent svart, vilket gör att alla skuggområden i bilden också blir mörkare. Här är mitt foto efter justering av den svarta punkten. Vi kan redan se en förbättring av bildkontrast:
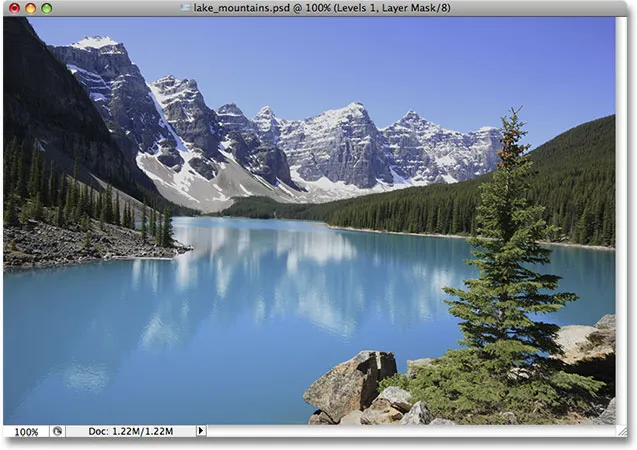
Skuggområdena i bilden verkar nu mörkare, vilket förbättrar bildkontrasten.
Om vi tittar på histogrammet i histogrampaletten kan vi se vad som hände med vår bild (du måste klicka på den lilla uppdateringsikonen längst upp till höger på histogrampaletten för att uppdatera histogrammet varje gång du gör en redigering) :
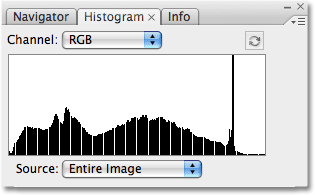
Histogrampaletten uppdateras för att visa de ändringar vi gjort i dialogrutan Nivåer.
Den vänstra kanten på histogrammet sträcker sig hela vägen till vänster och berättar att vi nu har djupa, mörka skuggor i vår bild tack vare vår nya svarta punkt. Men märk också att histogrammet plötsligt verkar saknas avsnitt, vilket skapar en kamliknande effekt. Det beror på att vi bara har en viss mängd bildinformation på bilden att arbeta med och genom att mörkna skuggorna har vi i huvudsak spridit ut och sträckt ut bildinformationen som en dragspel eller en slinky. De saknade avsnitten betyder att vi inte längre har någon bilddetalj på dessa ljusstyrka nivåer, men det finns ingen anledning att oroa oss för vi har inte tappat tillräckligt med detaljer ännu för att göra det märkbart. Den olyckliga verkligheten med fotoredigering är att med varje redigering vi gör till en bild så skada vi den på något sätt. Allt vi kan göra är att hoppas att den "skadade" versionen vi slutar med ser bättre ut för oss än den ursprungliga "oskadade" versionen gjorde.
Vi har fortfarande ett problem med höjdpunkterna, så vi fixar det nästa.
Att korrigera problemet med höjdpunkterna i bilden är lika enkelt som att korrigera skuggorna. Klicka bara på skjutreglaget för vit punkt och dra den mot vänster bara till den punkt där högerkanten på histogrammet börjar:
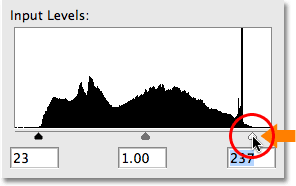
Dra skjutreglaget för den vita punkten till höger kant av histogrammet för att ställa in en ny vit punkt.
När du drar skjutreglaget ser du de ljusa områdena i bilden gradvis bli ljusare. När skjutreglaget för vit punkt flyttas till histogrammets högra kant tvingas pixlarna som var en ljus grå nyans för ett ögonblick sedan till rent vitt, vilket gör att alla ljusområden i bilden blir ljusare i processen. Här är min bild efter att ha ställt in den nya vita punkten. Höjdpunkterna är nu trevliga och ljusa, och den övergripande bildkontrasten har förbättrats kraftigt från hur den ursprungligen såg ut:

Både skuggorna och höjdpunkterna i bilden har nu korrigerats.
Återigen, om vi tittar på Histogram-paletten, kan vi se effekterna av de ändringar vi har gjort. Höger sida av histogrammet sträcker sig nu hela vägen till höger kant och säger att våra höjdpunkter nu är trevliga och ljusa. Och genom att tvinga höjdpunkterna till vitt har vi sträckt ut vår bildinformation ytterligare, förlorat mer detaljer i olika ljusstyrkenivåer och skapat ännu mer en kamliknande effekt i histogrammet:
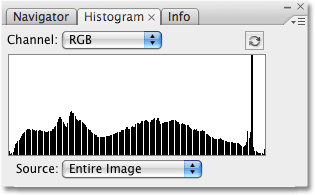
Histogrammet sträcker sig nu från vänster till höger, även om vissa ljusstyrken har gått förlorade.
Som sidoanteckning, om du har undrat varför mitt histogram visar en hög spik nära höger kant, beror det på att det här fotot som jag arbetar med består huvudsakligen av en ljusblå sjö och en ljusblå himmel. Med andra ord består den mestadels av ljusblått, vilket betyder att majoriteten av pixlarna i bilden har ett liknande ljusstyrkevärde. Eftersom histogrammet visar oss en jämförelse av de olika ljusstyrkenivåerna i bilden, så att så många pixlar som delar ett liknande ljusstyrkevärde får den nivån att torna sig över de andra. Alla foton är olika, och om du följer med din egen bild kommer ditt histogram utan tvekan att se annorlunda ut än mitt.
Vid denna tidpunkt har vi lyckats ljusa våra skuggor och ljusna våra höjdpunkter och bilden ser mycket bättre ut. Ett problem som du kanske stöter på efter att du har justerat de svarta och vita nivåerna är att den övergripande bilden fortfarande kan vara antingen för ljus eller för mörk. För att fixa det, behöver vi helt enkelt justera mellanskyddet. Om du drar mitttonreglaget åt vänster blir bilden ljusare i mellantonerna, medan du drar den mot höger blir mörktonerna mörkare. Det är viktigt att notera att mellantonreglaget inte påverkar de svarta eller vita punkterna. Endast ljusstyrkan mellan svart och vitt påverkas.
I mitt fall tror jag att min bild fortfarande ser lite tvättad ut, så jag klickar på skjutreglaget mitt i ton och drar den en kort väg mot höger för att göra den mörkare. Till skillnad från de svarta och vita punkterna finns det ingen specifik inställning för skjutreglaget för mitt. Hur långt du drar skjutreglaget är helt upp till dig och hur ljusa eller mörka du tror att mitttonerna måste vara, så du vill hålla ett öga på din bild i dokumentfönstret så att du kan bedöma resultaten. Här drar jag mitttonreglaget lite åt höger. Du behöver vanligtvis inte dra det så långt för att få de resultat du behöver:
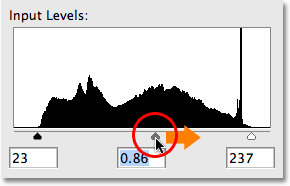
Dra mellantonreglaget åt vänster för att ljusa mellantonerna eller höger för att göra dem mörkare.
Låt oss kolla in Histogram-paletten en sista gång. Om du tittar noga kommer du att märka att vänster sida av histogrammet nu verkar sakna färre ljusstyrka än den högra sidan gör. Det beror på att genom att mörka tontonerna har vi tagit bildinformation från de ljusare tonvärdena och pressat den in i de mörkare värdena. Detta fyllde upp några av de saknade skuggområdena men sträckte ut de ljusare områdena ytterligare:

Histogrammet visar nu mindre information kvar i höjdpunkterna än i skuggorna efter att mörktonerna mörknat.
Även om histogrammet nu ser ut som om vi saknar en hel del detaljer (som vi är), är vad Photoshop ser och vad våra ögon ser är två olika saker. Om du inte har tappat så mycket detaljer att du faktiskt kan se områden med färg eller ljusstyrka som saknas i din bild (känd som banding eller posterisering ), behöver du inte oroa dig för hur dåligt histogrammet ser ut. Allt som är viktigt är hur bilden ser ut. Här, efter att ha ställt in nya svarta och vita punkter och justerat mitttonerna i Levox dialox-rutan (som du nu kan stänga av genom att klicka på OK-knappen för att acceptera de ändringar du har gjort) är mitt slutliga resultat:

Det slutliga tonkorrigerade resultatet.
Och där har vi det! Så enkelt är det att korrigera totala tonproblem i en bild med nivåer i Photoshop! Kolla in vårt foto retuscheringsavsnitt för mer Photoshop-bildredigeringshandledning!