Lär dig hur Photoshop beräknar filstorleken på din bild, varför bildstorleken ändras när du ändrar antalet pixlar och hur lätt det är att ta reda på filstorleken på egen hand!
I den föregående lektionen i denna serie om bildstorlek lärde vi oss hur vi ändrar storlek på bilder för e-post och för att dela online med hjälp av kommandot Bildstorlek i Photoshop. I den lektionen såg vi att genom att ändra antalet pixlar i bilden förändrades också bildstorleken i megabyte. Fler pixlar innebar en större filstorlek, och färre pixlar gjorde filstorleken mindre.
Men hur fungerar det? Vad har antalet pixlar i en bild att göra med filstorleken? I den här snabba lektionen visar jag dig exakt hur pixlar och filstorlek är relaterade och hur färgerna i din bild också spelar en viktig roll. I slutet vet du hur du enkelt räknar ut storleken på en bild på egen hand, och du vet exakt var det bildstorleken kommer ifrån i Photoshops dialogruta för bildstorlek!
För att följa med kan du öppna valfri bild i Photoshop. Jag använder det här fotot som jag laddade ner från Adobe Stock:
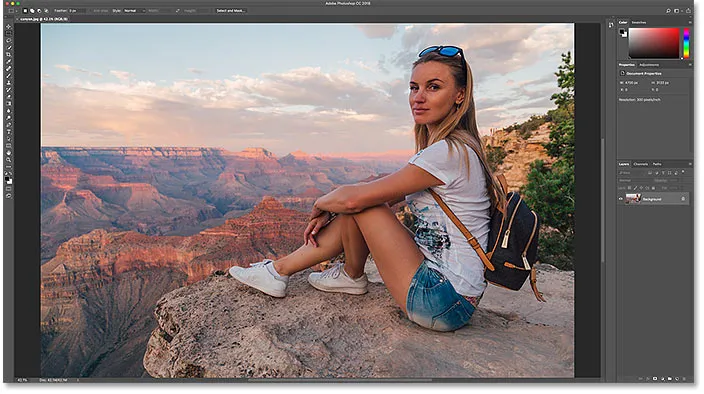
Den ursprungliga bilden. Fotokredit: Adobe Stock.
Det här är lektion 5 i min bildstorleksserie. Låt oss börja!
Var hittar du den aktuella bildstorleken
För att visa den aktuella storleken på din bild, gå upp till Bild- menyn i menyraden och välj Bildstorlek :

Gå till Bild> Bildstorlek.
Detta öppnar Photoshops bildstorlek-dialogruta med ett förhandsgranskningsfönster till vänster och bildstorleksalternativ till höger. Förhandsgranskningsfönstret lades till i Photoshop CC:
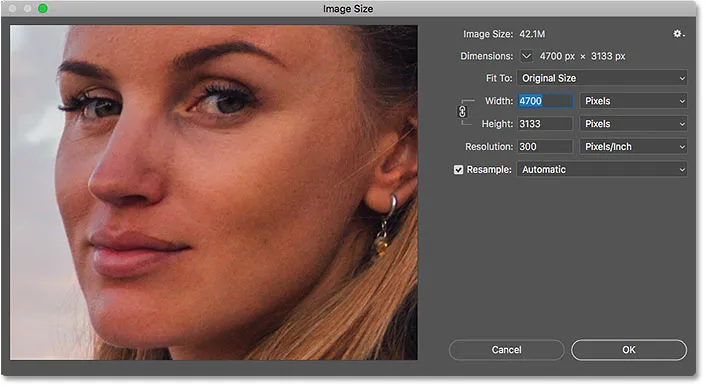
Dialogrutan Bildstorlek i Photoshop CC.
Den aktuella storleken, både i pixlar (px) och i megabyte (M), finns högst upp. Siffran bredvid orden Bildstorlek visar hur mycket utrymme bilden tar i din dators minne. Och under det bredvid ordet Dimensions ligger bildens bredd och höjd i pixlar.
I mitt fall tar min bild upp 42, 1 M minne. Och den har en bredd på 4700 px och en höjd av 3133 px. På ett ögonblick kommer jag att visa exakt hur bildstorleken och pixeldimensionerna är relaterade:
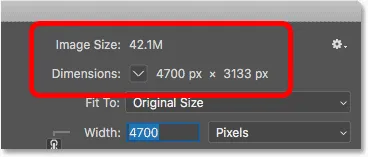
Den aktuella bildstorleken, både i megabyte och i pixlar.
Hur pixlar och färg påverkar bildstorleken
För att verkligen förstå hur antalet pixlar i en bild påverkar filstorleken måste vi också veta hur Photoshop visar färgerna i din bild. Det beror på att pixlar ensam inte skapar filstorleken. Mycket av storleken kommer från det sätt som Photoshop visar färgen på varje pixel.
De flesta bilder i fullfärg använder vad som kallas RGB-färg . RGB står för "Rött, grönt och blått", som är de tre primära färgerna i ljus. Varje färg du ser i din bild görs genom att blanda en kombination av rött, grönt och blått.
Photoshops färgkanaler
Photoshop blandar röda, gröna och blå med färgkanaler . För att se hur det fungerar stänger jag ur dialogrutan Bildstorlek ett ögonblick genom att klicka på Avbryt-knappen:
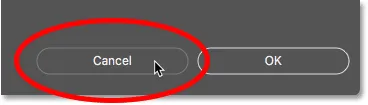
Avbryter kommandot Bildstorlek.
Sedan byter jag över till kanalpanelen, som du hittar bredvid panelen Lager. Och här ser vi de röda, gröna och blå kanalerna som Photoshop använder. RGB-kanalen längst upp är inte riktigt en kanal. Det representerar den fullständiga färgbilden som vi ser på skärmen:
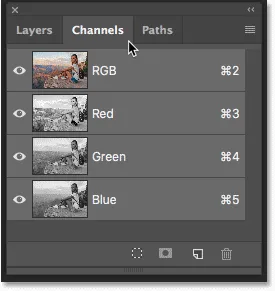
Alla färger i din bild görs genom att blanda rött, grönt och blått.
Läs mer om RGB-färg- och färgkanaler i Photoshop
Hur påverkar färgkanaler bildstorleken?
Var och en av de tre färgkanalerna (röd, grön och blå) tar exakt 1 byte i minnet för varje pixel i bilden. Om din bild till exempel innehåller 10 pixlar skulle varje pixel behöva 1 byte för rött, 1 byte för grönt och 1 byte för blått, totalt 3 byte .
Naturligtvis innehåller de flesta bilder miljontals pixlar, inte bara 10. Men mängden minne som varje pixel behöver ändras inte. Det är alltid 3 byte för varje pixel ; en för röd, en för grön och en för blå.
Hur man beräknar filstorleken
Så för att räkna ut filstorleken på en bild behöver vi bara ta det totala antalet pixlar, multiplicera det med 3 och vi har vårt svar! Så här gör du.
Steg 1: Hitta det totala antalet pixlar i bilden
Först behöver vi det totala antalet pixlar, och vi finner det i dialogrutan Bildstorlek. Jag öppnar den igen genom att gå tillbaka till Bild- menyn och välja Bildstorlek :

Gå tillbaka till Bild> Bildstorlek.
Och igen ser vi i avsnittet Dimensions att min bild har en bredd på 4700 px och en höjd av 3133 px :
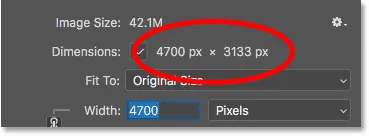
Bildens bredd och höjd i pixlar.
För att hitta det totala antalet pixlar multiplicerar du bredden och höjden tillsammans. I detta fall 4700 pixlar x 3133 pixlar = 14 725 100 pixlar . Det är många pixlar. Men som vi lärde oss är att pixelräkningen ensam inte är hela historien.
Steg 2: Multiplicera det totala antalet pixlar med 3
Kom ihåg att varje pixel i bilden behöver 3 byte i minnet; en för den röda kanalen, en för den gröna kanalen och en för den röda kanalen. Så för att hitta den totala filstorleken, i byte, multiplicerar du det totala antalet pixlar med 3. I mitt fall 14.725.100 pixlar x 3 byte per pixel = 44.175.300 byte .
Steg 3: Konvertera bildstorleken från byte till kilobyte
Vi har vår totala filstorlek i byte. Men en byte är en mycket liten måttenhet, så det är inte så praktiskt att hänvisa till storleken på en bild i byte. Istället pratar vi vanligtvis om bildstorlek i antingen kilobyte eller, oftare, i megabyte .
En kilobyte är lika med 1024 byte. Så för att konvertera byte till kilobyter, dela det totala antalet byte med 1024. Med min bild 44, 175, 300 byte ÷ 1024 = 43, 139, 94 kilobyter (eller KB).
Steg 4: Konvertera bildstorleken från kilobyte till megabyte
Även kilobyte är för liten av en mätningstyp för att vara mycket praktisk för de flesta bilder. Så istället hänvisar vi vanligtvis till filstorlek i megabyte. En megabyte är lika med 1024 kilobyte. Så för att hitta den totala bildstorleken i megabyte, dela antalet kilobyter (43, 139, 94) med 1024, vilket ger oss 42, 1 megabyte (eller MB, även om av någon anledning, dialogrutan Bildstorlek förkortar "MB" till bara "M") .
Och om vi igen tittar på dialogrutan Bildstorlek, ser vi det nog säkert, Photoshop visar mig att storleken på min bild är 42, 1M :
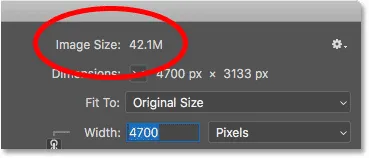
Photoshop instämmer i våra beräkningar.
Hur man beräknar bildstorlek - snabb sammanfattning
Och det är verkligen allt det finns! För att räkna ut bildstorleken, följ bara dessa enkla steg:
1. Multiplicera bildens bredd och höjd i pixlar för att få det totala pixelantalet.
2. Multiplicera det totala pixelantalet med 3 för att få bildstorleken i byte.
3. Dela antalet byte med 1024 för att få bildstorleken i kilobyte.
4. Dela antalet kilobyter med 1024 för att få bildstorleken i megabyte.
Och där har vi det! I nästa lektion i den här serien tittar vi på webbupplösning, den populära tron att du behöver sänka upplösningen på en bild innan du laddar upp den online och hur lätt det är att bevisa att det bara inte är sant!
Eller kolla in tidigare handledning i denna serie:
- 01 - Pixlar, bildstorlek och upplösning
- 02 - Photoshops kommandot Bildstorlek - Funktioner och tips
- 03 - Hur du ändrar storlek på bilder för utskrift med Photoshop
- 04 - Hur du ändrar storlek på bilder för e-post och fotodelning
- 05 - Hur man beräknar bildstorlek
- 06 - Sanningen om bildupplösning, filstorlek och webben
- 07 - Hur du ändrar storlek på pixelkonst
- 08 - Bästa sättet att förstora bilder i Photoshop CC
Och glöm inte, alla våra tutorials är nu tillgängliga att ladda ner som PDF-filer!