Lär dig hur du håller din kopia av Photoshop CC uppdaterad med Creative Cloud desktop-appen. Genom att hålla din kopia uppdaterad har du alltid den senaste versionen av Photoshop tillsammans med alla nya funktioner!
Som Adobe Creative Cloud-abonnent har du alltid tillgång till den senaste och bästa versionen av Photoshop. Adobe släpper stora uppdateringar till Photoshop CC var sjätte månad eller så. Mindre uppdateringar och bugfixar släpps emellan. I den här snabba tutorialen kommer vi att lära dig hur du enkelt kan uppdatera Photoshop CC med Adobe Creative Cloud desktop-appen.
Det här är lektion 1 av 8 i kapitel 1 - Komma igång med Photoshop.
Hur du uppdaterar Photoshop CC
Steg 1: Öppna Creative Cloud Desktop-appen
Om du har laddat ner och installerat Photoshop CC finns det en god chans att Creative Cloud desktop-appen redan körs i bakgrunden på din dator. Du kan öppna appen Creative Cloud bara genom att klicka på ikonen. På en Windows-dator finns ikonen i systemfältet längst ner till höger på skärmen:
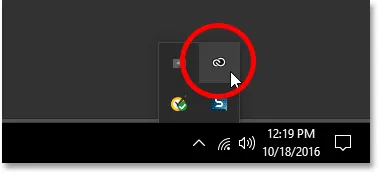 I Windows finns ikonen för Creative Cloud-appen i systemfältet.
I Windows finns ikonen för Creative Cloud-appen i systemfältet.
På en Mac kommer Creative Cloud-appikonen att vara i det övre högra hörnet på skärmen (i menyraden):
 I Mac OS X finns ikonen i menyraden längst upp.
I Mac OS X finns ikonen i menyraden längst upp.
Om du inte ser ikonen någonstans kan du öppna Creative Cloud desktop-appen direkt från Photoshop. Gå upp till Hjälp- menyn i menyraden längst upp på skärmen (i Photoshop) och välj Uppdateringar … :
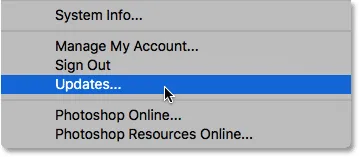 Gå till Hjälp> Uppdateringar i Photoshop.
Gå till Hjälp> Uppdateringar i Photoshop.
Steg 2: Öppna Apps-avsnittet
Oavsett om du har klickat på ikonen eller valt den från Photoshop öppnas Creative Cloud-appen på skärmen. Välj appar från menyn längst upp:
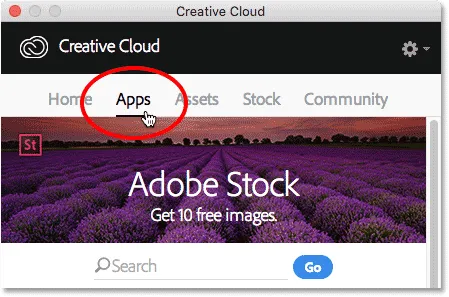 Att välja appar-kategorin.
Att välja appar-kategorin.
Steg 3: Kontrollera om Photoshop har en uppdatering tillgänglig
Här hittar du en lista över Creative Cloud-apparna som för närvarande är installerade på din dator. De specifika appar som är tillgängliga för dig beror på ditt Creative Cloud-abonnemang. Alla appar som har en uppdatering tillgängliga visas i ett UPPDATERA-avsnitt högst upp i listan. Var och en visar en stor blå uppdateringsknapp till höger om sitt namn. I mitt fall har jag flera appar (totalt 9), inklusive Photoshop, som måste uppdateras:
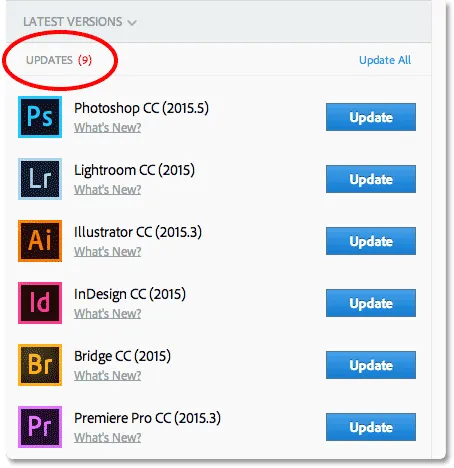 Alla appar med tillgängliga uppdateringar visas i UPPDATERING-avsnittet högst upp i listan.
Alla appar med tillgängliga uppdateringar visas i UPPDATERING-avsnittet högst upp i listan.
Att se vad som är nytt
Om du klickar på Nyheterna? länk direkt under appens namn:
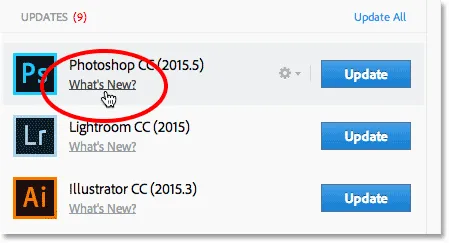 Klicka på "Vad är nytt?" länk för Photoshop CC.
Klicka på "Vad är nytt?" länk för Photoshop CC.
Du kommer att se en beskrivning av funktionerna eller förbättringarna som ingår i uppdateringen. Här ser vi att uppdateringen innehåller några korrigeringar för Photoshop samt stöd för nya kameramodeller i Camera Raw. Klicka på länken Stäng när du är klar för att dölja beskrivningen:
 Visar en beskrivning av uppdateringen för Photoshop CC.
Visar en beskrivning av uppdateringen för Photoshop CC.
Steg 4: Klicka på knappen "Uppdatera"
För att uppdatera en app klickar du bara på knappen Uppdatera. Eller om du har flera appar som måste uppdateras kan du spara tid genom att klicka på länken Uppdatera alla . För att hålla sakerna enkla här uppdaterar jag bara Photoshop själv genom att klicka på knappen Uppdatera:
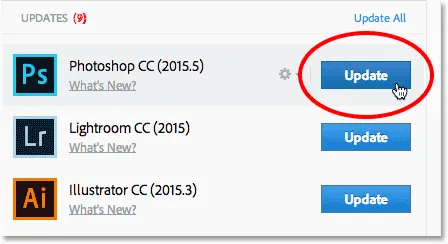 Klicka på uppdateringsknappen för Photoshop CC.
Klicka på uppdateringsknappen för Photoshop CC.
Steg 5: Öppna Photoshop
Så snart du klickar på knappen Uppdatera flyttar Photoshop sig från UPPDATERING-avsnittet längst upp i listan till ett INSTALLERAD avsnitt längre ner (du kan behöva använda rullningslisten längst till höger i dialogrutan för att komma till den). Beroende på storleken på uppdateringen och hastigheten på din internetanslutning kan det ta några minuter att slutföra. En framstegsfält låter dig hålla reda på hur det går:
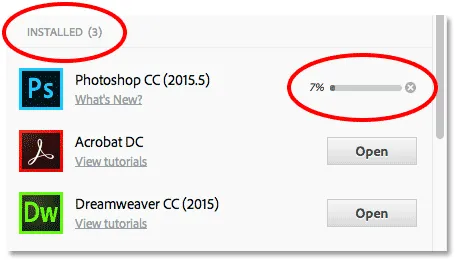 Uppdateringen pågår.
Uppdateringen pågår.
När uppdateringen är klar, istället för en stor blå uppdateringsknapp, ser du en Öppna- knapp bredvid Photoshops namn. Du kan klicka på Öppna-knappen för att starta Photoshop CC, säker på att du nu kör den allra senaste versionen av programvaran:
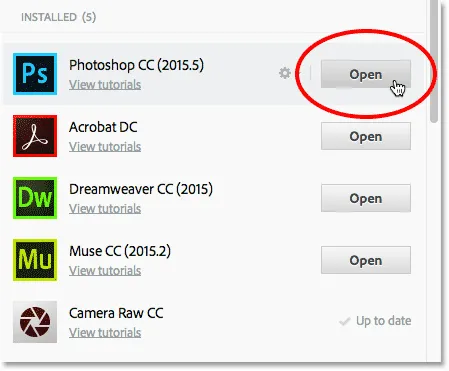 Uppdateringen är klar.
Uppdateringen är klar.
Vart ska jag gå …
Och där har vi det! I nästa lektion i det här kapitlet kommer vi att lära dig hur du installerar Adobe Bridge CC, den kraftfulla filwebbläsaren som ingår i varje Creative Cloud-prenumeration!
Eller kolla in någon av de andra lektionerna i detta kapitel:
- 03. Hur du laddar ner foton från din kamera med Adobe Bridge
- 04. Hur du hanterar och organiserar dina bilder med Adobe Bridge
- 05. Väsentliga Photoshop-färginställningar
- 06. Synkronisera Photoshops färginställningar med alla Creative Cloud-appar
- 07. Väsentliga Photoshop-inställningar för nybörjare
- 08. Så återställer du Photoshop-inställningar
För mer kapitel och våra senaste tutorials, besök vårt Photoshop Basics-avsnitt!