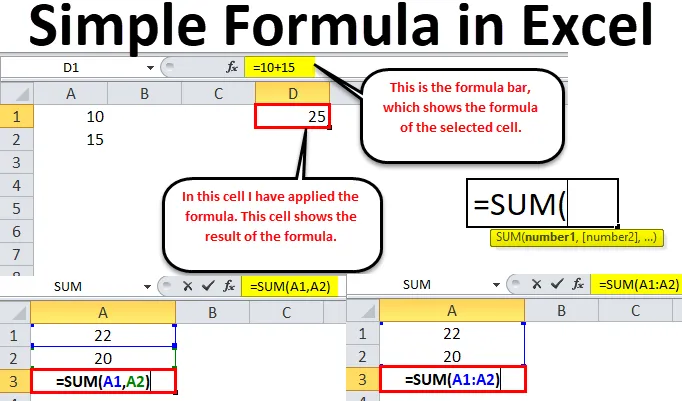
Excel-formler (innehållsförteckning)
- Enkel formel i Excel
- Hur använder man en enkel formel i Excel?
Enkel formel i Excel
Excels funktionalitet begränsas av formler och dess fantastiska resultat. Om du är ny när det gäller Excel-kalkylblad och inte har någon aning om hur formler fungerar i Excel är detta plattformen för dig att förstå bättre om formlerna.
I slutet av denna artikel har du en god kunskap om den grundläggande förståelsen för att arbeta med formler. Formler är dynamiska och beräknas om när cellvärdena förändras i excel.
Alla formler i Excel fungerar exakt enligt matematikregeln enligt tabellen nedan.
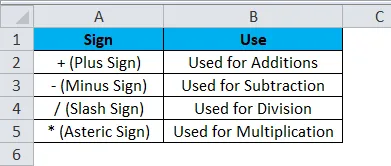
Hur använder man en enkel formel i Excel?
Det är väldigt enkelt och lätt att använda. Låt oss förstå det med några exempel.
Du kan ladda ner denna enkla formel Excel-mall här - enkel formel Excel mallExempel 1
I det här exemplet kommer jag att visa dig ett enkelt tilläggsexempel. Jag har två nummer en är 10 och en annan är 15. I enkel matematik kommer vi att göra beräkningen så här.
10 + 15 = 25.
Titta nu på excelbilden nedan. I cellen A1 och A2 har jag 10 respektive 15.
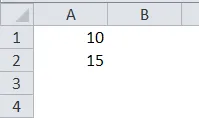
Nu vill jag lägga till dessa två siffror. Jag kan göra denna beräkning på två sätt. Alla formler i excel börjar med ett jämntecken (=).
Antingen kan jag ange siffrorna direkt till cellen eller så kan jag ge cellreferens. Titta på bilden nedan. Jag har skickat de två siffrorna direkt till tillägget.
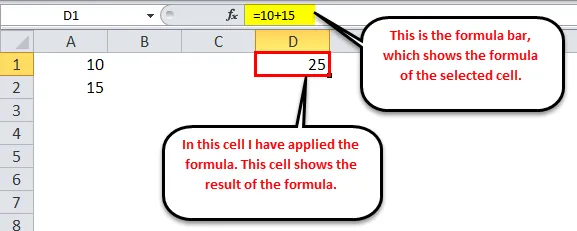
I cellen D1 har jag angett formeln som = 10 + 15 . Detta är inte den dynamiska formeln eftersom jag inte har gett några cellreferenser här. Om jag vill att formeln ska visas 30 som resultat måste jag redigera formeln och ändra värdena.
Titta nu på nedanstående dynamiska formel.
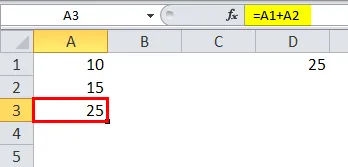
Titta nu på bilden ovan. I cellen A3 har jag nämnt formeln som = A1 + A2 . Istället för att tillföra värdena direkt till formeln har jag hänvisat till cellerna A1 och A2.
Detta är den dynamiska formeln för att ändra resultatet av formeln behöver jag inte ändra formeln utan jag kan ändra värdena i cellerna A1 och A2.
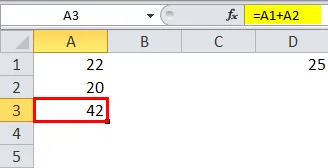
Exempel 2
Vi kan göra summeringen med den inbyggda funktionen SUM. SUM-funktionen har ett obligatoriskt argument och många valfria argument.
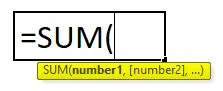
- Nummer 1: Detta är det första och obligatoriska argumentet.
- (Nummer 2): Detta är det frivilliga argumentet.
Nu ska vi se hur man använder obligatoriskt och valfritt argument tillsammans.
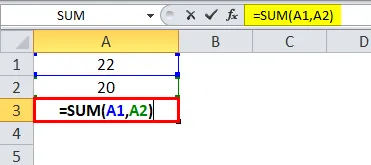
Se bilden ovan, för det första har jag valt cellen A1 och sedan efter kommatecken (, ) Jag har valt cellen A2, detta är det valfria argumentet.
Eftersom jag har valt cellerna individuellt behövde jag också nämna det valfria argumentet.
Titta nu på bilden nedan.
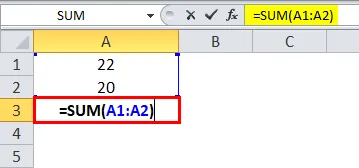
Jag har valt båda cellerna som ett intervall, så inget behov av valfritt argument här. På detta sätt kan vi tillämpa den grundläggande formeln.
Exempel 3
Detta är en förlängning av föregående exempel. I cellen B1 och B2 har jag skrivit in två nummer 25 och 20.
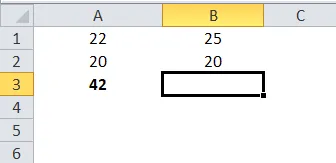
I cellen B3 igen vill jag göra sammanfattningen av två siffror. Här måste vi förstå logiken i Excel. Jag behöver inte använda SUM-funktionen igen här. Jag kan kopiera och klistra in föregående formel här.
Tidigare formel läser = SUM (A1: A2). Om jag kopierar klistra in denna formel till rätt referens kommer den att ändras till = SUM (B1: B2).
På detta sätt kan vi arbeta med samma formel om och om igen.
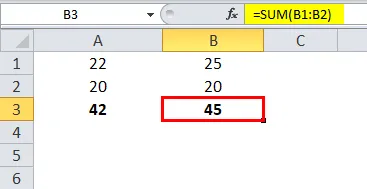
Saker att komma ihåg om enkel formel i Excel
- För att arbeta med Excel-formler måste vi förstå logiken för Excel.
- När formeln har applicerats och om samma beräkning krävs någon annanstans med samma intervall kopierar vi in samma formel.
- Alla beräkningar i Excel fungerar exakt på samma sätt som det fungerar i matematik baserat på BODMAS-regeln.
- Vi kan ge individuella cellreferenser såväl som intervallreferenser. Om cellerna är fler kan vi ge intervallreferenser istället för enskilda cellerreferenser.
Rekommenderade artiklar
Detta har varit en guide till Simple Formula i Excel. Här diskuterar vi hur man använder en enkel formel i Excel tillsammans med praktiska exempel och nedladdningsbar Excel-mall. Du kan också gå igenom våra andra föreslagna artiklar -
- Användbara avancerade Excel-formler och funktioner
- Grundläggande Excel-formler användbara för alla yrkesverksamma
- Du måste veta om Excel SUM-funktion
- SUMPRODUCT Funktion i Excel med exempel