I den här Photoshop-texteffektstudien lär vi oss att enkelt skapa metalltext, en populär effekt som används i videospel och filmaffischer! Det kan tyckas som om det finns många steg involverade, men när du har gjort det några gånger kommer det inte att ta dig mer än några minuter från början till slut att skapa effekten. För att skapa själva metallstrukturen och använda den på texten kommer vi att använda ett par lagerstilar, några filter, lägesblandningslägen och en klippmask! Jag kommer att använda Photoshop CS5 för den här tutorialen men alla senaste versioner av Photoshop fungerar.
Här är det slutliga resultatet vi skapar:

Den sista "metalltext" -effekten.
Låt oss börja!
Steg 1: Skapa ett nytt dokument
Skapa ett nytt Photoshop-dokument genom att gå upp till Arkiv- menyn i menyfältet högst upp på skärmen och välja Ny, eller tryck på Ctrl + N (Win) / Command + N (Mac) på tangentbordet för en snabbare genväg:
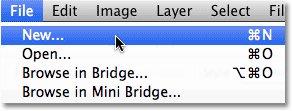
Gå till Arkiv> Nytt.
Du vill skapa ett dokument som är lite större än du behöver, av skäl som vi ser om ett ögonblick. Jag ska göra mitt dokument 1200 pixlar brett med 600 pixlar högt, och jag kommer att lämna upplösningen som standard 72 pixlar / tum. Du kan använda samma inställningar för att följa med eller ange dina egna värden. Ställ in alternativet Bakgrundsinnehåll på Vit för nu, även om vi kommer att ändra det i nästa steg. Klicka på OK när du är klar. Ditt nya dokument kommer att visas på skärmen:
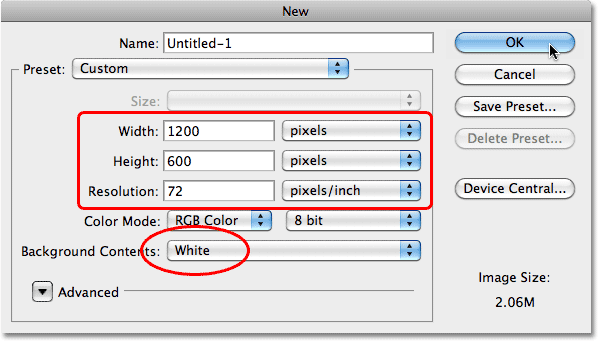
Dialogrutan Nytt dokument.
Steg 2: Fyll bakgrunden med svart
Tryck på bokstaven D på tangentbordet för att snabbt återställa Photoshops förgrunds- och bakgrundsfärger till deras standardvärden om det behövs, vilket sätter din förgrundsfärg till svart . Tryck sedan på Alt + Backspace (Win) / Option + Delete (Mac) för att snabbt fylla dokumentet med den aktuella förgrundsfärgen (svart):
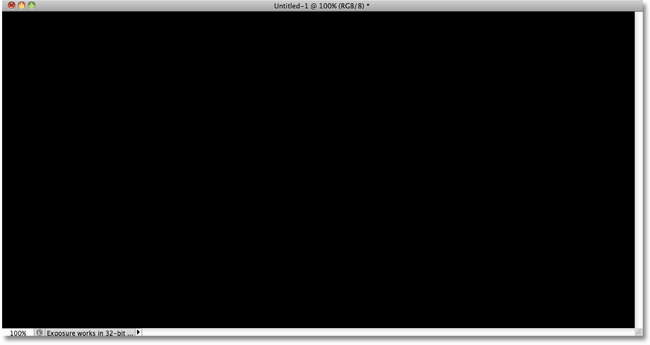
Dokumentet är nu fyllt med svart.
Steg 3: Lägg till ett nytt tomt lager
Klicka på ikonen Nytt lager längst ner på panelen Lager:
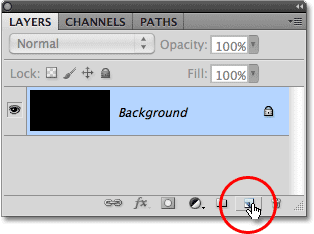
Klicka på ikonen Nytt lager (andra ikonen från höger).
Photoshop lägger till ett nytt tomt lager med namnet "Lager 1" ovanför bakgrundsskiktet:
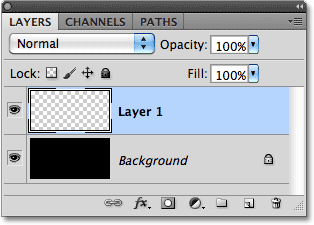
Det nya lagret visas ovanför bakgrundsskiktet.
Steg 4: Fyll det nya lagret med ljusgrått
Gå upp till Redigera- menyn högst upp på skärmen och välj Fyll :
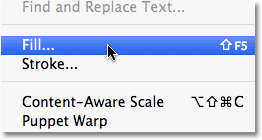
Gå till Redigera> Fyll.
När dialogrutan Fyll visas klickar du på listrutan till höger om ordet Använd och väljer Färg i listan med alternativ:
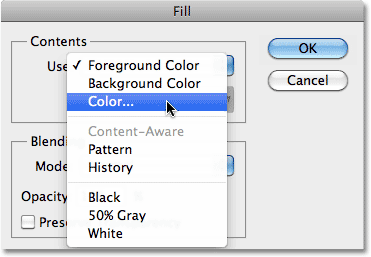
Välj Färg för alternativet Använd längst upp i dialogrutan Fyll.
Så snart du väljer färg, kommer Photoshop att öppna färgväljaren så att du kan välja den färg du vill fylla lagret med. Välj en ljusgrå. Om du vill använda den exakta gråtonen jag använder, ange 195 för R-, G- och B- alternativen:

Välj en ljusgrå från färgväljaren.
Klicka på OK när du är klar för att gå ur färgväljaren och klicka sedan på OK för att lämna dialogrutan Fyll. Photoshop fyller lagret med grått och döljer tillfälligt det svartfyllda bakgrundsskiktet från vyn:
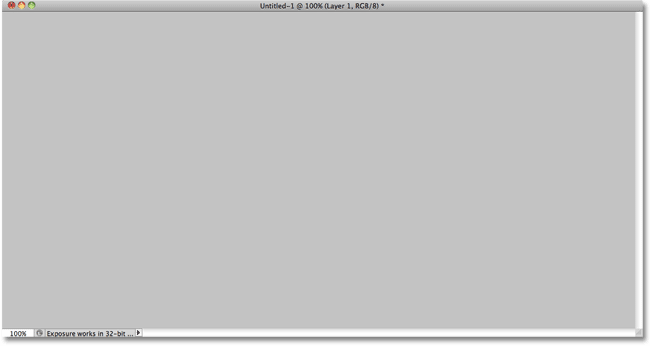
Dokumentet visas nu fyllt med grått.
Steg 5: Lägg till buller
Gå upp till filtermenyn högst upp på skärmen, välj buller och välj sedan Lägg till buller :
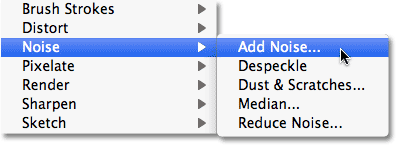
Gå till Filter> Buller> Lägg till buller.
När dialogrutan Lägg till buller visas lägger du till mycket ljud till bilden genom att ställa in beloppet till cirka 150% . Se till att alternativen Gauss och Monochromatic är markerade längst ner i dialogrutan:
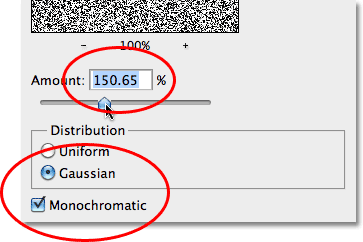
Alternativet Lägg till brusfilter.
Klicka på OK när du är klar för att lämna dialogrutan. Dokumentet bör nu fyllas med brus:

Dokumentet efter applicering av Add Noise-filter.
Steg 6: Applicera rörelsesuddighetsfiltret
Vi kommer att använda allt detta buller för att skapa den första delen av vår metallstruktur. Gå tillbaka till filtermenyn, välj oskärpa och välj sedan rörelsesuddighet :
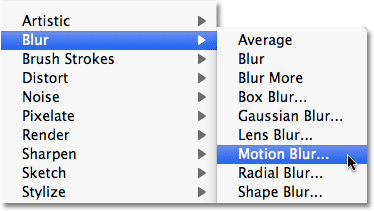
Gå till Filter> Oskärpa> Rörelsesuddighet.
När dialogrutan Motion suddighet visas ställer du in oskärpaens vinkel till cirka -10 ° och ökar sedan avståndet till cirka 200 pixlar :
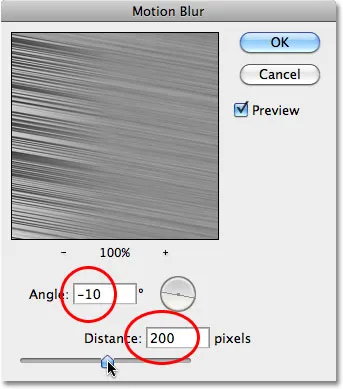
Ställ in vinkeln på -10 ° och öka avståndet till cirka 200 pixlar.
Klicka på OK när du är klar för att stänga ur dialogrutan. Att oskärpa bruset har skapat en borstad metalleffekt:
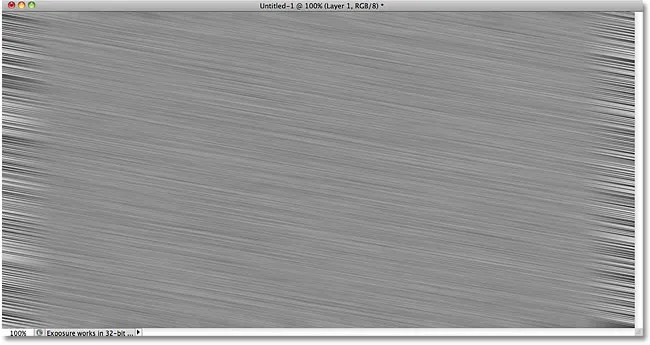
Bilden efter applicering av rörelseoskärpa på bruset.
Steg 7: Crop Away The Edges
Tillbaka i steg 1 nämnde jag att du borde göra ditt dokument lite större än du behöver. Anledningen är att Motion Blur-filtret har problem med att suddiga pixlar runt kanterna på ett dokument, vilket vi tydligt kan se i vårt eget dokument. Låt oss skära bort de oönskade områdena. Välj Photoshops beskärningsverktyg på Verktygspanelen eller tryck på bokstaven C för att välja det med kortkommandot:
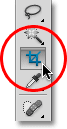
Välj beskärningsverktyget.
När beskärningsverktyget är valt klickar du i det övre vänstra hörnet av området med god struktur, håll sedan musknappen nedtryckt och dra till det nedre högra hörnet av området med god struktur. Släpp musknappen för att se en förhandsgranskning av det område du kommer att hålla (det mörka området runt kanterna beskärs bort):
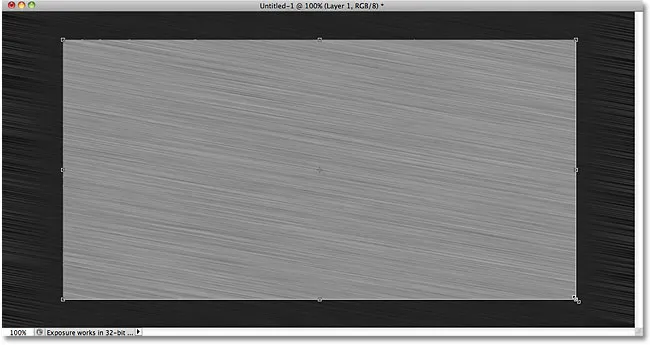
Dra ett beskärningsval runt det område du vill behålla.
Tryck på Enter (Win) / Return (Mac) för att låta Photoshop skära bort de oönskade kanterna. Endast den goda strukturen återstår nu:
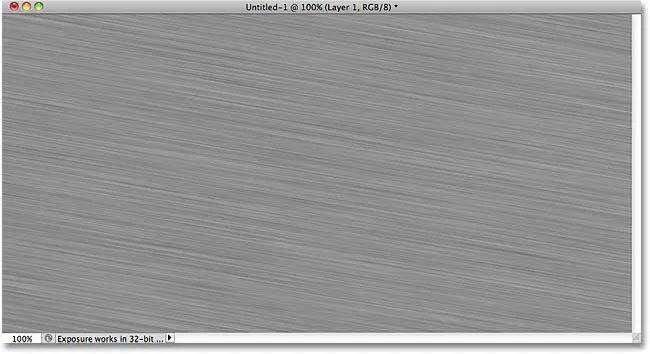
Bilden efter att ha kantat bort kanterna.
Steg 8: Lägg till din text
Välj typverktyget från Verktygspanelen eller tryck på bokstaven T för att välja det med kortkommandot:
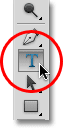
Välj typverktyget.
Med typverktyget väljer du ditt teckensnitt från Alternativfältet längst upp på skärmen. För bästa resultat med denna effekt, använd ett teckensnitt med tjocka bokstäver. Jag kommer att använda Arial Black:

Teckensnittalternativ i Alternativfältet.
När du har valt ett teckensnitt klickar du in i dokumentet och lägger till din text. Jag skriver ordet "METAL":
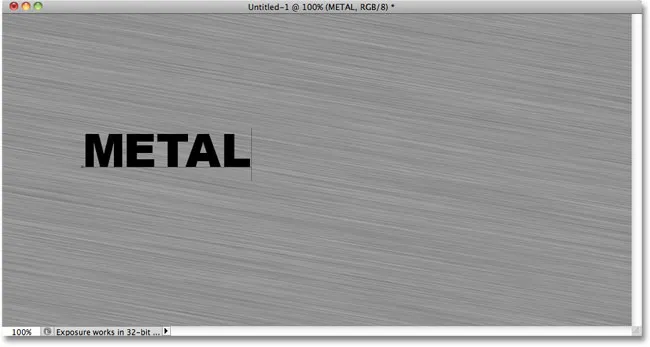
Lägg till din text.
När du är klar klickar du på markeringen i Alternativfältet för att acceptera texten:
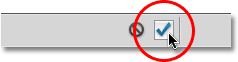
Klicka på bocken för att gå ur textredigeringsläget.
Steg 9: Ändra storlek på texten med fri omvandling
Din text kommer sannolikt att vara för liten på denna punkt (som min är), så gå upp till Redigera- menyn och välj Free Transform, eller tryck Ctrl + T (Win) / Command + T (Mac) för att välja Free Transform med tangentbordsgenväg:
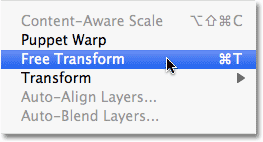
Gå till Redigera> Gratis omvandling.
Detta placerar Free Transform-rutan och hanterar runt texten. Om du vill ändra storlek på texten håller du ner Skift- tangenten och drar ut något av de fyra hörnhandtagen (de små rutorna). Om du håller Shift-knappen intryckt när du drar begränsar du textförhållandet så att du inte snedvrider den totala formen på den. För att flytta texten, klicka var som helst i avgränsningsrutan och dra den bara med musen. När du är klar trycker du på Enter (Win) / Return (Mac) för att acceptera ändringarna och stänga av Free Transform:
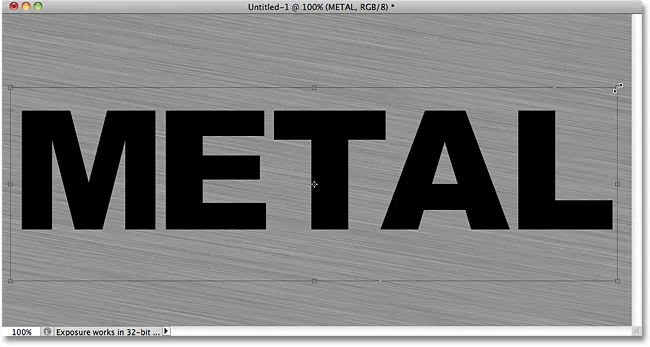
Flytta och ändra storlek på texten efter behov.
Steg 10: Flytta textlagret under texturlagret
Klicka på textlagret i panelen Lager och med musknappen fortfarande hållt nere, dra lagret mellan det gråa textureringslagret (lager 1) och bakgrundsskiktet. När du ser ett markeringsfält visas mellan dessa två lager, släpper du musknappen och Photoshop fäster textlagret på plats:
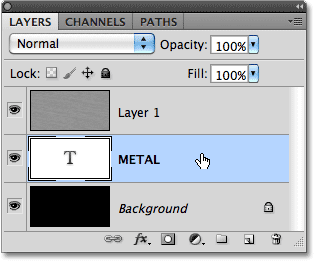
Dra textlagret mellan bakgrundsskiktet och lager 1.
Steg 11: Skapa en klippmask
Klicka på lager 1 i panelen Lager för att välja det. Gå sedan upp till Layer- menyn och välj Create Clipping Mask :
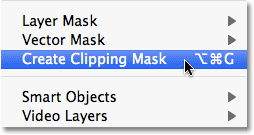
Gå till Layer> Create Clipping Mask.
Lager 1 kommer att indragas till höger i panelen Lager, vilket indikerar att det nu "klipps" till textlagret under det:
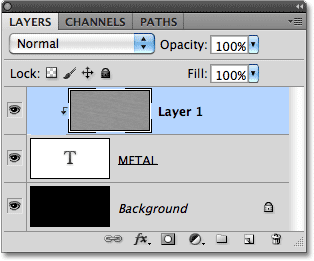
Panelen Lager visar nu lager 1 klippt till textlagret.
Om vi tittar i dokumentfönstret ser vi att den grå strukturen nu bara visas i texten:
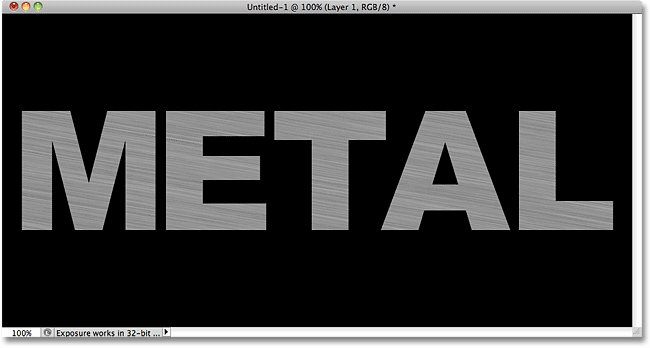
Det svarta från bakgrundsskiktet är nu synligt runt texten.
Steg 12: Lägg till en fasad och prägla lagerstil
Klicka på textlagret i panelen Lager för att välja det. Klicka sedan på ikonen Layer Styles längst ner på panelen Layers:
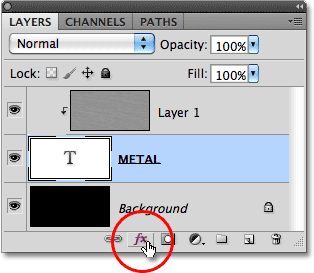
Klicka på ikonen Layer Styles.
Välj Bevel och prägling i listan över lagerstilar som visas:
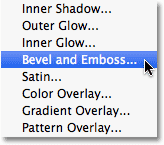
Välj Bevel och prägling.
Detta öppnar Photoshop's Layer Style-dialogruta inställd på alternativet Bevel och prägling i mittkolumnen. Byt först tekniken till mejsel hårt, öka sedan storleken till cirka 7 px . Dra djupreglaget åt höger för att öka det till cirka 500% :

Alternativet Bevel och prägling.
Klicka på Gloss Contour- miniatyrbilden i avsnittet Skuggning av alternativen:
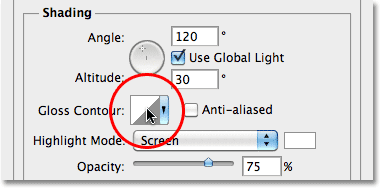
Klicka på miniatyren Gloss Contour.
Detta öppnar konturredigeraren . Klicka på rullgardinsmenyn Förinställning högst upp i dialogrutan och välj Ring från listan:
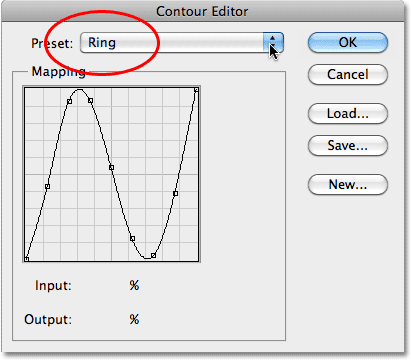
Välj förinställning av ring.
Klicka på OK för att lämna konturredigeraren. Välj sedan alternativet Anti-alias till höger om Gloss Contour-miniatyrbilden i dialogrutan Layer Style:
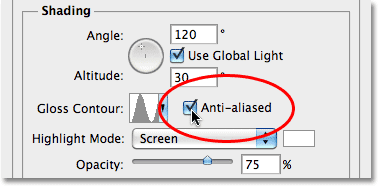
Välj alternativet Anti-alias.
Stäng inte ur dialogrutan Layer Style ännu. Vi har fortfarande en till att lägga till, men din text bör nu likna den här:

Texten efter applicering av Bevel- och präglingslagerstilen.
Steg 13: Lägg till en gradientoverlaylagerstil
Klicka direkt på orden Gradient Overlay i den vänstra kolumnen i dialogrutan Layer Style. Du måste klicka direkt på själva orden, inte bara i kryssrutan, för att alternativet Gradient Overlay ska visas:
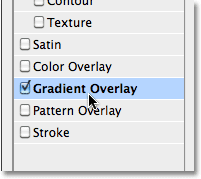
Klicka på orden Gradient Overlay.
Den mellersta kolumnen i dialogrutan Layer Style kommer att ändras för att visa alternativ för Gradient Overlay. Som standard väljer Photoshop en lutning baserad på de aktuella förgrunds- och bakgrundsfärgerna (svart och vitt), men om någon annan gradient är markerad, klicka på förhandsvisningsfältet för lutning :
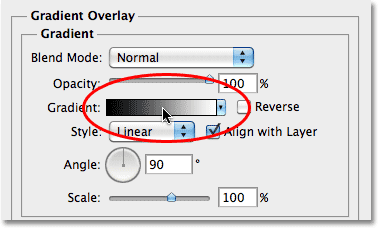
Klicka bara på förhandsvisningsfältet för lutning om något annat än en svartvit lutning är vald.
Klicka sedan på förgrunds-till-bakgrund- gradientens miniatyrbild (uppe till vänster) i Gradient Editor för att välja den:
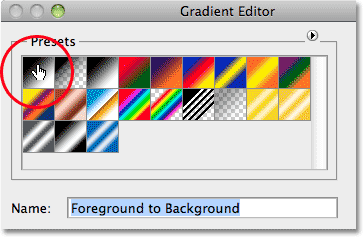
Välj förgränsning till bakgrund-till-bakgrund.
Klicka på OK för att stänga av Gradient Editor. Ändra blandningsläget till Overlay i huvuddialogrutan för lagerstil, och sänk sedan opaciteten till cirka 70% . Detta kommer att ge en initial belysningseffekt till metallen:
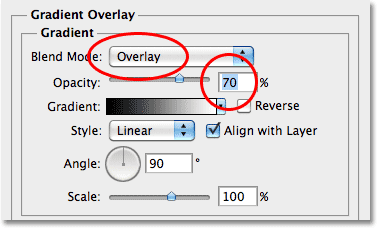
Alternativ för övergångsöverskridning.
Klicka på OK för att lämna dialogrutan Layer Style. Här är effekten med lagret lagrade:
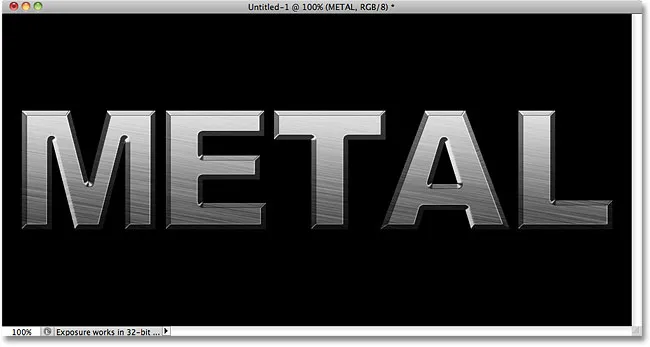
Effekten efter applicering av lagerstilar.
Steg 14: Lägg till ett nytt lageruppsättning i överläggningsblandningsläget
Klicka på lager 1 i panelen Lager för att välja det. Håll knappen Alt (Win) / Option (Mac) intryckt och klicka på ikonen Nytt lager längst ned på panelen Lager:
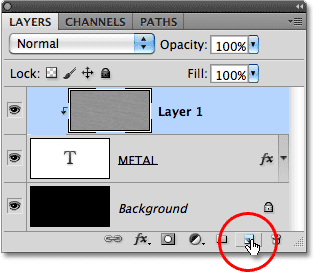
Håll Alt (Win) / Alternativ (Mac) intryckt och klicka på ikonen Nytt lager.
Detta berättar för Photoshop att öppna dialogrutan Nytt lager där vi kan ställa in några alternativ innan det nya lagret läggs till. Klicka i kryssrutan till vänster om där det står Använd tidigare lager för att skapa klippmask för att välja alternativet och ändra sedan läget (förkortning för blandningsläge) till överlägg . Klicka på OK när du är klar för att stänga ur dialogrutan. Ett nytt tomt lager med namnet "Layer 2", inställt på blandningsläget Overlay, kommer att visas ovanför lager 1 på panelen Layers. Liksom lager 1 klipps det till textlagret under det:
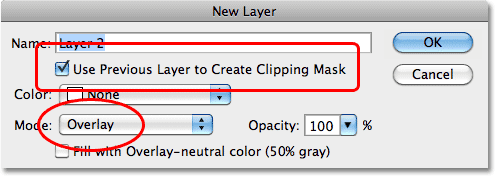
Dialogrutan Nytt lager.
Steg 15: Använd molnfiltret
Låt oss lägga till några slumpmässiga höjdpunkter och skuggor till metalleffekten. För det använder vi Photoshop's Clouds-filter, tillsammans med Overlay-blandningsläget som vi redan har ställt in lagret på. Gå upp till filtermenyn längst upp på skärmen, välj Render och välj sedan moln :
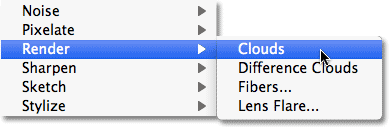
Gå till Filter> Render> Moln.
"Molnen" skapar många ljusa och mörka områden:
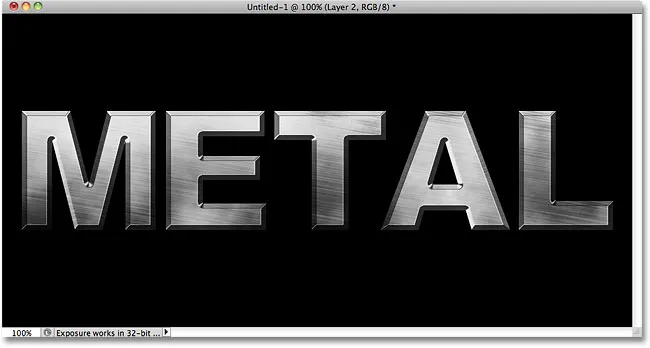
Bilden efter applicering av molnfiltret.
Steg 16: Använd Gaussian suddighetsfilter
Molnen behöver utjämnas lite så att de ser mer ut som höjdpunkter och skuggor. Vi gör det genom att oskärpa dem. Gå upp till filtermenyn, välj oskärpa och välj sedan Gaussian oskärpa :
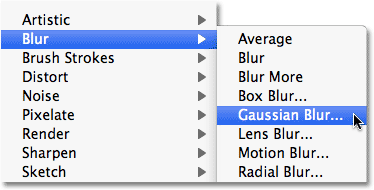
Gå till Filter> oskärpa> Gaussian oskärpa.
När dialogrutan Gaussian suddighet visas drar du reglaget längs botten mot höger för att öka radiusvärdet till cirka 10 pixlar :
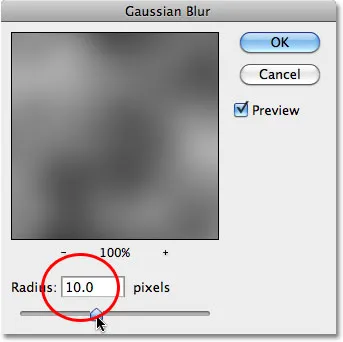
Ställ in radien till cirka 10 pixlar.
Här är bilden efter oskärpa molnen:
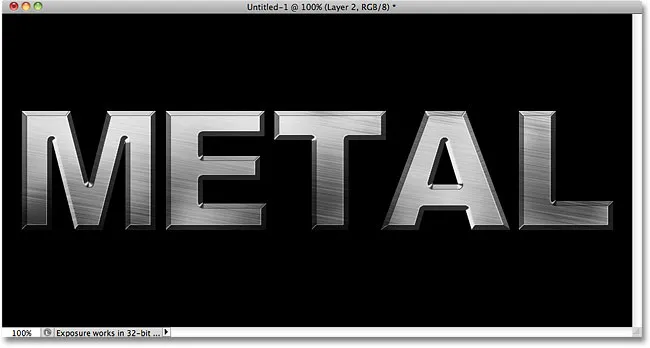
Molneffekten ser nu mer ut som en subtil belysningseffekt.
Steg 17: Lägg till en ny lageruppsättning i läget Multiply Blend
Håll igen Alt (Win) / Option (Mac) intryckt och klicka på ikonen Nytt lager längst ner på panelen Lager för att få fram dialogrutan Nytt lager. Välj alternativet Använd tidigare lager för att skapa klippmask genom att klicka i kryssrutan och ändra sedan läget till Multiplicera . Slutligen väljer du alternativet Fyll med multiplikatorneutral färg (vit) längst ner i dialogrutan. Klicka på OK när du är klar för att stänga av det och lägga till det nya lagret:
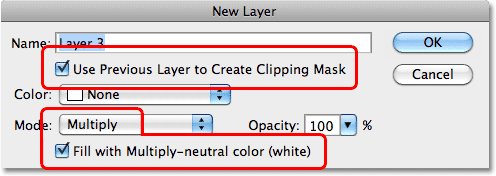
Lägg till ett nytt nytt lager, den här gången inställt på Multiply.
Steg 18: Lägg till buller
Låt oss grilla upp vår metalleffekt genom att lägga till lite smuts och repor i den. Gå upp till menyn Filter, välj buller och välj sedan Lägg till buller . Dialogrutan Lägg till brus visas med samma inställningar som vi använde tidigare. Du behöver inte ändra dem, så bara klicka på OK för att lämna dialogrutan. Texten är nu fylld med brus, och eftersom lagrets blandningsläge är inställt på Multiplicera, är det bara de mörka brusfläckarna som syns:
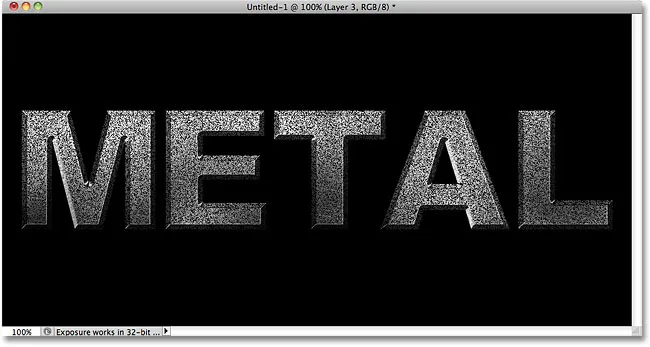
Blandningsläget Multiply döljer vita områden med vyn, så att endast de mörka brusfläckarna syns.
Steg 19: Använd medianfiltret
För att förvandla bruset till något som ser ut som smuts eller repor, gå tillbaka till filtermenyn, välj brus igen och välj sedan Median :
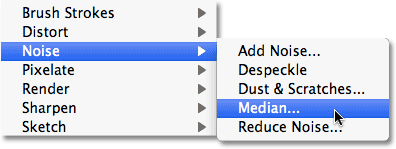
Gå till Filter> Buller> Median.
Medianfiltret är utformat för att ta bort brus från en bild. Klicka inuti rutan Radius och använd pil upp på tangentbordet för att långsamt öka dess värde medan du håller ett öga på din bild i dokumentfönstret. När du ökar radiusvärdet börjar bruset försvinna och lämnar "klumpar" av det bakom för att skapa vår smuts och repor. Ett värde på cirka 9 pixlar bör fungera. Klicka på OK när du är klar för att lämna dialogrutan:
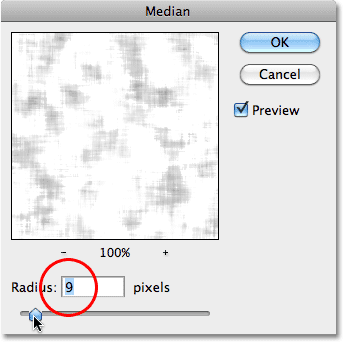
Öka radiusvärdet för att minska bruset.
Steg 20: Sänk lagens opacitet
Om effekten av smuts och repor ser ut för mörk, sänker du lagringens opacitet. Du hittar alternativet Opacity i det övre högra hörnet av panelen Lager. Jag kommer att sänka gruvan till cirka 70%:
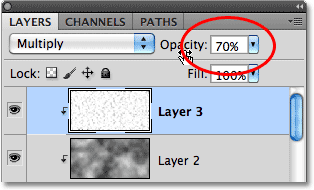
Alternativet för lagers opacitet.
Och med det är vi klara! Här är den sista "metalltext" -effekten:

Det slutliga resultatet "metalltext".
Texten förblir redigerbar
En av de trevliga sakerna med att skapa denna metalleffekt som vi har är att texten förblir helt redigerbar, och vi kan till och med ändra teckensnittet vi använder om vi inte gillar det vi började med! Om du vill ändra teckensnitt väljer du bara Typverktyget från Verktygspanelen, klickar på textlagret i Lagerpanelen för att välja det, välj sedan ett annat teckensnitt från Alternativfältet (du kan behöva ändra storleken på texten igen med Free Transform - se steg 9). Till exempel har jag gjort något annat än att ändra teckensnittet till Trajan Pro Bold:
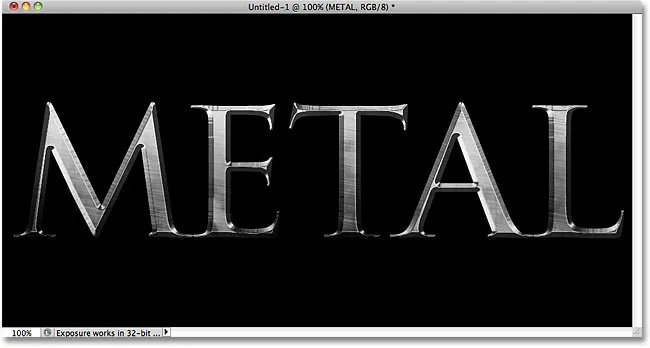
Samma effekt, olika teckensnitt.
Här har jag redigerat texten och ändrat ordet från "METAL" till "STEEL". Om du sparar ditt dokument som en Photoshop .PSD- fil kan du öppna det igen när du vill och redigera din text utan att behöva återskapa metallstrukturen:

Samma effekt, annorlunda text.
(Annonser-boottom-float-vänster)
Vart ska jag gå …
Och där har vi det! Besök våra texteffekter eller fotoeffekter avsnitt för mer Photoshop effekter tutorials!