Tror du fortfarande att du behöver sänka upplösningen på dina bilder innan du laddar upp dem på webben? I den här självstudien lär du dig varför det bara inte är sant, och varför upplösning inte har någon effekt alls på filstorlek eller nedladdningshastighet!
I den här lektionen, den sjätte i min serie om att ändra storlek på bilder i Photoshop, tittar vi på bildupplösning, filstorlek, den populära tron att de två på något sätt är släkt, och varför denna tro är helt fel.
Många tror att en sänkning av en bilds upplösning också sänker filstorleken på bilden, så att den kan laddas ner snabbare över webben. Men även om det är sant att mindre filstorlekar laddar ner snabbare, har bildens upplösning ingenting att göra med filstorleken. I den här lektionen kommer jag att visa varför det inte finns något sådant som en "webbupplösning" för en bild, och hur lätt det är att bevisa det!
För att följa med kan du öppna valfri bild i Photoshop. Jag laddade ner det här fotot från Adobe Stock:
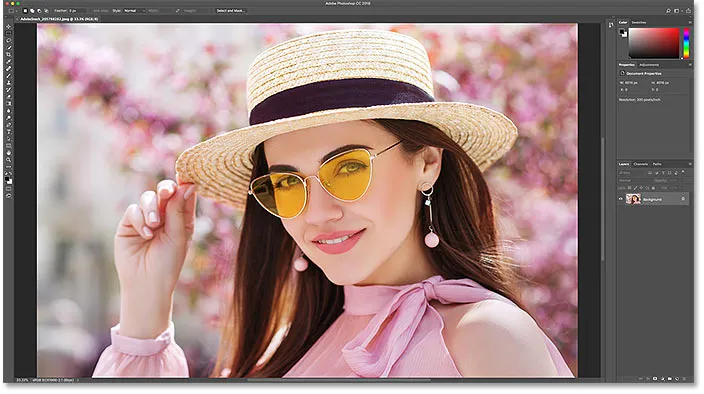
Den ursprungliga bilden. Fotokredit: Adobe Stock.
Det här är lektion 6 i min bildstorleksserie. Låt oss börja!
Visar den aktuella bildstorleken
För att visa den aktuella storleken på din bild, gå upp till Bild- menyn i menyraden och välj Bildstorlek :
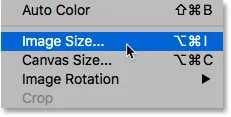
Gå till Bild> Bildstorlek.
Detta öppnar Photoshops bildstorlek-dialogruta med ett förhandsgranskningsfönster till vänster och bildstorleksalternativ till höger. Förhandsgranskningsfönstret är endast tillgängligt i Photoshop CC:
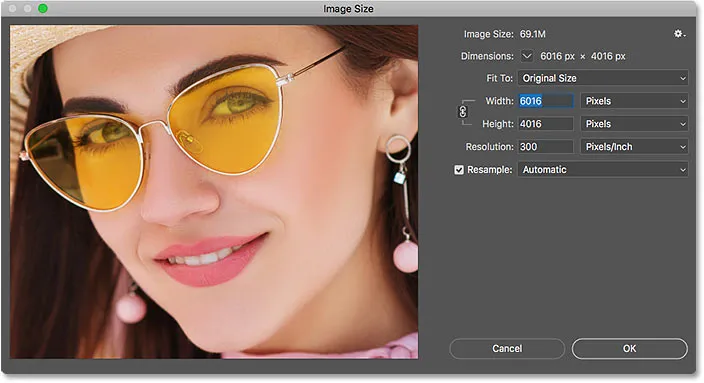
Dialogrutan Bildstorlek.
Den aktuella bildstorleken, både i pixlar och i megabyte, finns längst upp. Bredvid orden Bildstorlek ser vi att min bild för närvarande tar upp 69, 1 M (megabyte) i minnet. Och bredvid ordet Dimensions visar det att min bild har en bredd på 6016 pixlar och en höjd på 4016 pixlar :
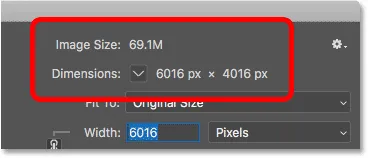
Den aktuella storleken på bilden.
Det nuvarande upplösningsvärdet
Om du tittar längre ner hittar du alternativet Upplösning . För min bild är upplösningen för närvarande inställd på 300 pixlar per tum . Din kan vara inställd på ett annat värde, och det är bra:
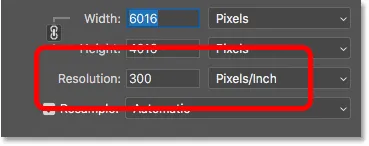
Den aktuella bildupplösningen.
Vad är bildupplösning?
Så vad är exakt bildupplösning, och vad gör det här alternativet i dialogrutan Bildstorlek egentligen? Det finns mycket förvirring där när det gäller upplösningsvärdet, särskilt när det gäller att ladda upp bilder till webben. Så låt oss börja med att lära oss vad bildupplösning egentligen betyder.
Bildupplösning gör bara en sak och en sak; det kontrollerar storleken som din bild kommer att skriva ut . Upplösningsvärdet i Photoshops bildstorlek dialogruta anger antalet pixlar från din bild som ska skrivas ut per linjär tum papper . Värden med högre upplösning packar fler pixlar i en linjär tum, vilket resulterar i en mindre utskriftsstorlek. Och lägre upplösningsvärden packar färre pixlar per tum, vilket ger oss en större utskriftsstorlek.
Hur bildupplösning påverkar utskriftsstorleken
Till exempel betyder en upplösning på 300 pixlar per tum att 300 pixlar från bildens bredd kommer att packas i varje tum papper från vänster till höger. Det betyder också att 300 pixlar från höjden på bilden kommer att packas i varje tum papper från topp till botten.
För att räkna ut den verkliga utskriftsstorleken delar vi bara bildens bredd och höjd, i pixlar, med upplösningsvärdet. Så med min bild betyder en bredd på 6016 pixlar, dividerat med upplösningsvärdet 300 pixlar / tum, att min bild kommer att skrivas ut med en bredd på ungefär 20.053 tum . Och vi kan göra samma sak med höjden. En höjd på 4016 pixlar dividerat med 300 pixlar / tum betyder att höjden på min bild, när den skrivs ut, kommer att vara ungefär 13.387 tum .
Visa aktuell utskriftsstorlek
Direkt över upplösningsvärdet i dialogrutan Bildstorlek finns bredden och höjden . Om du vill visa den aktuella utskriftsstorleken på din bild ändrar du mätypen för bredd och höjd från pixlar till tum . Och här ser vi det säkert nog, med en upplösning på 300 pixlar / tum kommer min bild att skriva ut 20.053 tum bred och 13.387 tum hög. Och det är allt som bildupplösningen gör. Det kontrollerar storleken som din bild kommer att skriva ut, och inget annat:
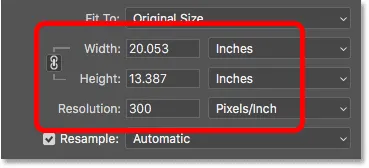
Utskriftsstorleken baserat på den aktuella upplösningen.
Varför bildupplösning inte påverkar filstorleken
Så nu när vi vet att bildupplösningen styr utskriftsstorleken på en bild, låt oss titta på varför upplösningsvärdet inte har någon effekt på ditt fotos filstorlek .
Många tror att innan du skickar e-post till en bild eller överför den till webben måste du sänka dess upplösning, vanligtvis till något som 72 pixlar / tum. Tanken är att genom att sänka upplösningen sänker du filstorleken så att bilden kan laddas ner snabbare. Och ja, mindre filstorlekar laddar ner snabbare. Men att sänka upplösningen gör inte filstorleken mindre.
Anledningen är att, som vi lärt oss i den föregående lektionen, filstorleken på en bild helt beror på dess pixeldimensioner . Det vill säga antalet pixlar i bredden och antalet pixlar i höjden. Att ändra utskriftsupplösningen ändrar inte antalet pixlar och har därför ingen effekt på filstorleken. Och vi kan bevisa det mycket enkelt i Photoshops dialogruta för bildstorlek.
Alternativet Resample
Först måste vi se till att vi bara ändrar upplösningen och inte antalet pixlar. Och vi gör det genom att se till att alternativet Resample direkt under upplösningsvärdet är avstängt (avmarkerat). Omampling innebär att vi ändrar antalet pixlar. Och om vi ändrar upplösningen medan Resample är på, kommer pixeldimensionerna att ändras tillsammans med den. I det här fallet vill vi bara ändra upplösningsvärdet, så se till att Resample är avstängd:
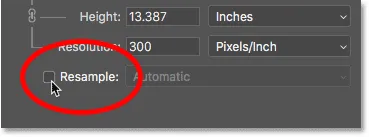
Stänga av alternativet Resample.
Den aktuella bildstorleken, pixeldimensionerna och upplösningen
Lägg märke till att min bild med en upplösning på 300 pixlar / tum för närvarande har en filstorlek på 69, 1 megabyte . Och den har en bredd på 6016 pixlar och en höjd av 4016 pixlar . Jag visar dig exakt hur bildstorlek och pixeldimensioner är relaterade i hur jag beräknar bildstorleksstudie:
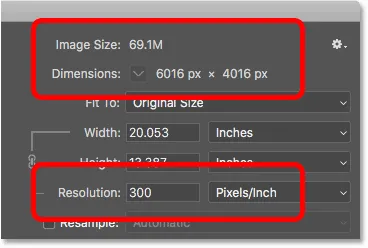
Den aktuella filstorleken och upplösningen.
Sänker upplösningsvärdet
Jag sänker upplösningen från 300 pixlar / tum till den populära "webbupplösningen" på 72 pixlar / tum :
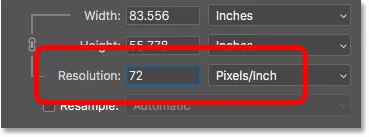
Sänker bildupplösningen.
Men även om upplösningsvärdet har sänkts har pixeldimensionerna inte förändrats. Bilden är fortfarande 6016 pixlar bred och 4016 pixlar hög. Och eftersom pixeldimensionerna inte har ändrats har filstorleken inte heller förändrats. Det är fortfarande exakt samma som tidigare på 69, 1M :
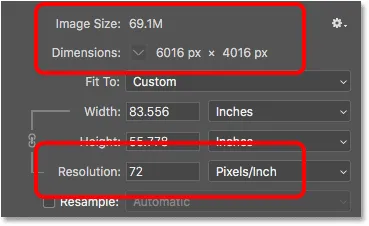
Att sänka upplösningen ändrade inte filstorleken eller pixeldimensionerna.
Faktum är att det enda som ändrade var bildens utskriftsstorlek . Genom att sänka upplösningen till bara 72 pixlar / tum har bildens bredd, när den skrivs ut, ökat från 20 tum till över 83 tum . Och tryckets höjd har också ökat, från 13 tum till nästan 56 tum . Men även om utskriftsstorleken har förändrats dramatiskt, har filstorleken inte ändrats alls, så att bilden inte laddas ner snabbare om du skulle ladda upp den till webben:
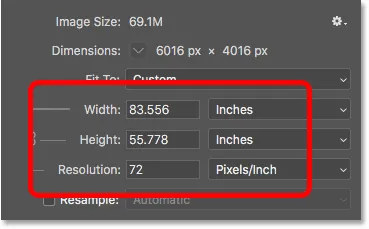
Att sänka upplösningen ökade utskriftsstorleken.
Du kan lära dig mer om var idén om en "webbupplösning" kommer från min artikel om myten om 72ppi webbupplösning.
Öka upplösningsvärdet
Låt oss se vad som händer om vi gör det motsatta och ökar upplösningen. Jag höjer den från 72 pixlar / tum upp till något galet, som 3000 pixlar / tum, vilket är långt bortom allt du någonsin skulle behöva. Jag visar dig exakt hur mycket upplösning du behöver för högkvalitativa utskrifter i mina storleksbilder för utskrift i denna serie:
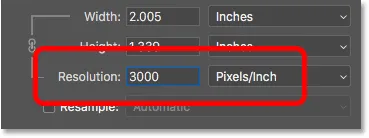
Öka bildupplösningen.
Återigen ser vi att medan upplösningen har förändrats har pixeldimensionerna inte. Och eftersom pixeldimensionerna är desamma förblir filstorleken också densamma:

Att öka upplösningen ändrade inte filstorleken eller pixeldimensionerna.
Som förväntat var det enda som ändrades utskriftsstorleken. Med en upplösning på 3000 pixlar / tum kommer bilden nu att skrivas ut bara med en bredd på 2 005 tum och bara 1, 339 tum hög. Men det kommer inte att se annorlunda ut på skärmen och det kommer inte att ladda ner snabbare eller långsammare:
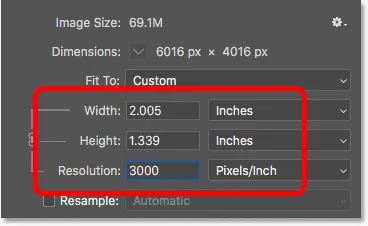
Att öka upplösningen igen ändrade utskriftsstorleken men inte filstorleken.
Om du behöver ändra filstorleken på din bild måste du ändra antalet pixlar. Jag visar dig exakt hur du gör det i mina storlek på bilder för e-post och fotodelningsstudie.
Och där har vi det! Det är en snabb titt på hur bildupplösning och filstorlek är relaterade eller inte relaterade i Photoshop! I nästa lektion i den här serien ska vi titta på utmaningarna med att ändra storlek på pixelkonst, skärmdumpar och liknande typer av grafik och hur man ska få bästa resultat!
Eller kolla in tidigare handledning i denna serie:
- 01 - Pixlar, bildstorlek och upplösning
- 02 - Photoshops kommandot Bildstorlek - Funktioner och tips
- 03 - Hur du ändrar storlek på bilder för utskrift med Photoshop
- 04 - Hur du ändrar storlek på bilder för e-post och fotodelning
- 05 - Hur man beräknar bildstorlek
- 06 - Sanningen om bildupplösning, filstorlek och webben
- 07 - Hur du ändrar storlek på pixelkonst
- 08 - Bästa sättet att förstora bilder i Photoshop CC
Och glöm inte, alla våra tutorials är nu tillgängliga att ladda ner som PDF-filer!