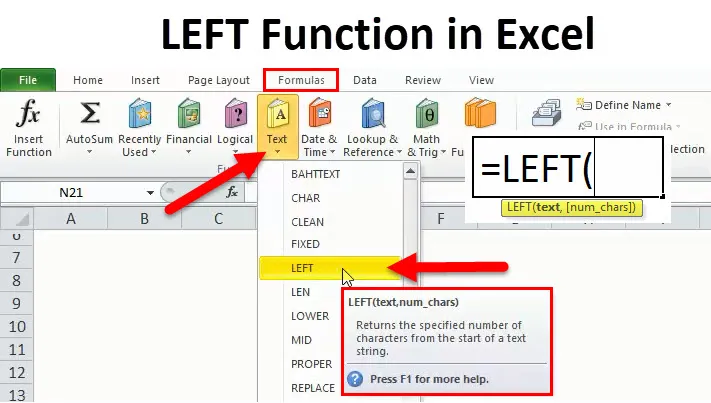
Excel LEFT-funktion (innehållsförteckning)
- Vänster funktion i Excel
- Vänster formel i Excel
- Hur använder du VÄNSTER-funktionen i Excel?
Vänster funktion i Excel
Det finns många funktioner som kategoriseras under TEXT-kategori på fliken Formel i Microsoft Excel. VÄNSTER är också en av funktionerna som är under head TEXT. Det används ofta där vi måste extrahera några bokstäver eller ord som ett resultat av utdata.
Som vi ser i ovanstående skärmdump att LEFT-funktionen är där den finns. Efter att ha satt markören själv definierar den eftersom den returnerar det angivna antalet tecken från början av en textsträng . Den här funktionen hjälper oss att extrahera underlagssträngen från en sträng som börjar från det längst till vänster karaktär.
Denna funktion kan också användas med hjälp av VBA som kan matas in via Microsoft Visual Basic Editor. En VÄNSTER-funktion kan också användas genom att kombinera den med Excel-funktioner som SUM, COUNT, DATE, VALUE, etc.
Vänster formel i Excel
Nedan är Vänsterformel i Excel:

Vänster-funktionen använder följande argument:
- TEXT: (obligatoriskt / obligatoriskt argument)
Det är den ursprungliga textsträngen eller tecknet från vilken vi måste extrahera substrängen eller tecknen.
- NUM_CHARS: (Valfritt argument)
Det är det valfria argumentet som hänvisar till eller definierar antalet tecken som vi vill extrahera från strängen eller texten. Standardvärdet är 1. Det börjar med det vänstra tecknet i strängen eller texten om detta utelämnas kommer bara ett tecken att returneras.
Om NUM_CHARS är större än karaktären på ett ord, skulle det resultera som en hel sträng eller ord.
Resultat / returvärde:
Efter att ha använt VÄNSTER kommer resultatet att vara antingen en sträng eller bokstav eller hela texten beror på kravet.
De typer av VÄNSTER-funktionen (där vi kan använda) är följande:
- VBA-funktion (VBA)
- Kalkylbladsfunktion
Hur använder du VÄNSTER-funktionen i Excel?
VÄNSTER Funktion i Excel är mycket enkel och lätt att använda. Låt oss nu se hur man använder LEFT-funktionen i Excel med hjälp av några exempel.
Du kan ladda ner denna VÄNSTER-funktion Excel-mall här - VÄNSTER-funktion Excel-mallExempel 1
För det första ser vi exemplet på en VÄNSTER-funktion utan valfritt argument för att göra det klart för användningen:
Steg 1: Vi måste starta formeln från “=”, skriv sedan VÄNSTER och sedan fliken. Bilden av steg 1 är nedan:
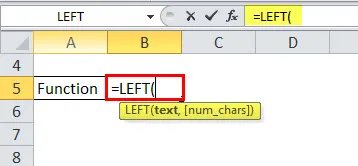
Steg 2: Vi kan se på bilden ovan att den ber om text, det betyder ordet eller strängen som vi har extraherat strängen för, så att vi kan använda markören eller sätta cellen adress manuellt också. Se bilden nedan:
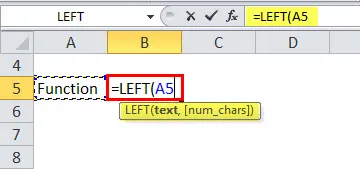
Så i bilden ovan använder vi LEFT-funktionen för celladressen A5 som är skriven som funktion.
Steg 3: Eftersom vi inte behöver använda det valfria argumentet i detta exempel måste vi bara klicka på enter eller så kan vi stänga konsolen eller trycka på enter. Båda har samma resultat.

Av bilden ovan kan vi se att resultatet eller utdata från formeln är "F". Som vi noterade tidigare i denna artikel att om det valfria argumentet vars syntax är num_chars inte ges så kommer det automatiskt som standard 1. Därför är resultatet F, som är den första karaktären i funktionen från vänster.
Exempel 2
Nu ser vi det andra scenariot där det valfria argumentet är större än antalet ord, då kommer det att återgå som en hel sträng eller ord.
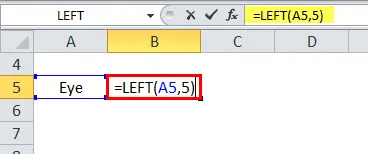
Som vi kan se från exemplet ovan att det valfria argumentet som är num_chars är skrivet som 5, är exemplet Eye bara av tre tecken. Därför är resultatet hela strängen som är Eye.
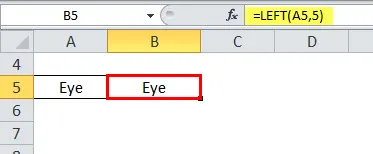
Exempel 3
Nu ser vi exemplet med det valfria argumentet (num_chars). Hur kan vi använda det?
Anta att vi i en rapport bara måste ge initialen till ett visst namn, i det här scenariot kommer LEFT-funktionen att hjälpa oss.

Steg 1: Vi kommer att tillämpa Vänster-formeln i cell B4.

Steg 2: Nu måste vi ange syntaxen, celladress som är A4 för vilken vi måste extrahera substrängen. Liksom bilden nedan måste vi sätta komma och sedan antalet tecken som vi vill extrahera. Så i det här exemplet vill vi initiala så ta det som 1.
Ta hänvisningen till bilden nedan:
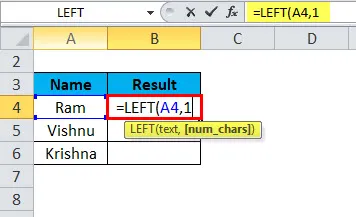
Steg 3 : Stäng bara konsolen för att slutföra syntaxen eller tryck bara på Enter. Resultatet skulle R som är ett initialt eller första tecken på Ram i exemplet. Se bild nedan:

Vi kan dra formeln med hjälp av Ctrl + D eller dubbelklicka i cellens högra hörn som visas nedan i rött:

Resultatet skulle vara som nedan:
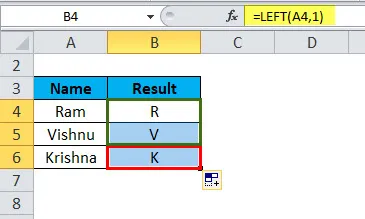
Så istället för att göra det manuellt kan vi använda Vänster-funktionen som hjälper till att spara tid eftersom det kommer att ta mycket tid om uppgifterna är enorma.
Exempel 4
Antag att i datanummer och text är blandade och vi måste separera det. I det här fallet kommer Vänster-formeln att hjälpa till med kombinationen av VALUE-funktionen.
Nedan visas exemplet där 3 tecken är numeriska, som vi måste extrahera från ett namn.

Nu måste vi använda formeln med VALUE.
Anta att vi vill beräkna i kolumn D. Formeln skulle vara:
= VALUE (LEFT (B3, 3))
Från formeln ovan kan vi förstå att B3 är en celladress där vi måste extrahera strängen och 3 är det tecken som vi vill ha.
Nedan är bilden med formeln:
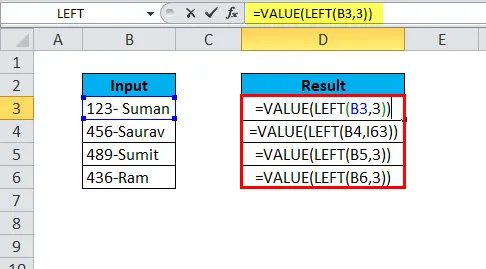
Nu kan vi se resultatet efter tillämpningen av denna VÄNSTER-funktion med kombinationen av VALUE. Se nedan bild:

Därför kan vi se att resultatet är 123 av celladress D3 eftersom den efter tillämpningen av funktionen extraherar de tre värdena från cell B3 från vänster dvs 123. Samtidigt kan vi använda denna funktion för alla nedanstående celler som kan spara mycket tid.
Exempel 5
VÄNSTER-funktionen kan också användas med datumet. Men det enda villkoret är att det ska vara i nummerformat, inte i texten.
Vi kan hänvisa till bilden nedan för mer förtydligande:
Vi kan se formeln i celladress E4,
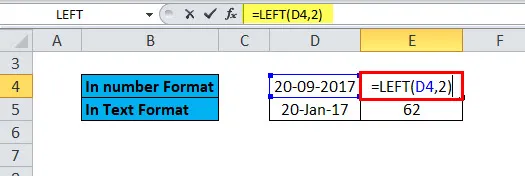
Resultatet är korrekt vilket är 20 efter applicering av LEFT-funktionen med num_chars som 2,
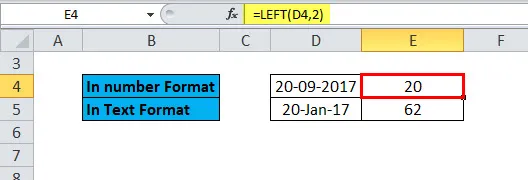
Medan i E5 används samma formel.
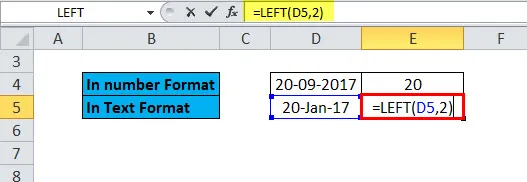
Men resultatet är 62 vilket inte korrigerar eftersom D5 är i textformat, inte i nummerformat som D4.

Vänster funktion i Excel VBA
VÄNSTER-funktionen som vi har sett ovan används i kalkylbladet.
Nu kommer vi att se i VBA-koden i MS Excel.
Nedan är formeln eller koden som ska användas i VBA, visas som ett exempel på Ball, så resultatet skulle B eftersom num_chars definieras som 1 i exemplet nedan.

Saker att komma ihåg om VÄNSTER Funktion i Excel
- Resultatet eller returvärdet beror på de argument som infogas i syntaxen.
- Om argumentet är mindre än (num_chars) 0, skulle resultatet bli ett #VALUE-fel.
- Utgångs- eller returvärdet kan vara sträng eller text.
- VÄNSTER-funktionen används för att extrahera en substring från strängen, som beräknas utifrån tecken längst till vänster.
Rekommenderade artiklar
Detta har varit en guide till Vänster i Excel. Här diskuterar vi Vänsterformel och hur man använder VÄNSTER-funktionen i Excel tillsammans med praktiska exempel och nedladdningsbar Excel-mall. Du kan också gå igenom våra andra föreslagna artiklar -
- Hur använder jag SÖK-funktion i Excel?
- Guide till Excel ELLER Funktion
- Exempel på Excel XIRR-funktion
- Excel INTE-funktion
- Exempel på Excel-makron