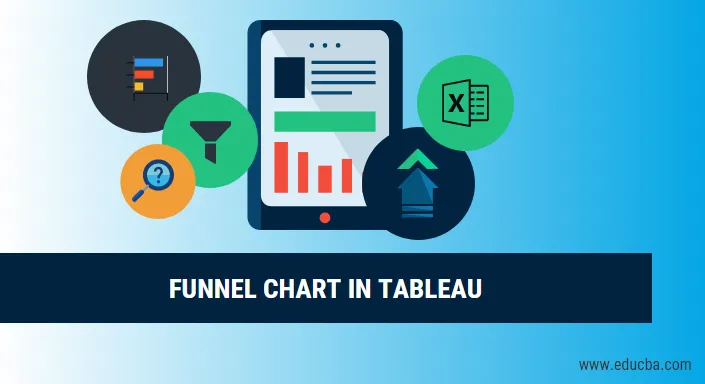
Introduktion till trattdiagram i Tableau
Innan vi börjar gå igenom detaljerna om hur trattdiagram är ritat i tablå, låt oss först lära oss vad trattdiagram är? Så, trattdiagram som namnet antyder när plottar representerar som en tratt. Den visar värden som gradvis minskar förhållanden som uppgår till 100%. Den högre delen kallas huvudet och den nedre delen kallas en hals. De kan användas för att visa allt som minskar i storlek. Vi kan säga trattdiagram som ett slags alternativ till cirkeldiagrammet eftersom det totala området som täcks av båda är 100 procent och den enda skillnaden är att i trattdiagrammet har vi minskande areastorlek till exempel:
- En bar med ett område på 60 procent
- Den andra med ett område på 20 procent
- Sedan nästa med 15 procent
- Och den sista med ett område på 5 procent
Så om vi till exempel har totalt 500 anställda på ett kontor med olika färdigheter och vi vill plotta antalet anställda med en viss färdighet i en minskande ordning kan vi välja trattplanen. Så antar att vi har 300 anställda med Python, 150 med kunskap om R och 50 med kunskap om SPSS. Huvudet på trattdiagrammet kan vara 300 anställda med Python och halsen kan vara 50 med SPSS och mellanlagret tillhör 150 med kunskap om R.
Så efter införandet av trattdiagrammet kommer vi nu att flytta vår uppmärksamhet till Tableau som kommer att användas för att visualisera trattdiagrammet.
En tablå är ett verktyg som används för visualisering. Det används för visuell analys av data. En person kan skapa en interaktiv delbar instrumentbräda med hjälp av Tableau och den instrumentpanelen kan användas för att visa trender, variationer i data med hjälp av grafer och diagram. Det är inte open source men en studentversion är tillgänglig. Den intressanta delen med det är att det tillåter data-analys i realtid. Det kan användas för att ansluta till filer, big data källor. Det används i akademiker, företag och många statliga organisationer.
Byggande av Tableau-diagram
Så nu ska vi börja bygga tablordiagrammen. Så vi kommer att ha två metoder för att bygga trattdiagram i tablå
Tillvägagångssätt 1 - (trappat trattdiagram)
1. Öppna Tableau så hittar du nedanstående skärm.
2. Anslut till en fil med ett anslutningsalternativ som finns på en Tableau-målsida. I mitt fall har jag en Excel-fil att ansluta. Välj excel-alternativet och bläddra i din fil för att ansluta 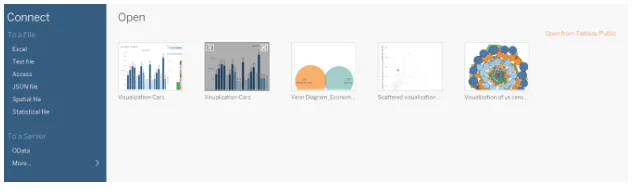
3. Jag använder dataserver för kontorsmateriel som har sex attribut och innehåller både numeriska och kategoriska värden. Nedanstående skärmdump visar hur det ser ut i tablå när du ansluter till ditt ark. Om du tittar noga finns det två attribut (Enheter och enhetspris) i mätområdet och fyra (Region, Rep, Item, Date) i dimensionområdet.

4. Klicka på ark1 som visas med verktygstippen ”Gå till kalkylblad”. Det är här du kommer att förbereda dina visualiseringar. Nedanstående skärmdump visar hur det ser ut. 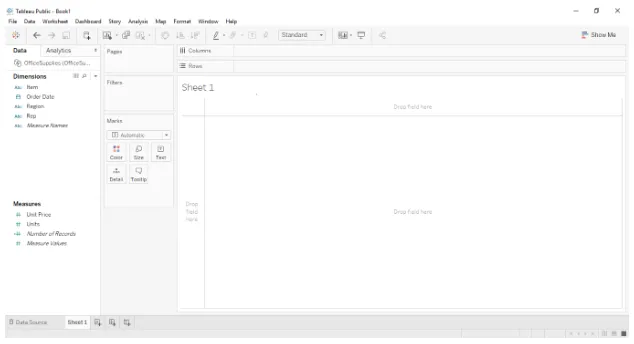
5. Eftersom vi nu måste förbereda ett trattdiagram så att vi måste dra och släppa uppmätt värde i raderna. Kom ihåg en sak som innan du gör att du borde ha valt den samlade funktionen som "Räkningar" eller "Räkningar (distinkt)". När du drar och släpper i raderna ser du en enda stapel som återspeglar räkningarna som visas på skärmbilden nedan.
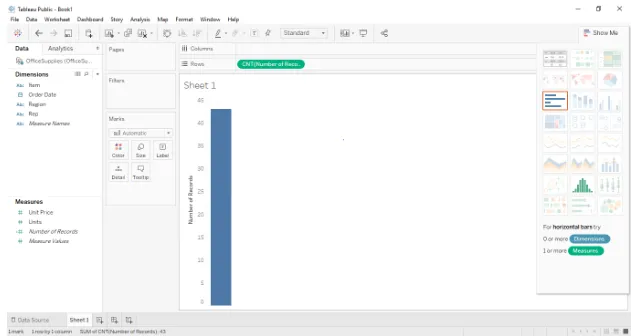
6. Efter det kan vi dra det dimensionella fältet till "färg" -området i "markeringskortet" på tablåarbetsbladet, vilket i detta fall kommer att göra det möjligt att dela fältet i grupper. Här har vi tre grupper i datakällan som är öster, central och väster. Detsamma visas i nedanstående skärmbild. 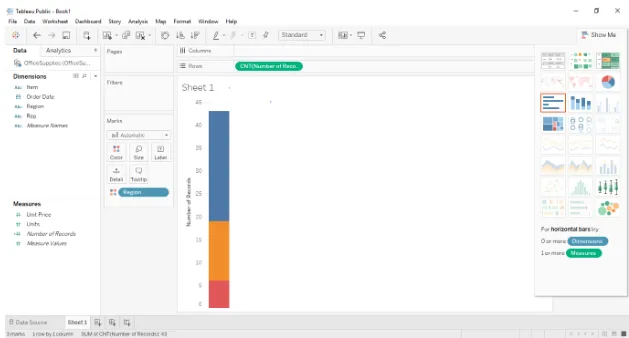
7. Nu är nästa steg att bara trycka på ctrl och dra det uppmätta värdet som finns i raderna till storleksavsnittet i markeringskortet. Kom ihåg att hålla ned ctrl medan du drar antalet poster som finns i raderna eftersom det kommer att skapa en ny kopia av det uppmätta värdet och kommer att skilja sektionerna i fältet längre in i storlek. Så stapeldiagrammet har nu delats ytterligare ut baserat på region och storlek. Nedanstående skärmbild visar samma. 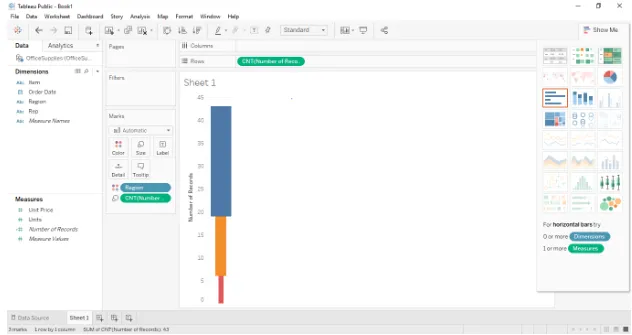
8. För att konvertera ovanstående till trattdiagram. Ändra bara visningsfältet som finns i verktygsfältet från "standard" till "Hela vyn" och det kommer att konverteras till ett trattdiagram som visas i skärmbilden nedan. 
Tillvägagångssätt 2 - (Smidig trattdiagram)
1. De första fyra stegen förblir desamma och från steg 5 kommer metoden att förändras. För detta tillvägagångssätt måste vi först sortera regionen från dimensionfältet genom att högerklicka på regionen> standardegenskaper> sortera och sedan dra och släppa dimensionfältregionen till raderhyllan. Nedanstående skärmbild illustrerar detsamma. 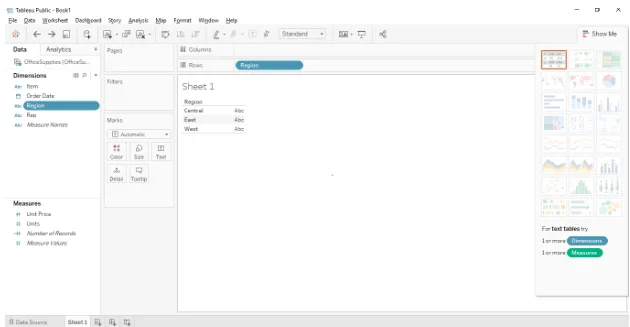
2. Nästa steg är att dra och släppa mätfältet "Antal poster" till kolumnhyllan. Kom ihåg att ändra standardegenskaperna till räkningar eller räkningar (distinkta). Nedanför skärmbilden visar samma. 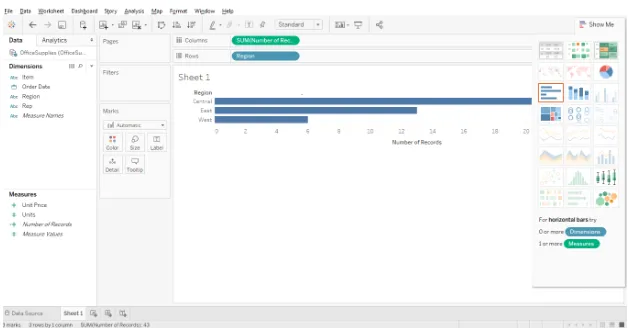
3. När du har gjort det ändrar du nu Marks-hyllan till "Area" från "Automatic" med hjälp av rullgardinsmenyn. Nedanför skärmbilden visar samma. 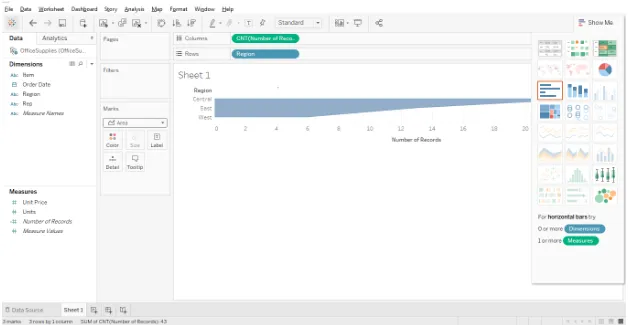
4. Nästa steg är att skapa ett beräknat fält eller invers av räkningsfältet (Antal poster) och dra och släppa det beräknade fältet i kolumnhyllan. Så här skapar du ett beräknat fält: Högerklicka på fältet (Antal poster)> skapa> beräknat fält. Nedanstående skärmdumpar visar den beräknade fältets dialogruta. 
5. Det sista steget är att dra och släppa filen i kolumnhyllan. Nedanstående skärmbild visar samma. 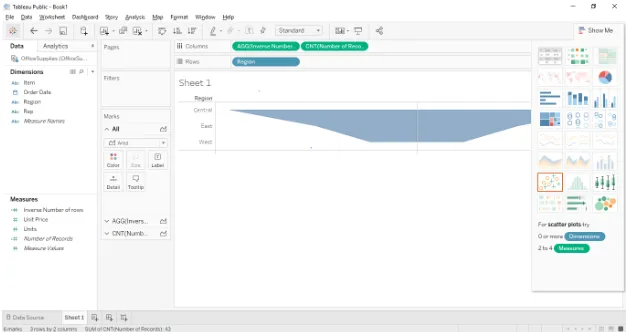
Slutsats
Trattdiagram används vanligtvis när vi visar något som minskar i storlek. Nedan finns några områden där de kan användas.
- För att visualisera beställningsprocessen.
- För att visualisera försäljningsprocessen från början till slut.
- För att visualisera informationsflödet baserat på prioritering.
Rekommenderade artiklar:
Detta har varit en guide till trattdiagram i tablå. Här diskuterade vi de olika metoderna för att bygga trattdiagram i tablå. Du kan också titta på följande artiklar för att lära dig mer -
- Kartdiagram i Excel
- Excel-typer av grafer
- Introduktion till staplade stapeldiagram i Tableau
- Översikt över linjediagram i Tableau