
Introduktion till Blend Tool i Abode Illustrator
Precis som namnet antyder är blandningsverktyg ett av de viktigaste verktygen i Adobe Illustrator. Blandningsverktyget används för att skapa effekter från olika former och linjer med färger, stigar eller avstånd. Blandningsverktyget blandar alla två objekt smidigt och effektivt. Användaren kan blanda öppna banor som skapar en ren passage mellan objekt eller använda blandningsverktyget för att gruppera en passage av färger jämnt fördelade.
Som vi alla är medvetna om att Adobe Illustrator har flera alternativ och funktioner för att skapa ett enda konstverk. På liknande sätt används blandningsverktyget för att skapa en jämn passage av effekter mellan objekt. När användaren använder blandningsverktyget ses objekten som blandas som ett enda objekt. Om användaren vill redigera de blandade objekten måste han använda alternativet Expandera från menyn Blandningsalternativ.
Blandningsverktyget till en början kan verka lite förvirrande och otydligt, men när vi använder det och börjar ta tag i det blir det långsamt lättare och enkelt för användaren. Detta blandverktyg är ett rakt verktyg men har också vissa begränsningar och nackdelar. Blandningsverktyget fungerar inte när användaren använder nätobjekten att blanda med. Användaren använder också detta verktyg för att blanda mönstrade objekt, sedan tar verktyget färgen på objektet som finns i det övre lagret och fyller blandningen med samma färg. Blandningsverktyget tar egenskaperna hos objektet som finns i det övre skiktet i händelse av opacitet och fyllningsalternativ.
Hur man använder blandningsverktyget i Adobe Illustrator
Vi kan använda blandningsverktyget på två olika sätt. Det första sättet är att använda verktyget från verktygslådans meny. I den här metoden fungerar blandningsverktyget med standardegenskaper och beräknar antalet steg mellan objektet för att skapa en ren passage. Vi väljer de två olika skapade objekten och klickar på blandningsverktyget.
Den andra metoden innebär att man använder ett blandningsverktyg från menyn Alternativ. Vi klickar på blandningsverktyget och väljer kommandot Skapa. Därefter har vi blandningsalternativen i alternativmenyn. Dessa utlåningsalternativ krävde olika inställningar för att skapa en korrekt effekt mellan objekten. När vi väljer Blanda från Alternativmenyn har vi Blandningsalternativ. I blandningsalternativen har vi följande inställningar-
- Smidig färg - Denna funktion hjälper användaren att skapa standardsteg mellan objekten för blandningarna. Funktionen används i princip när vi använder två fyllda föremål med mönster- eller lutningsfyllningar och gör en blandning av dessa objekt. I det här fallet beräknar verktyget antalet steg och skapar en blandning som är smidig och ren.
- Specificerade steg - Denna funktion är en mycket användbar och smart funktion att använda när du blandar objekt. Användaren kan enkelt nämna antalet steg som krävs mellan de två objekten för att skapa en blandning.
- Avstånd - den här funktionen berättar användaren om det totala antalet steg som används för att blanda objekt.
- Orientering - Denna funktion krävs för att berätta för användaren om egenskaperna hos de blandade formerna.
- Byt ut spline - Denna funktion hjälper användaren att ändra sökvägen för de blandade objekten. När användaren använder blandningsverktyget är sökvägen som standard en rak linje. Men användaren kan ändra sin sökväg till vilken ritningsvektor som helst och de blandade objekten kommer att anpassa sig till den nya banan med alternativet Ersätt spline. Dessutom kan denna spline vändas med alternativet Reverse Spline.
- Omvänd front till baksida - När en användare skapar en blandning och vill vända sitt arrangemang kan han använda detta alternativ och vända hela de blandade formerna.
- Expand - Denna funktion hjälper dig att skapa förankringspunkter till de nyligen blandade formerna och varje blandad form kan modifieras med hjälp av direktvalverktyget.
- Release - Det här verktyget är precis motsatsen till Expand-verktyget och det hjälper användaren att ta bort de blandade objekten och ta med de ursprungliga objekten till skärmen.
Steg för att använda ett blenderverktyg i Adobe Illustrator
Nedan följer de olika stegen för att använda blenderverktyget i Adobe Illustrator:
Steg 1: Skapa en ny fil.
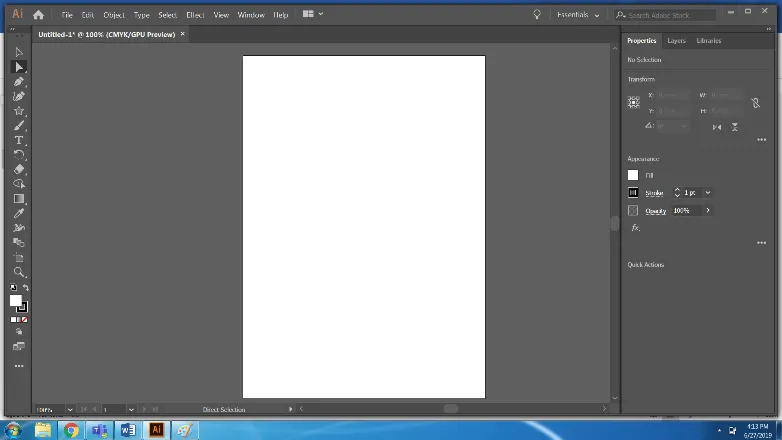
Steg 2: Skapa en stjärna och en liten ellips.
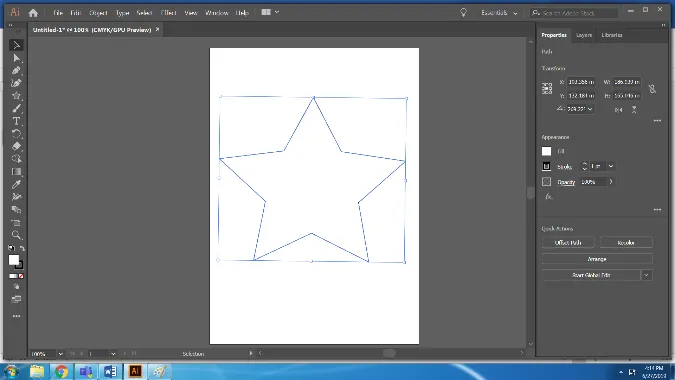
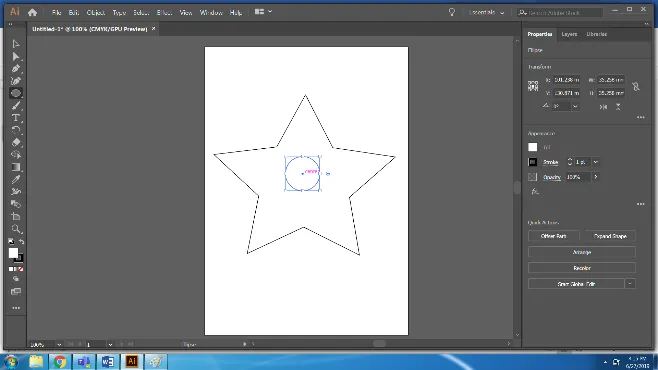
Steg 3: Välj båda former och använd blandningsverktyget från verktygslådan. Detta är standardblandningsverktyget.
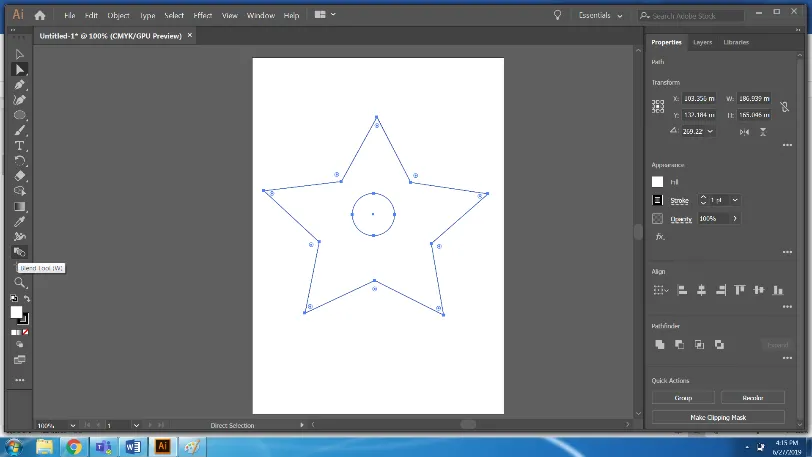
Steg 4: De blandade föremålen ser ut så här.
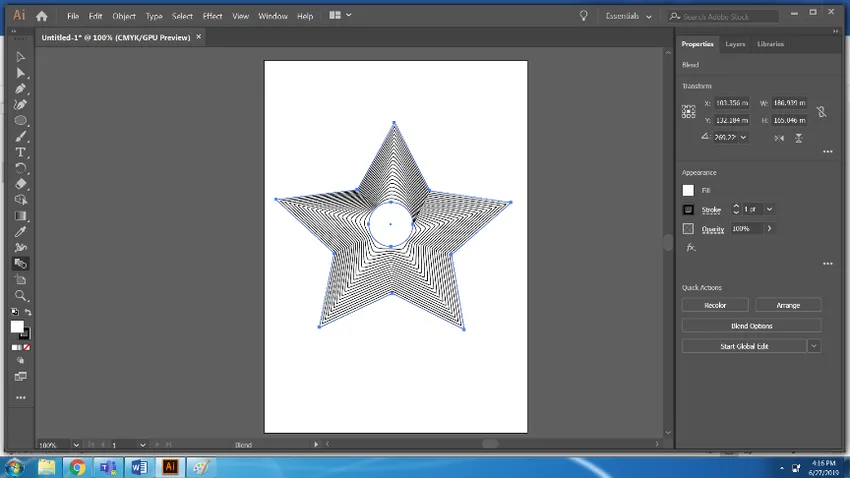
Steg 5: Använd nu rosa färg för stjärnan och gul färg för cirkeln och använd blandningsverktyget igen. Vi kan ändra inställningarna för de blandade objekten med BLEND-ALTERNATIV.
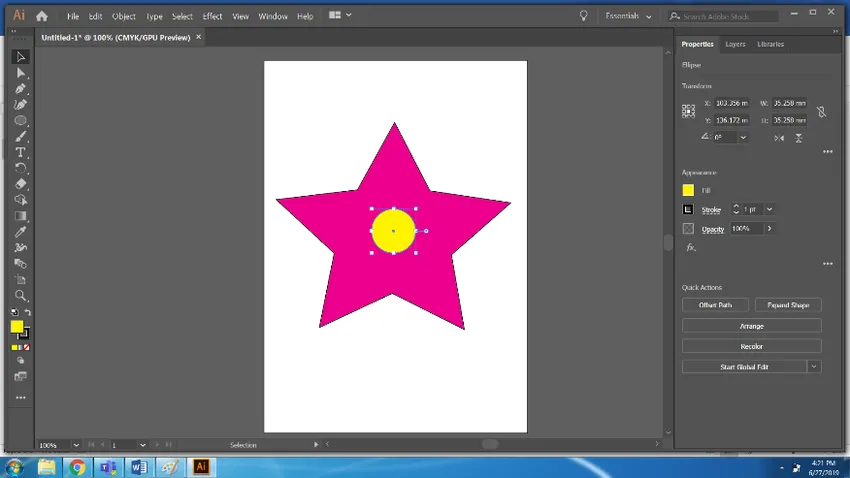
Steg 6: Välj sedan båda objekten och använd Blend Tool. Med hjälp av blandningsalternativet används funktionen Smooth Colors.
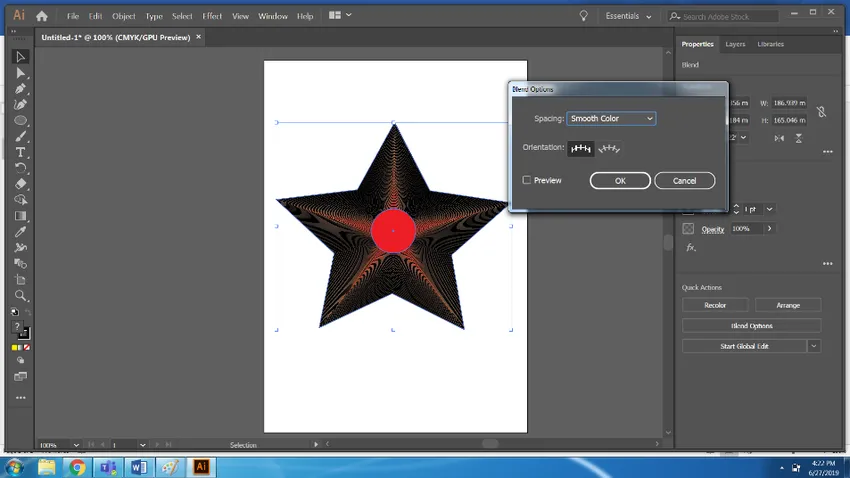
Steg 7: Skapa en ny fil. Rita tre ellipser med valfri färg.
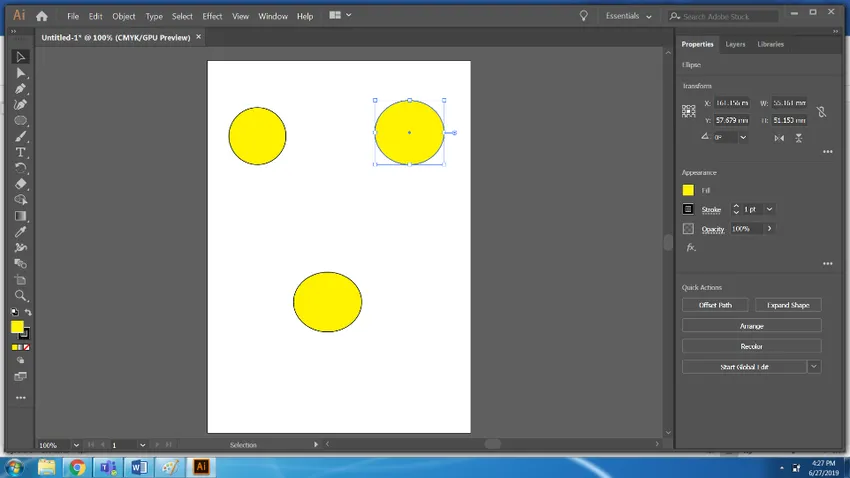
Steg 8: Välj alla tre cirklar och använd blandningsverktyget.
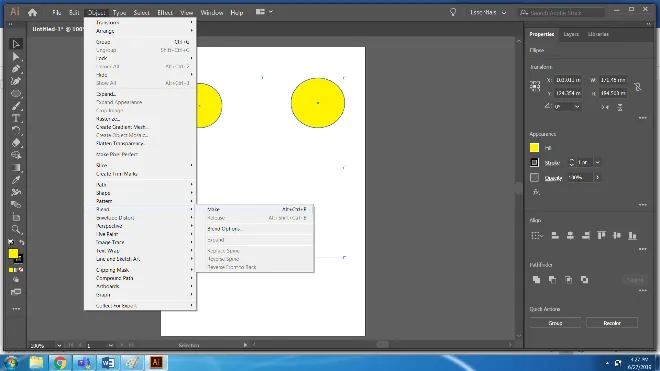
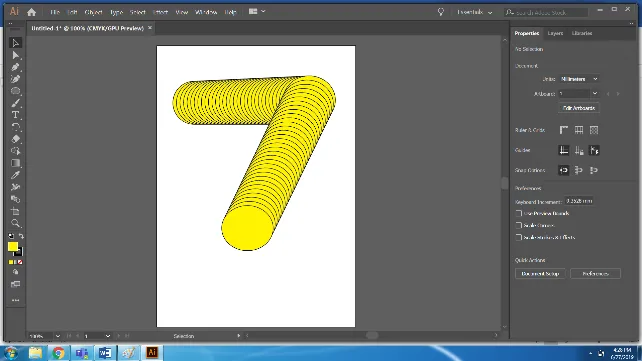
Steg 9: Rita en sökväg med pennverktyget.
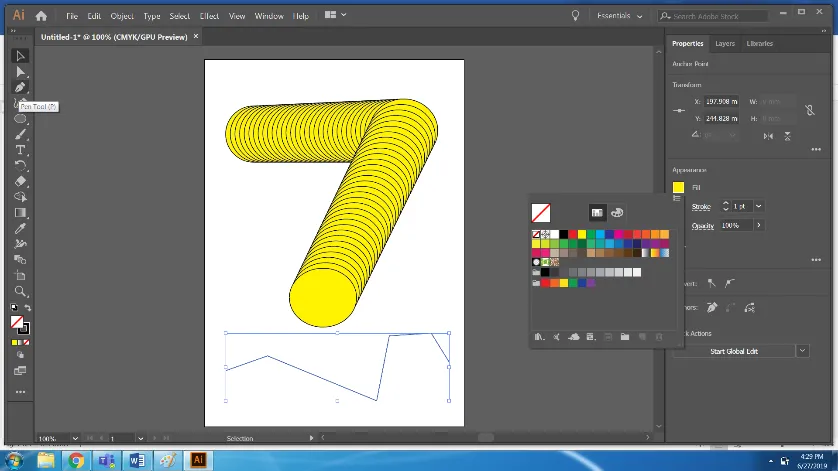
Steg 10: Använd Ersätt Spline-verktyget från alternativet> Blanda> Byt ut spline.
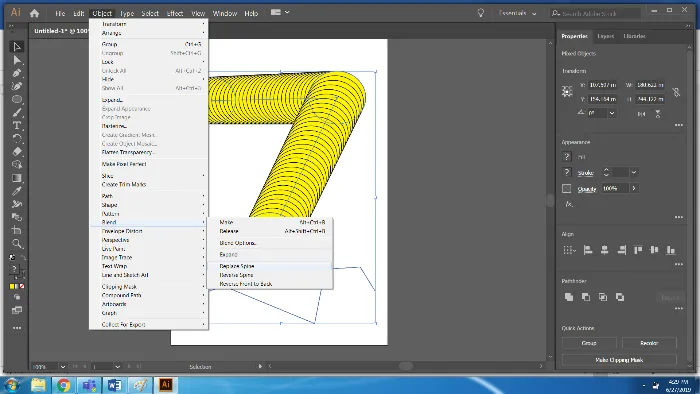
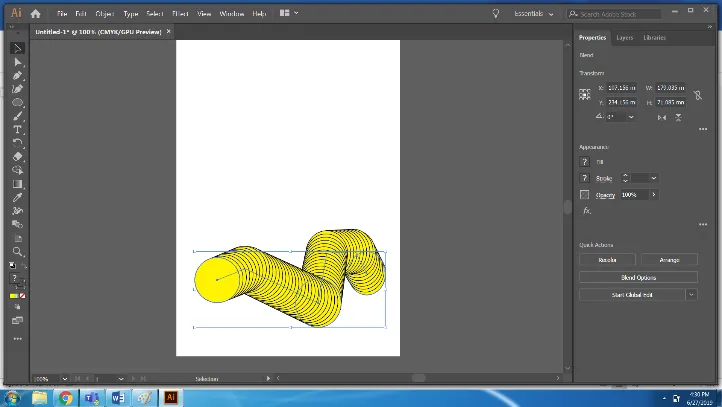
Steg 11: Använd frigöringsalternativet för att få de ursprungliga objekten.
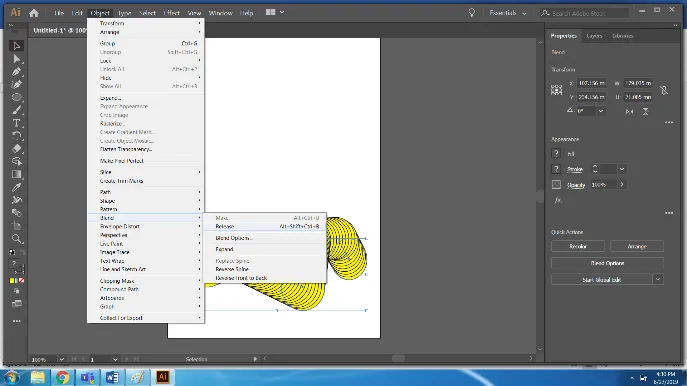
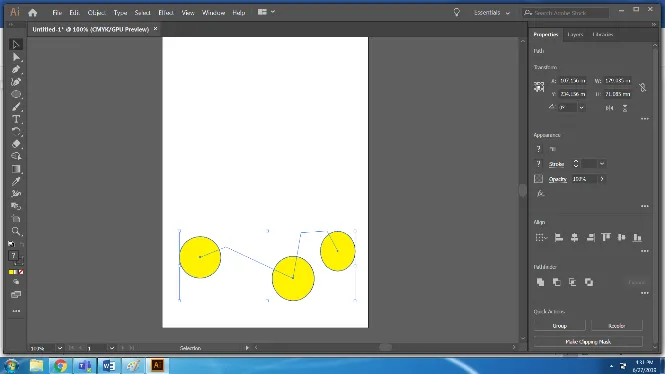
Steg 12: På samma sätt, för att få förankringspunkterna för varje blandat objekt använder du Expand-alternativet.
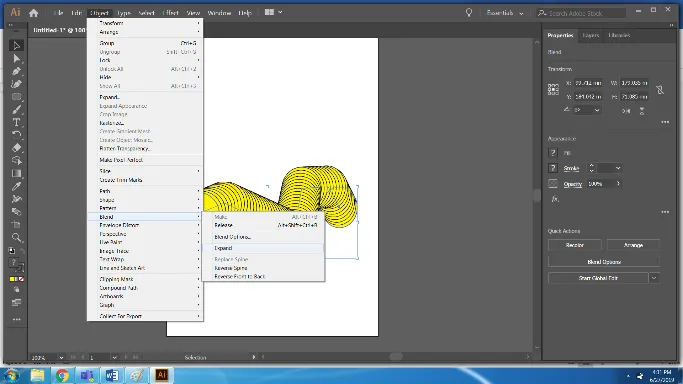
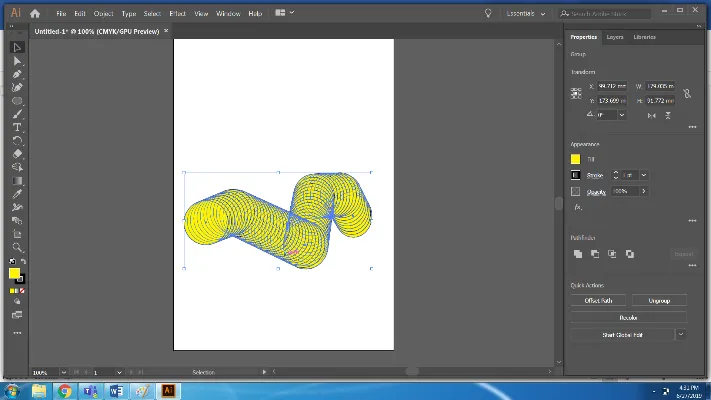
Slutsats
Blendverktyget är ett enkelt sätt att skapa olika effekter med formerna. Den har många alternativ och underfunktioner. I exemplet ovan har vi sett de olika alternativen i blandningsverktygsarbetet som ger resultat efter önskemål.
Rekommenderade artiklar
Detta har varit en guide till blandningsverktyget i Illustrator. Här diskuterar vi konceptet och hur man använder Blend Tool i Illustrator. Du kan också gå igenom våra andra föreslagna artiklar för att lära dig mer -
- Adobe Photoshop-verktyg
- Linjeverktyg i Photoshop
- CorelDRAW-verktyg
- Blenderverktyg
- Illustratörs gratis transformeringsverktyg
- Ta bort bakgrund i Illustrator
- Vad är CorelDraw?