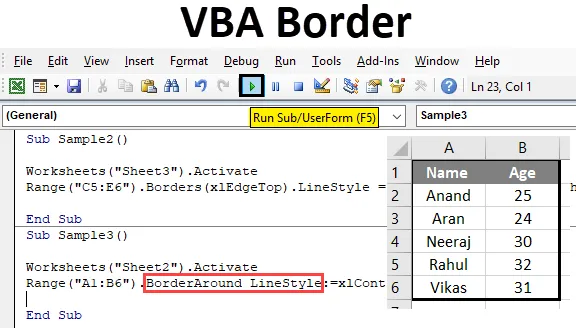
Gränser i Excel VBA
Gränser är en nödvändig del av varje kalkylblad eller i någon ordfil. Gränser skiljer data från varandra, det visar vilken del av data som hänvisas till vilket område för att undvika förvirring. Det ser också bra ut att ha gränser i vårt datablad. I Excel-kalkylbladet har vi alternativ för att infoga gränser manuellt, men hur vi gör det i VBA är det vi kommer att lära oss i den här artikeln.
För att tillämpa gränser i VBA måste vi få åtkomst till egenskaperna hos en cell och i det aktuella fallet är egenskapen vi behöver åtkomst gränser. Nu måste vi komma ihåg att det finns olika typer av alternativ tillgängliga i gränsegenskaper. Så som diagonal vertikal upp och ner etc. Vi kommer att täcka några av dem här.
Hur man använder gränser i VBA
För att använda gränser i VBA måste vi följa dessa steg på följande sätt:
- Använd intervallmetod för att komma åt intervallvärdet.
- Använd gränsmetoden om vi bara vill formatera en del av cellen eller gränser runt om vi vill täcka cellerna med gränser.
- Använd olika linjestilar för att gränserna ska bli behagliga.
Låt oss nu gå igenom några exempel och se hur vi kan infoga en ram i excelcellen.
Exempel 1 - VBA-gränser
Låt oss använda de grundläggande uppräkningarna som VBA ger oss när vi skriver nyckelorden för att se gränserna. Vi kommer att lägga gränser i cell A1 och se resultatet.
Steg 1: Gå till fliken Developer, öppna visual basic så ser vi en VB Editor.
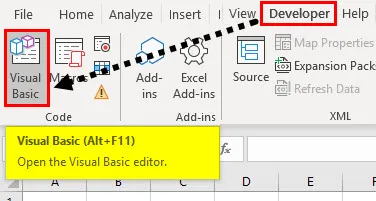
Steg 2: Sätt i en ny modul från infoga fliken. Klicka på modulen vi just infogade som öppnar ett kodfönster för oss,

Steg 3: Förklara en underfunktion som innebär att namnge vår makro.
Koda:
Sub Sample () Slut Sub
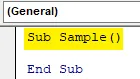
Steg 4: Aktivera kalkylbladet först för att använda dess egenskaper genom följande kod nedan,
Koda:
Underprov () Arbetsblad ("Sheet1"). Aktivera End Sub
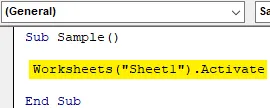
Steg 5: Låt oss nu försöka ändra gränsen för cell A1. Använd intervallmetoden enligt nedan,
Koda:
Underprov () Arbetsblad ("Blad1"). Aktivera intervall ("A1"). Gränser Slut sub
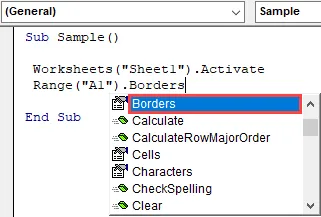
Steg 6: Välj gränseegenskaperna som kommer att ge oss ett alternativ att välja kantstil enligt följande,
Koda:
Underprov () Arbetsblad ("Blad1"). Aktivera intervall ("A1"). Gränser (slut sub
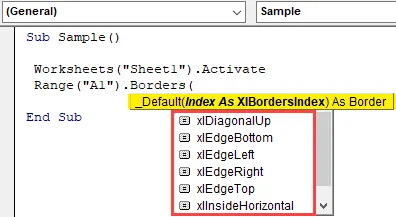
Steg 7: Välj det första alternativet som är Xdiagonalup som kantstil.
Koda:
Underprov () Arbetsblad ("Blad1"). Aktivera intervall ("A1"). Gränser (xlDiagonalUp) Slut sub
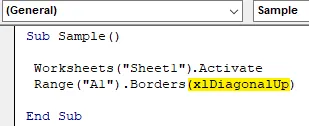
Steg 8: Nu måste vi använda linjestilen för gränser. Efter punkt (.) -Operatör använder du uppräkningar för linjestil enligt följande,
Koda:
Underprov () Arbetsblad ("Ark1"). Aktivera intervall ("A1"). Gränser (xlDiagonalUp) .LineStyle End Sub
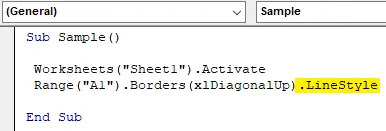
Steg 9: Skriv = tecken och det kommer att ge oss de många uppräknningarna för linestyle enligt följande,
Koda:
Underprov () Arbetsblad ("Sheet1"). Aktivera intervall ("A1"). Borders (xlDiagonalUp) .LineStyle = XlLineStyle.xlDubbel slut sub
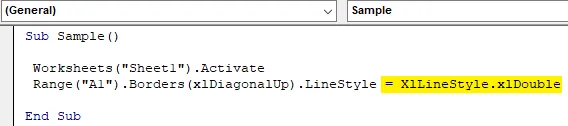
Steg 10: Låt oss köra ovanstående kod genom att trycka på F5 och se resultatet i blad 1 enligt följande,
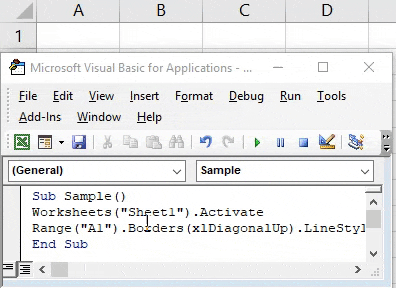
Exempel 2 - VBA-gränsen
Låt oss nu använda den andra metoden för gränsstil i VBA.
Steg 1: Vi har redan lagt in vår modul. Namnge ett makro i den med en annan underfunktion enligt följande,
Koda:
Sub Sample1 () Slut Sub
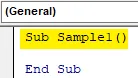
Steg 2: Aktivera kalkylbladet med följande kod nedan,
Koda:
Underprov1 () Arbetsblad ("Blad1"). Aktivera slutund
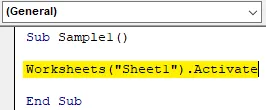
Steg 3: Låt nu använda metod för att aktivera gränseegenskaperna, som visas nedan,
Koda:
Underprov1 () Arbetsblad ("Blad1"). Aktivera intervall ("C1"). Gränser (xlEdgeBottom) .LineStyle = XlLineStyle.xlDashDot End Sub
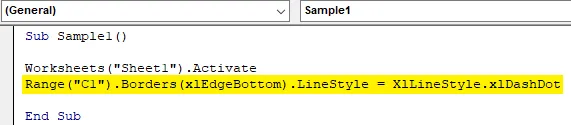
Steg 4: Kör nu ovanstående kod och se resultatet i blad 1 enligt följande,
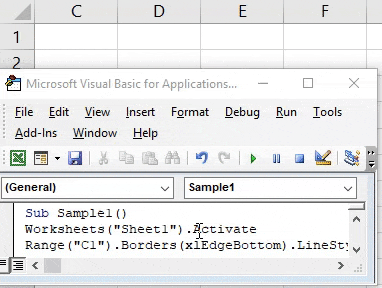
Exempel 3 - VBA-gränsen
Låt oss prova några fler av gränsen och linjestilarna i en annan cell. Den här gången kommer vi att använda det i ett cellområde C5: E6.
Steg 1: Vi har redan lagt in vår modul. Namnge ett makro i den med en annan underfunktion enligt följande,
Koda:
Sub Sample2 () Slut Sub
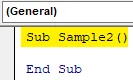
Steg 2: Aktivera kalkylbladet med följande kod nedan,
Koda:
Sub Sample2 () Arbetsblad ("Sheet3"). Aktivera End Sub
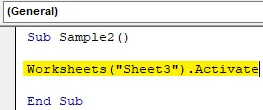
Steg 3: Låt nu använda metod för att aktivera gränseegenskaperna, som visas nedan,
Koda:
Underprov2 () Arbetsblad ("Sheet3"). Aktivera intervall ("C5: E6"). Borders (xlEdgeTop) .LineStyle = XlLineStyle.xlSlantDashDot End Sub
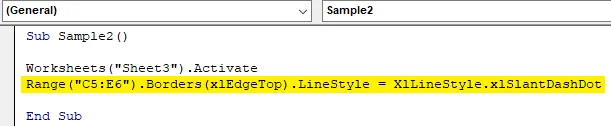
Steg 4: Kör nu ovanstående kod och se resultatet i blad 1 enligt följande,
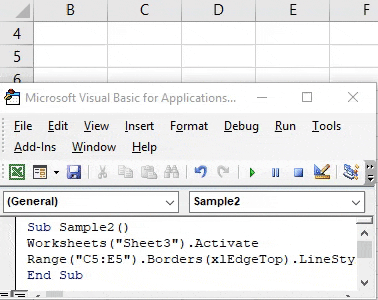
Exempel 4 - VBA-gränsen
I det här exemplet kommer vi att använda gränser runt cellen som täcker hela cellen. Tidigare gränsade vi bara till en del av cellen. Tänk på följande data som vi har i ark 2 enligt följande,

Låt oss försöka använda en gräns runt dessa data med hjälp av gränsen runt metoden.
Steg 1: Vi har redan lagt in vår modul. Namnge ett makro i den med en annan underfunktion enligt följande,
Koda:
Sub Sample3 () Slut Sub
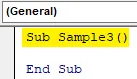
Steg 2: Aktivera kalkylbladet med följande kod nedan,
Koda:
Underprov3 () Arbetsblad ("Blad2"). Aktivera slutunder

Steg 3: Låt oss nu använda intervallmetoden för att aktivera gränsen runt egenskaper som visas nedan,
Koda:
Underprov3 () Arbetsblad ("Sheet2"). Aktivera intervall ("A1: B6"). BorderAround End Sub
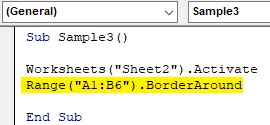
Steg 4: Använd nu linjestilen och linjetjockleken enligt följande,
Koda:
Underprov3 () Arbetsblad ("Sheet2"). Aktivera intervall ("A1: B6"). BorderAround LineStyle: = xlContinuous, Weight: = xlThick End Sub
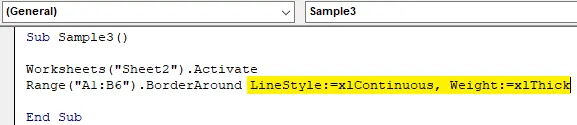
Steg 5: Kör ovanstående kod genom att trycka på F5 och se resultatet i blad 2 enligt följande,

Saker att komma ihåg
- Gränsen runt används för att täcka alla delar av celler.
- Borders-metoden används för att endast täcka en del av en cell.
- X Linestyles används för att använda olika typer av stilar i gränserna.
- Att infoga gränser liknar formateringsdata.
- Gränser i VBA liknar gränserna i kalkylbladet, vi måste komma ihåg nyckelordet för att använda det.
Rekommenderade artiklar
Detta är en guide till VBA-gränser. Här diskuterar vi hur man använder Borders i Excel VBA tillsammans med praktiska exempel och nedladdningsbar Excel-mall. Du kan också gå igenom våra andra föreslagna artiklar -
- Hur använder man VBA IsNumeric-funktion?
- Skapa Combo Box i Excel
- Sätt i CheckBox i Excel
- VBA UCASE-funktion i Excel
- VBA-kalkylblad (Excel-mall)