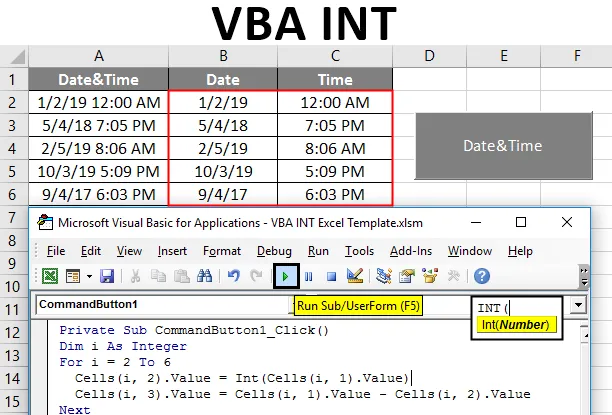
VBA INT
Det finns olika datatyper som används med Excel VBA. Enligt uppgifterna använder vi olika bland dem. Ett heltal är ett tal som inte är en bråk som kan vara negativ, positiv och noll. INT kallas heltalsfunktion. Detta används för att ändra data till ett heltal i Excel. Detta kan användas såväl som excel-funktion som VBA-funktion.
INT-funktionen är grupperad under "Math & Trigonometry" -funktioner. Heltalsfunktionen används för att runda det specifika numret ner till dess närmaste heltal. Om antalet är negativt, kommer heltalet att runda antalet bort med avseende på noll.
Hur använder jag INT-funktion i Excel VBA?
På samma sätt som excel-funktionen Heltalsfunktion används genom att tillhandahålla ett enda argument.
Nedan är syntaxen för Excel VBA INT:

- Det levererade numret ska vara ett nummer (dubbel) eller en cellreferens.
- När samma uttrycks i VBA-kod.
En variabel definieras som ett heltal och funktionen tillämpas på variabeln
Dim n som heltal n = Int (34, 98)
Nu kommer det levererade numret att ändras till och avrundas till ett nummer ner nära det givna heltalet.
Exempel på Excel VBA INT-funktion
Nedan följer några praktiska exempel på VBA INT-funktionen i Excel.
Du kan ladda ner denna VBA INT Excel-mall här - VBA INT Excel-mallExcel VBA INT - Exempel # 1
Hur fungerar INT-funktionen med positiva siffror?
Om det givna numret är ett positivt dubbelnummer eller bråknummer, låt oss se hur det kommer att fungera när det används med INT-funktion.
Följ stegen nedan för att använda Excel VBA INT-funktion:
Steg 1: Öppna kodfönstret. För att starta operationen ska du skapa en privat funktion 'integerconversion' där hela koden kommer att returneras.
Koda:
Private Sub integerconversion () End Sub
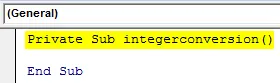
Steg 2: Eftersom resultatet blir ett heltal behöver vi en variabel som heltal för att tilldela resultatet av INT-funktionen. Förklara en variabel inom funktionen 'n' som ett heltal för att tilldela INT-funktionen till denna variabel.
Koda:
Privat subintegrationskonversion () Dim n som heltal slut sub
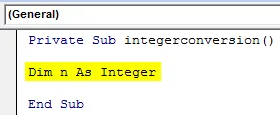
Steg 3: När variabeln har skapats tilldelar du heltalsfunktionsformeln till den skapade variabeln 'n'. När funktionen körs kommer resultatet att lagras i heltalvariabeln.
Koda:
Privat subintegrationskonversion () Dim n Som heltal n = Int (slut sub
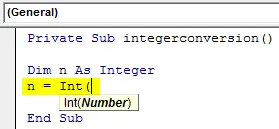
Steg 4: Ett positivt bråknummer tillförs INT-funktionen för att se hur det kommer att avrundas till dess närmaste heltal. '34 .98 'är antalet som används och det ges till INt-funktionen som ett argument.
Koda:
Privat subintegrationskonversion () Dim n Som heltal n = Int (34, 98) Slut Sub
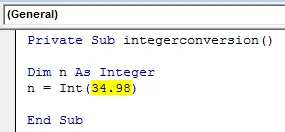
Steg 5: Nu används INT-funktionen och resultatet lagras inom den deklarerade variabeln 'n'. För att se resultatet skicka variabeln till en meddelanderuta, som kommer att skriva ut variabelvärdet i en meddelanderuta.
Koda:
Privat subintegrationskonversion () Dim n Som heltal n = Int (34, 98) MsgBox n Slut Sub
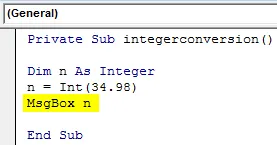
Steg 6: Koden är klar, tryck nu på F5 eller kör koden med körknappen i kodfönstret för att få det slutliga resultatet. Det visar utdata i en meddelanderuta.
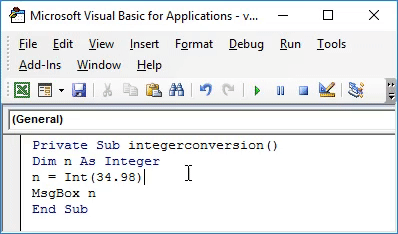
Markera meddelandet i meddelanderutan. Resultatet avrundas till ett heltal 34 från 34, 98 till heltalet ner nära till 34, 98
Excel VBA INT - Exempel # 2
Hur fungerar INT-funktionen med negativa siffror?
Inom samma kod kan vi försöka använda ett negativt nummer. Om samma nummer anges som negativt, låt oss se hur resultatet kommer att förändras
Följ stegen nedan för att använda Excel VBA INT-funktion:
Steg 1: Här kommer samma kod att ändras som nedan där numret tillhandahålls som negativt bråknummer inom INT-funktionen. '-34.98' används med INt-funktionen.
Koda:
Privat subintegrationskonversion () Dim n Som heltal n = Int (-34, 98) Slut Sub
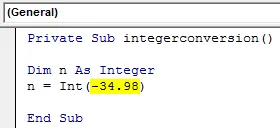
Steg 2: Använd meddelanderutan för att skriva ut resultatet till fönstret.
Koda:
Privat subintegrationskonversion () Dim n Som heltal n = Int (-34, 98) MsgBox n End Sub

Steg 3: Kör koden nedan så kommer resultatet att ändras.
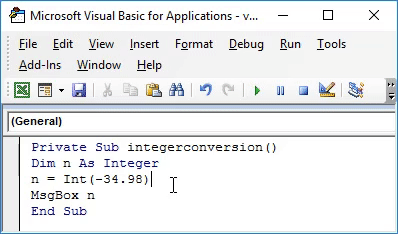
Resultatet blir ett negativt heltal. Och avrundas till nästan heltal bort från noll.
Här avrundas siffran -34, 98 till -35 medan du använder INT-funktionen på den. INT-funktionen rundar alltid numret ner till nästa lägsta heltal.
Excel VBA INT - Exempel # 3
Hur separerar man datum och tid från en enda cell med VBA INT?
Några datum nämns med tiden i samma cell som vi vill separera uppgifterna i olika celler.
Den första kolumnen innehåller några datum med tiden. Här vill vi dela upp data i två olika kolumner.
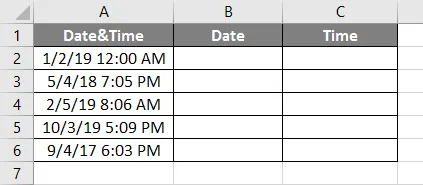
För att separera informationen i de olika kolumnerna, låt oss använda INT-funktionen. Skapa en knapp som kan producera det förväntade resultatet med ett enda klick.
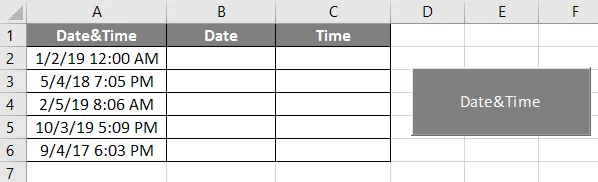
Låt oss nu skriva VBA-koden bakom den här kommandoknappen. För detta följer du stegen nedan för att använda Excel VBA INT-funktion:
Steg 1: Dubbelklicka på kommandoknappen och kodfönstret visas som nedan.
Koda:
Privat subkommandoButton1_Click () Avsluta sub
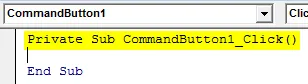
Steg 2: Skapa en variabel som ett heltal för att köra en For-loop för att separera data en efter en.
Koda:
Privat underkommandoButton1_Klicka () Dim i som heltal slut sub
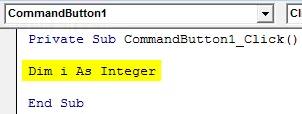
Steg 3: Implementera en For loop, eftersom vi har 5 rader bör slingan fungera 5 gånger. Där raden börjar från 2.
Koda:
Privat subkommandoButton1_Klicka () Dim i som heltal för i = 2 till 6 slut sub
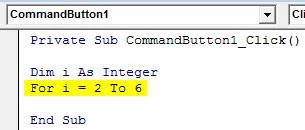
Steg 4: Använd INT-funktionen och dela upp datumet i den andra där datumet bara kommer att delas upp i den andra kolumnen.
Koda:
Privat subkommandoKnapp1_Klicka () Dim i som heltal för i = 2 till 6 celler (i, 2) .Värde = Int (celler (i, 1). Värde) Slut sub
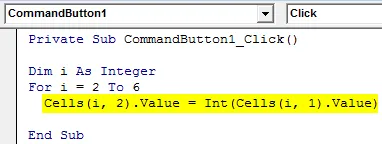
Steg 5: Genom att subtrahera INT-funktionsresultatet från den första kolumnen får du återstående data till en tredje cell.
Koda:
Privat subkommandoKnapp1_Klicka () Dim i som heltal för i = 2 till 6 celler (i, 2). Värde = Int (celler (i, 1). Värde) celler (i, 3). Värde = celler (i, 1) .Värde - Celler (i, 2). Värde Nästa slut Sub
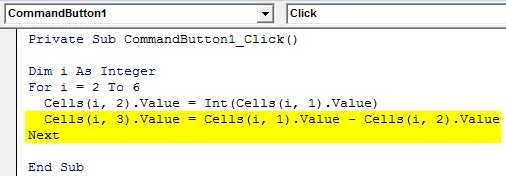
Steg 6: För att få resultaten i ett korrekt format, gör cellerna formaterade enligt nedan. Kolumnens datum och tid ställs in i det format du vill ha. Annars kommer resultatet att visas som några slumpmässiga siffror eller något soporvärde.
Datumformat:
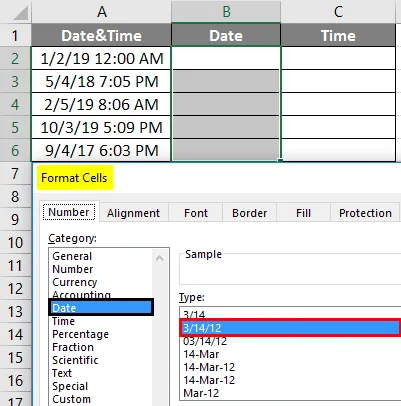
Tidsformat:
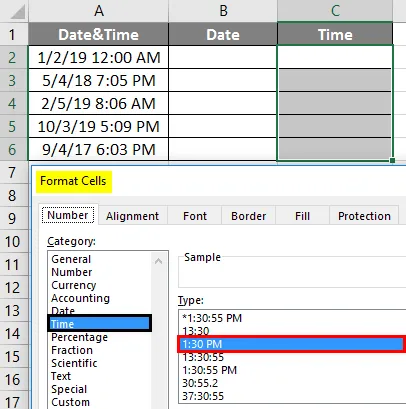
Steg 7: Kör koden genom att klicka på kommandoknappen. Utgången kommer att vara som nedan.
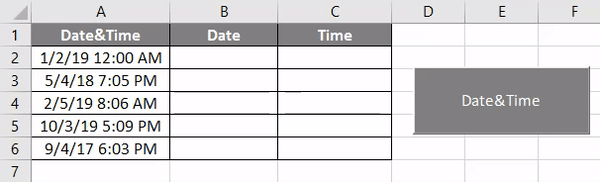
Uppgifterna i den första kolumnen kommer att delas upp i två kolumner datum och tid.
Saker att komma ihåg
- Om ett tal är positivt, kommer heltalsfunktionen att runda det till heltalet nära noll, för negativa värden kommer det att sänka siffran till ett heltal bort från noll.
- VBA INT-funktionen avrundar siffran till ett heltal.
- Förvara cellerna i formatet för att få ett korrekt resultat när du använder INT-funktionen i Excel VBA.
Rekommenderade artiklar
Detta har varit en guide till VBA INT-funktion. Här diskuterade vi hur du använder Excel VBA INT-funktion tillsammans med praktiska exempel och nedladdningsbar Excel-mall. Du kan också gå igenom våra andra föreslagna artiklar -
- VBA Long | Hur man använder?
- Lägg till Bullet Points i Excel
- Handledning om VBA Sort
- ELLER Formel i Excel