I denna Photo Effects-lärdom kommer vi att lära dig hur du lägger till en mer surrealistisk, annan ordlig look till en bild med en lätt att skapa vertikal rörelseeffekt med Photoshop CS6. Denna effekt fungerar ofta bra med landskapsfoton, särskilt bilder med mycket detaljer från topp till botten.
Som vi ser är allt som behövs Motion Blur-filtret och en skiktmask, och vi kommer att använda ett smart objekt och ett smart filter för att hålla effekten fullt redigerbar för några sista justeringar i slutet.
Här är det foto jag ska börja med (höstskogsfoto från Shutterstock):

Det ursprungliga fotot.
Och här är hur den slutliga rörelsesekvenseffekten kommer att se ut:

Det slutliga resultatet.
Hur man skapar en surrealistisk rörelseeffekt
Steg 1: Konvertera bakgrundsskiktet till ett smart objekt
Låt oss börja med att konvertera vårt bakgrundsskikt till ett smart objekt som gör det möjligt för oss att använda rörelsesuddighetsfiltret som ett smart filter, och hålla vår rörelsesekvenseffekt fullt redigerbar. Om vi tittar i panelen Lager ser vi det foto jag öppnat och sitter på sig själv på bakgrundsskiktet:
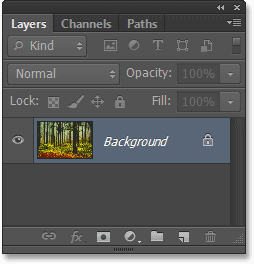
Panelen Lager som visar fotot i bakgrundsskiktet.
För att konvertera det till ett smart objekt, gå upp till lager- menyn i menyfältet längst upp på skärmen, välj smarta objekt och välj sedan Konvertera till smarta objekt :
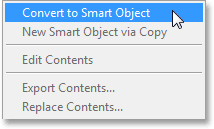
Gå till lager> Smarta objekt> Konvertera till smarta objekt.
Ingenting verkar ha hänt med bilden i dokumentfönstret, men om vi tittar igen i panelen Lager ser vi att Photoshop har bytt namn på lagret från bakgrund till lager 0, och en liten Smart Object-ikon visas nu längst ner till höger hörnet av förhandsvisningsminiatyren, och låt oss veta att lagret nu är ett smart objekt:
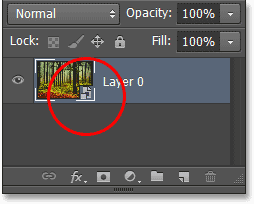
Bakgrundsskiktet är nu ett smart objekt.
Steg 2: Applicera filter för rörelsesuddighet
Därefter skapar vi den ursprungliga rörelsebildningseffekten med Photoshops filter för rörelsesuddighet. Gå upp till filtermenyn längst upp på skärmen, välj suddighet och välj sedan rörelsesuddighet :
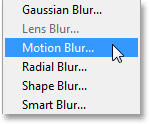
Gå till Filter> Oskärpa> Rörelsesuddighet.
Detta öppnar dialogrutan Motion Blur. Vi vill skapa en känsla av vertikal rörelse, så ställ först vinkeln på 90 ° . För att lägga till den faktiska suddighetseffekten, dra skjutreglaget längst ner i dialogrutan åt höger för att öka avståndsvärdet i pixlar. När du drar skjutreglaget ser du en direkt förhandsvisning av resultaten i dokumentfönstret. Målet här är att lägga till tillräckligt oskärpa för att skapa en god känsla av rörelse, men inte så mycket att du har suddat allt bortom erkännande. Det trevliga är att eftersom vi tillämpar filtret på ett smart objekt kommer det att bli ett smart filter som gör att vi kan gå tillbaka och ändra inställningen senare, så oroa dig inte för mycket om den här första inställningen. Jag kommer att ställa in mitt avståndsvärde till cirka 90 pixlar, men ditt värde kan variera beroende på storleken på din bild:
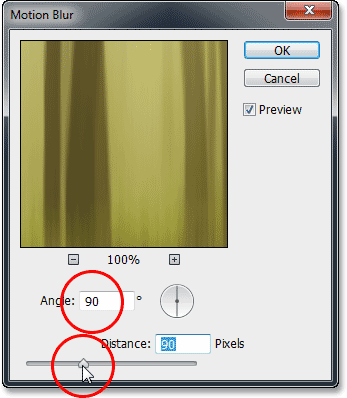
Ställ in vinkeln på 90 ° och dra sedan avståndsknappen.
Klicka på OK för att stänga ur dialogrutan. Här är min bild med den ursprungliga rörelsesuddighet som tillämpas:
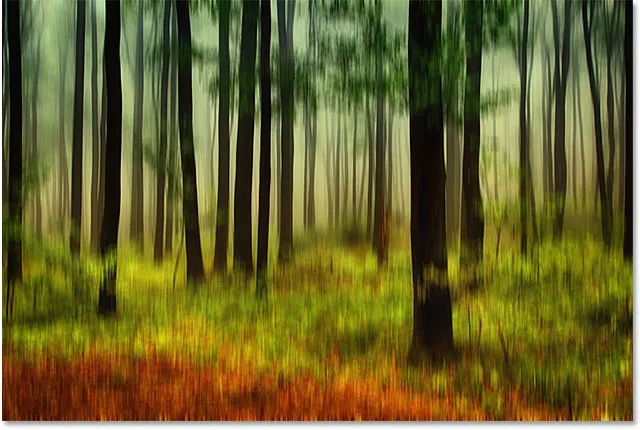
Bilden efter applicering av rörelsesuddighetsfiltret.
Om vi tittar på panelen Lager ser vi rörelsesuddighetsfiltret listat som ett smart filter under bilden:
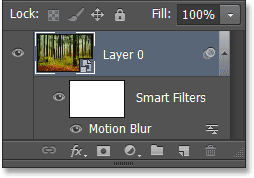
Panelen Lager som visar rörelsesuddighet smartfilter.
Steg 3: Välj Smart Filter's Layer Mask
Att tillämpa rörelsen oskärpa jämnt på hela bilden är inte den mest intressanta effekten, så låt oss begränsa suddigheten till bara de nedre delarna av fotot. Vi kan göra det enkelt med en skiktmask. Faktum är att Photoshop lägger automatiskt till en smart filterlagermask för oss, som vi kan välja genom att klicka på maskens miniatyrbild i panelen Lager. En vit markeringsgräns visas runt miniatyren och låter dig veta att masken är vald nu:
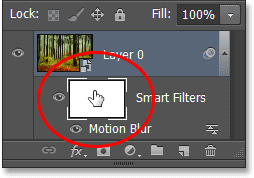
Klicka på miniatyren för smartfilmslagermask.
Steg 4: Välj Gradient Tool
Välj sedan Photoshop's Gradient Tool från Verktygspanelen till vänster på skärmen:
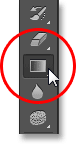
Att välja Gradient Tool.
Steg 5: Välj den svarta, vita lutningen
När Gradient Tool är valt klickar du på förhandsvisningsfältet för gradient i Alternativfältet längst upp på skärmen:
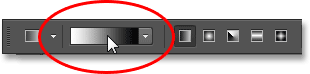
Klicka på förhandsvisningsfältet för lutning.
Detta öppnar Gradient Editor, med ett urval av förinställda lutningar att välja mellan högst upp. Välj den svarta, vita gradienten genom att klicka på miniatyrbilden (tredje från vänster, övre raden) och klicka sedan på OK för att stänga av Gradient Editor:
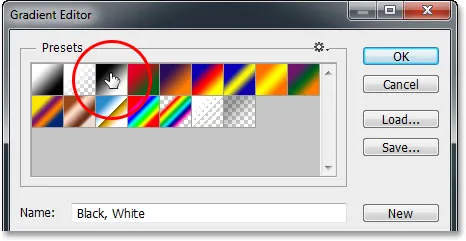
Välja den svarta, vita gradienten.
Steg 6: Dra ut en lutning från topp till botten
Med gradientverktyget i handen, den svarta, vita gradienten vald och smartfilterlagermasken också vald, klicka nära bildens övre del för att ställa in en startpunkt för lutningen, och dra sedan ner musknappen nedåt mot bildens botten. Håll Shift- tangenten intryckt när du drar för att göra det lättare att dra i en rak vertikal linje. När du kommer nära bildens botten släpper du musknappen för att ställa in slutpunkten för lutningen och släppa sedan Shift-tangenten:
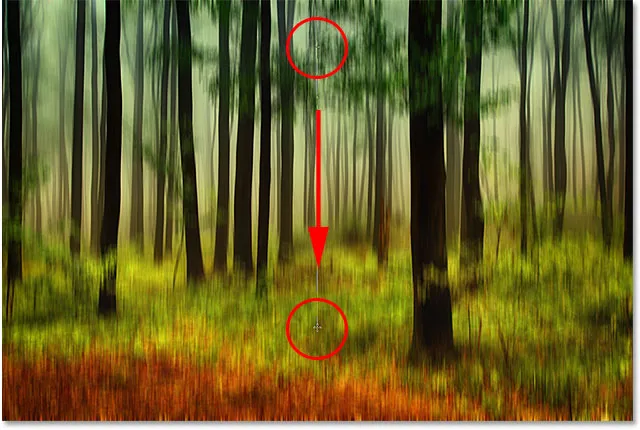
Dra ut en svart till vit gradient på lagermasken Smart Filter.
När du släpper musknappen går Photoshop framåt och drar lutningen på skiktmask. Området längst upp på bilden har nu inte någon oskärpa applicerat på det, medan området längs botten har suddigheten applicerat med full styrka. Mellanområdet är övergångsområdet där suddighetseffekten gradvis ökar när den rör sig mot bildens botten:
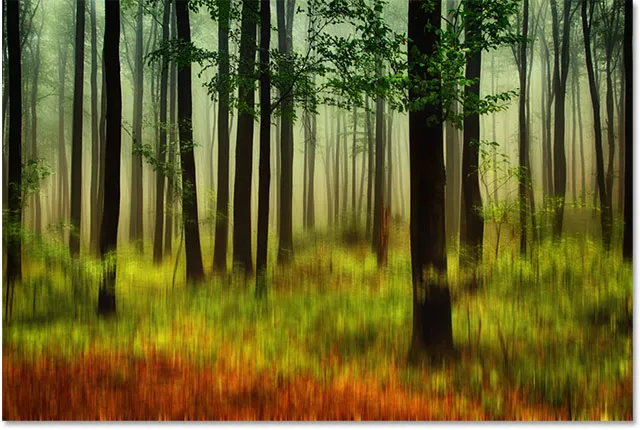
Rörelsesuddighet är nu begränsad till fotens nedre del.
Även om vi inte kan se den svarta till vita gradienten i dokumentfönstret, kan vi se den i lagermaskens miniatyrbild i panelen Lager:

Lutningen är synlig i miniatyrbilden för smartfilterlager.
Steg 7: Justera mängden rörelsesuddighet om det behövs igen
Tack vare kraften i smarta filter i Photoshop är det enkelt att gå tillbaka på denna punkt och ändra rörelsedimensionen vid behov. Dubbelklicka bara på filterens namn ( Motion Blur ) i panelen Lager:
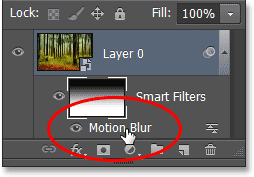
Dubbelklicka på filmen Motion Blur.
Detta öppnar dialogrutan Motion Blur igen, så att du kan justera och finjustera oskärpa mängden genom att dra skjutreglaget igen. Jag tror att jag kommer att öka mitt avståndsvärde ganska mycket, från dess ursprungliga inställning på 90 pixlar upp till 158 pixlar, vilket ger mig en mycket mer uttalad suddig effekt. Återigen kan ditt belopp vara annorlunda beroende på bildens storlek:
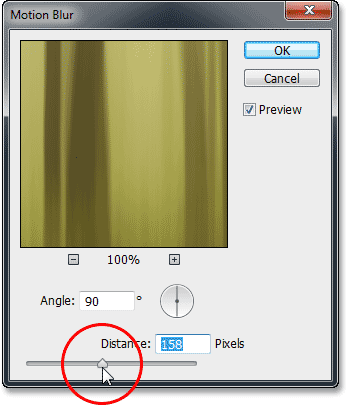
Öka avståndsvärdet medan du håller ett öga på liveförhandsvisningen i dokumentfönstret.
Klicka på OK när du är klar för att stänga ur dialogrutan Motion Blur. Vi kan också justera opaciteten (transparensnivån) för Motion Blur Smart Filter. Dubbelklicka på ikonen Blandningsalternativ till höger om filterens namn i panelen Lager:
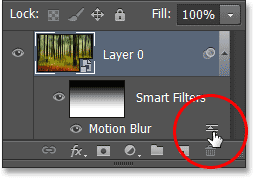
Dubbelklicka på Motion Blur-filterens ikon för blandningsalternativ.
Detta öppnar dialogrutan Blandningsalternativ. Här kan vi ändra filterets blandningsläge och det är opacitetsnivå. Jag kommer att lämna blandningsläget inställt på Normal, men jag kommer att sänka dess Opacity-värde ner till 80%, vilket gör att en del av den ursprungliga bilden kan visas genom oskärpa (detta är helt valfritt - känn dig fri att lämna dessa blandningsalternativ ensam om du redan är nöjd med din effekt):
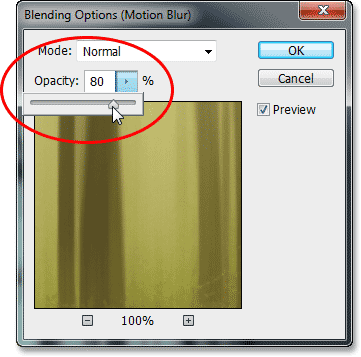
För att sänka opaciteten, klicka på den lilla högerpekande pilen och dra sedan reglaget.
Klicka på OK när du är klar för att stänga ur dialogrutan Blandningsalternativ. Här är min effekt efter att ha ökat rörelsesuddighet och sänkt dess opacitet:

Bilden efter justering av rörelsesuddighetsmängd och opacitet.
Steg 8: Crop Away The Edges
Det enda återstående problemet är att Motion Blur-filtret tenderar att lämna ganska fula artefakter runt en bilds kanter. I vårt fall här, om du ser längst ner i din effekt, kommer du sannolikt att se att den inte ser helt rätt ut. Exakt hur "inte riktigt rätt" det ser ut beror på hur mycket suddighet du har använt, men i alla fall, låt oss snabbt skära bort kanterna på bilden för att rensa upp saker.
Välj beskärningsverktyget från Verktygspanelen :
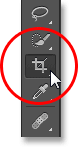
Välja beskärningsverktyget.
Med beskärningsverktyget valt, ändra alternativet Bildförhållande längst till vänster i Alternativfältet till Originalförhållande så att vi behåller bildens ursprungliga bildförhållande när vi beskär det:

Ändra bildförhållandet till originalförhållandet.
Klicka sedan på något av hörnskärningshandtagen och dra musknappen nedtryckt på ett kort sätt mot mitten av bilden för att ändra storlek på beskärningsrammen. Tryck och håll in Alt (Win) / Option (Mac) -tangenten på tangentbordet när du drar ett gröda handtag för att ändra storlek på beskärningsgränsen från dess centrum så att alla fyra sidor av gränsen rör sig på samma gång. Fortsätt att dra hörnhandtaget inåt bara tills det oönskade området längs bildens botten faller utanför beskärningsgränsen:
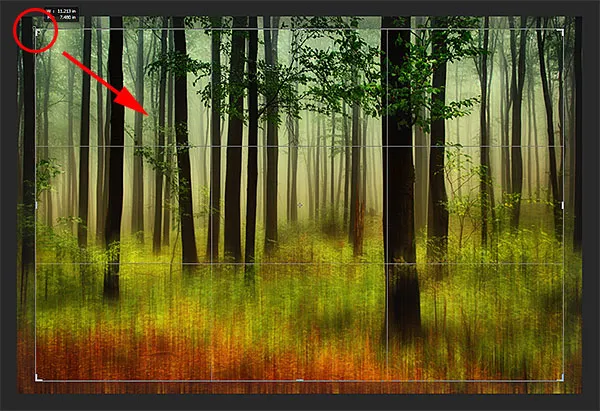
Ändra storlek på beskärningsgränsen för att beskära bort problemområdet längst ned.
När du är redo trycker du på Enter (Win) / Return (Mac) för att beskära bilden och tryck sedan på bokstaven V på tangentbordet för att snabbt välja Flytta verktyget, som tar bort beskärningsrammen runt bilden (så länge som beskärningsverktyget är aktivt, beskärningsgränsen förblir synlig). Och med det är vi klara! Här, efter att ha beskurit bilden, är mitt slutliga rörelseresultat:

Den slutliga effekten.