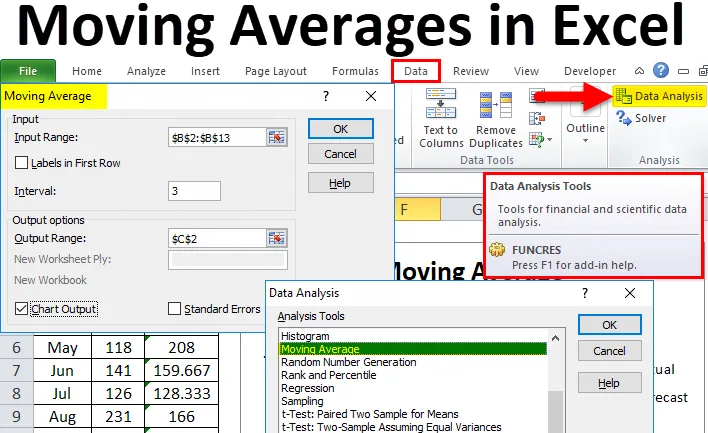
Rörliga medel i Excel (innehållsförteckning)
- Rörliga medelvärden i Excel
- Var hittar jag glidande medelvärde i Excel?
- Hur man beräknar rörliga medelvärden i Excel?
Rörliga medelvärden i Excel
I vår tidigare artikel har vi redan diskuterat några av de viktiga dataanalyssteknikerna som T-test, exponentiell utjämning och Solver, etc. I den här artikeln kommer vi att diskutera en av de viktiga trendidentifierarna.
Rörande medelvärden kallas ofta rörligt medelvärde, löpande eller rullande medelvärde. Ett rörligt medelvärde är ett av de viktiga ämnena i statistiken för att se hur dataserien ligger till grund för det senaste.
Om du till exempel beräknar den genomsnittliga försäljningen baserat på de senaste 12 månaderna kommer det rörliga genomsnittet inte att ta hänsyn till hela 12 månader för att förstå trenden snarare den fortsätter för var tredje månad. Ta exempelvis en titt på säljdata under 12 månader nedan.
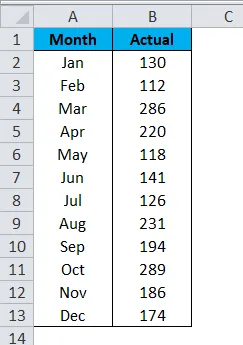
Det totala genomsnittet för 12-månadersförsäljningen är 184 .
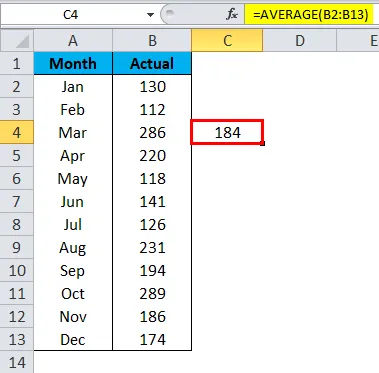
Men det rörliga genomsnittet är lite annorlunda här. För det första kommer excel-rörligt medelvärde att beräkna genomsnittet för de första tre månaderna, dvs Jan, Feb och Mar månad.
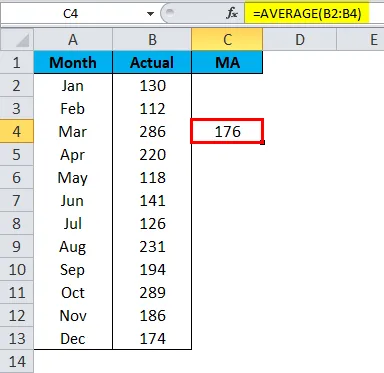
Sedan lämnar den ut Jan för nästa genomsnittliga beräkning och tar bara data från februari, mars och april.
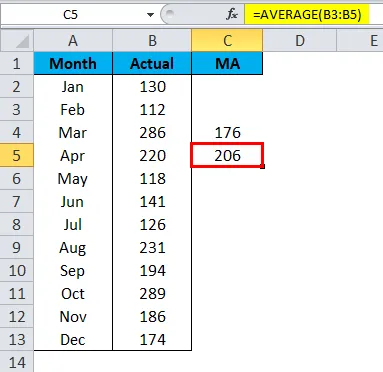
Liksom denna rörliga genomsnittsteknik beaktas den senaste dataserien för att identifiera trenden för data.
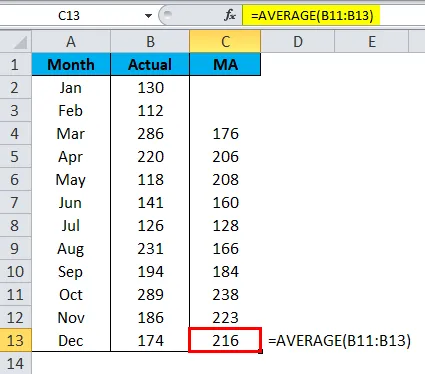
Det totala genomsnittet visade trenden som 184 men det rörliga genomsnittet visade trenden som 216 baserat på de senaste månaderna.
Typer av rörliga medelvärden
Det finns olika typer av rörliga medelvärden som exponentiella, variabla, triangulära, viktade och enkla rörliga medelvärden. Den vanligaste tekniken är Simple Moving Average.
Var hittar jag glidande medelvärde i Excel?
Rörande medelvärde är ett av de många dataanalysverktygen att utmärka. Vi ser inte detta alternativ i Excel som standard. Trots att det är ett inbyggt verktyg är det inte lätt tillgängligt att använda och uppleva. Vi måste släppa loss detta verktyg. Om din excel inte visar den här dataanalysverktygspaket, följ våra tidigare artiklar för att dölja det här verktyget.
När du har dolt dataanalysverktygspaket ser du detta under fliken DATA i Excel.

Klicka på Dataanalys för att se alla tillgängliga dataanalysverktyg under detta verktyg. Vi har så många tekniker under detta bälte, vi kommer bara att koncentrera oss på Moving Average- tekniken.
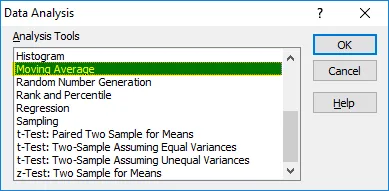
Hur man beräknar rörliga medelvärden i Excel?
Att beräkna rörliga medelvärden i Excel är mycket enkelt och enkelt. Låt oss förstå beräkningen av rörliga medelvärden i Excel med några exempel.
Du kan ladda ner denna Excel-mall med rörliga medelvärden här - Excel-mall för rörliga medelvärdenExempel 1
Vi har redan sett hur glidande medelvärde fungerar med de enkla säljdataserierna. Med hjälp av den genomsnittliga formeln har vi beräknat den excel rörliga genomsnittstrenden, men i det här exemplet kommer jag att beräkna det rörliga genomsnittet under dataanalysverktyget.
Steg 1: Jag tar samma data som ovan.

Steg 2: Gå till data och klicka på dataanalys .
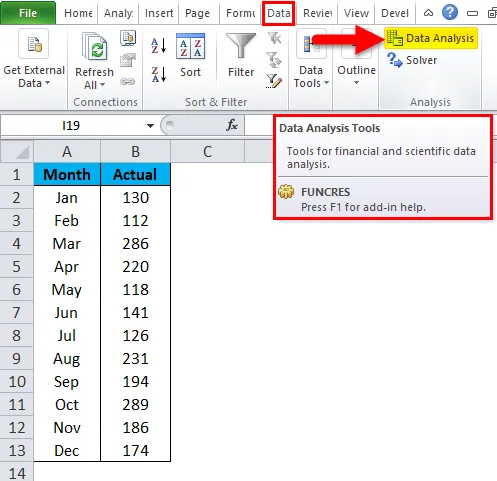
Steg 3: Det öppnar en dialogruta för dataanalys. Rulla ner och välj alternativet Flytta genomsnitt och klicka på OK.
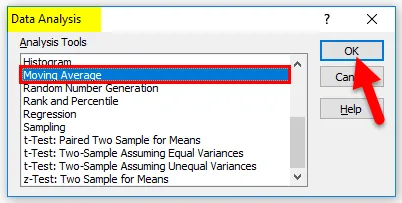
Steg 4: För Input Range väljer du försäljningsdata från B2 till B13 . Vi har inte markerat rubriken så lämna ut etiketter i första raden.
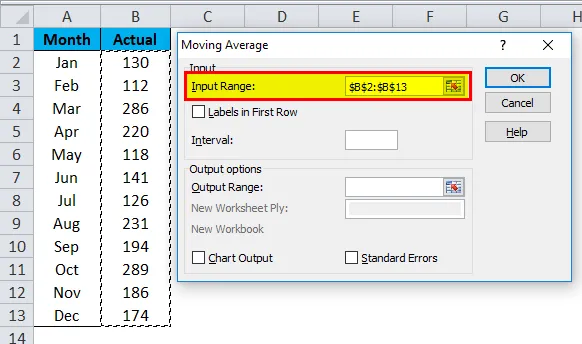
Steg 5: Under intervall måste vi nämna hur många månader vi behöver genomsnittet tas ut. Jag kommer att nämna intervallet som 3.
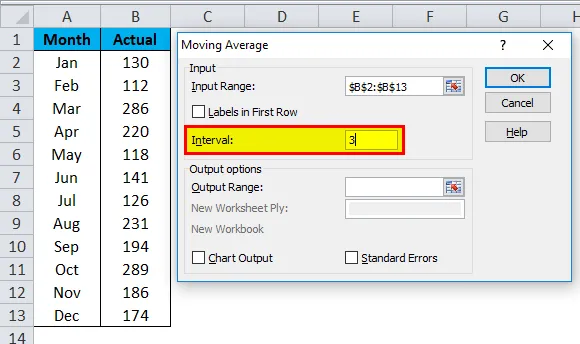
Steg 6: Välj Output Range- cellen som C2- cell.
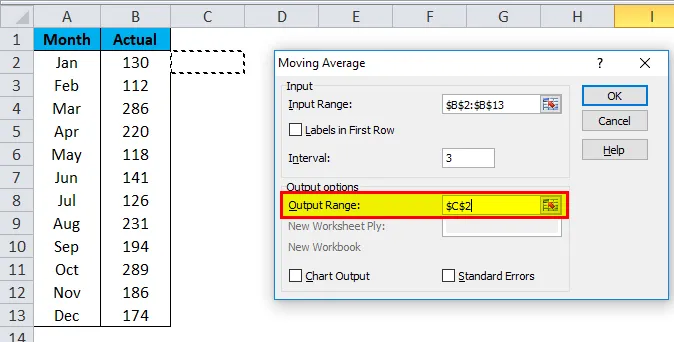
Steg 7: Välj kartoutput om du behöver ett diagram för att visa trenden. Klicka på OK för att slutföra beräkningen av det rörliga medelvärdet.
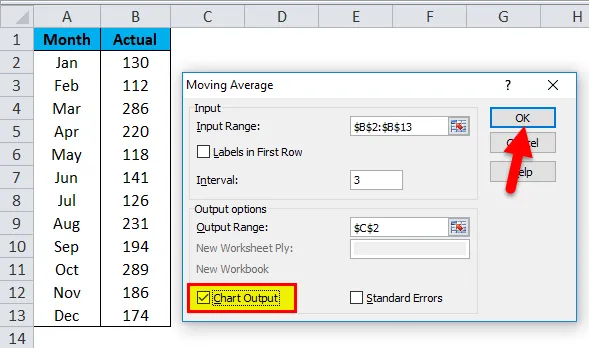
Steg 8: Nu har vi tagit resultat från C2 till C13. De första 2 cellerna visar N / A, eftersom vi har valt intervallet som 3 från tredje cellen och framåt har vi resultat.
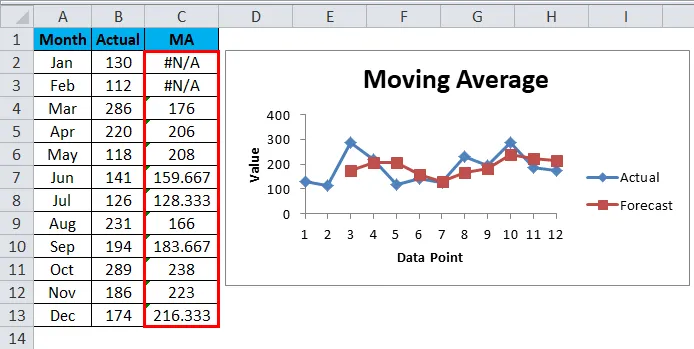
Exempel 2 - Skapa ett rörligt medeldiagram
Nu har vi förstått begreppet rörliga medelvärden. Vi kan skapa ett rörligt genomsnittsdiagram utan att beräkna de rörliga medelvärdena.
Ta samma data för att skapa ett diagram.
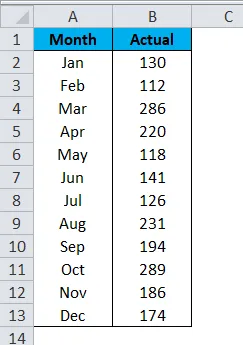
Steg 1: Välj data och sätt in kolumndiagrammet.

Steg 2: Diagrammet ser ut som nedan:
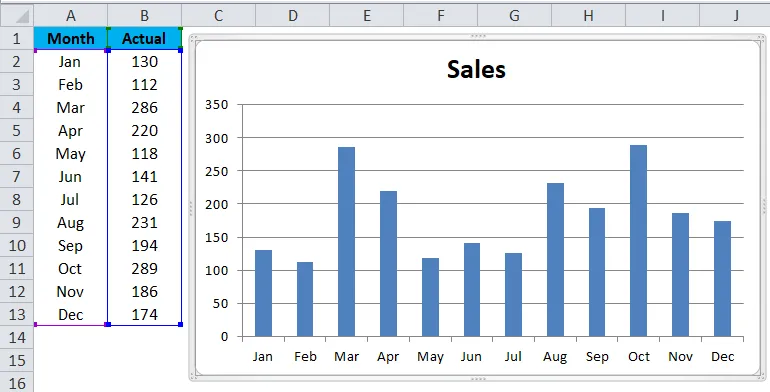
Steg 3: Välj diagrammet för att gå till Layout > TrendLine > Fler trendlinjealternativ .
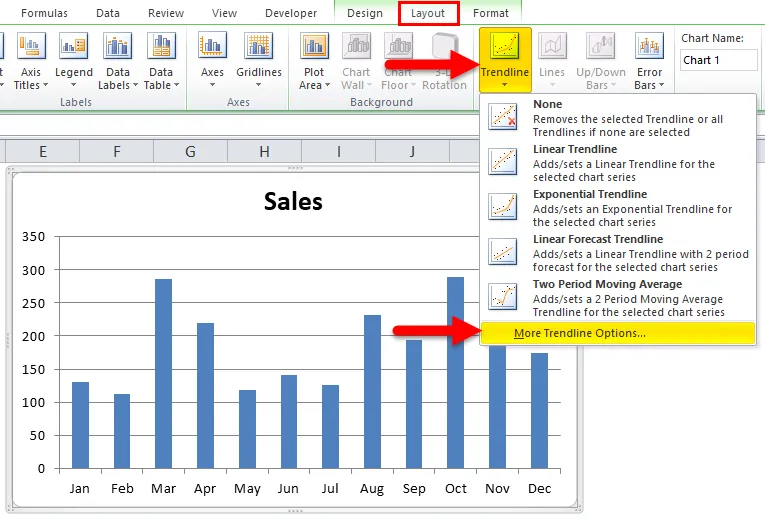
Steg 4: På höger sida ser du TrendLine-alternativ . Välj rörligt medelvärde och gör perioden som 3 .

Steg 5: Nu har vi en rörlig genomsnittlig linje i diagrammet.
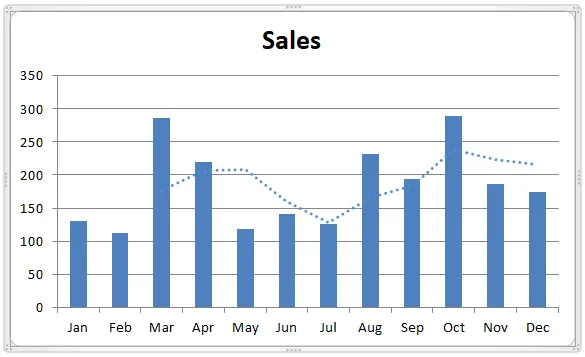
Steg 6: Gör linjen solid och ändra färgen.
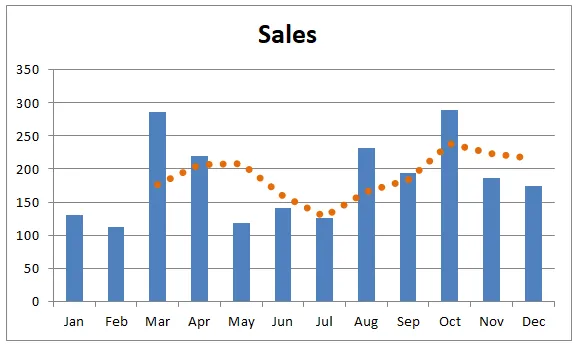
Saker att komma ihåg om rörliga medelvärden i Excel
- Vi måste ange hur många månader vi hittar det rörliga genomsnittet.
- Baserat på den senaste trenden kan vi fatta exakta beslut.
- Etiketter måste väljas om ingångsområdet innehåller rubriker.
Rekommenderade artiklar
Detta har varit en guide till Flytta medelvärden i Excel. Här diskuterar vi dess typer och hur man beräknar rörliga medelvärden i Excel tillsammans med Excel-exempel och nedladdningsbara Excel-mall. Du kan också titta på dessa användbara diagram i Excel -
- Skapa ett histogramdiagram i Excel
- Generera slumpmässiga nummer i Excel
- Excel T. Testfunktion | Hur man använder
- Lär dig Excel-handtagsticks