Adobe gjorde några större förändringar i Photoshops gränssnitt med CS6. Den nya mörkare färgen kanske är den mest uppenbara förändringen, men den är inte den enda. En annan stor förändring i synnerhet kan orsaka viss förvirring när du skapar fotoeffekter, särskilt om du använder smarta filter.
Om du har använt tidigare versioner av Photoshop och uppgraderat till CS6, kanske du har lagt märke till att filtermenyn i menyfältet längst upp på skärmen har, väl, filtrerats. Några av filtergrupperna från Photoshop CS5 och tidigare - Artistik, penseldrag, skiss och textur - saknas helt från filtermenyn i CS6, medan andra grupper har tagit bort filter. Den goda nyheten är att de saknade filtren och grupperna inte är borta. Adobe tog bort dem helt enkelt från filtermenyn för att effektivisera gränssnittet och från och med Photoshop CS6 finns de nu exklusivt i huvudfiltergalleriet.
Det kan vara bra för vissa människor, men vad händer om du inte är en av dessa "vissa människor"? Vad händer om du föredrar att ha tillgång till alla Photoshop-filter direkt från menyn Filter, som saker var tidigare? Som vi ser handlar det inte bara om en personlig preferens. Att tvingas välja filter från filtergalleriet kan faktiskt göra smarta filter lite mindre användbara än de var tidigare. Låt oss titta på problemet och sedan lär vi oss hur man enkelt kan lösa det.
Hur du återställer saknade filter i Photoshop
Problemet
Först problemet. Här är en bild som jag för närvarande har öppen i Photoshop CS6 (klassiskt bilfoto från Shutterstock):
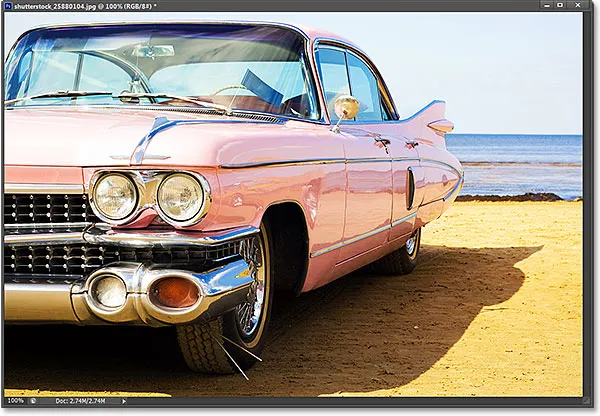
Det ursprungliga fotot.
Låt oss säga att jag vill använda Cutout- filtret på den här bilden, ett av Photoshops mer populära filter av kreativ typ. Låt oss också säga att jag vill använda det som ett smart filter, vilket kommer att hålla utklippsfiltret fullt redigerbart om jag vill göra ändringar senare. För att applicera Cutout-filtret, eller vilket filter som helst, som ett smart filter, måste jag först konvertera det lager som min bild sitter på till ett smart objekt . Om vi tittar i panelen Lager ser vi mitt foto sitta på bakgrundsskiktet. För att konvertera lagret till ett smart objekt klickar jag på den lilla menyikonen i det övre högra hörnet av panelen Lager:
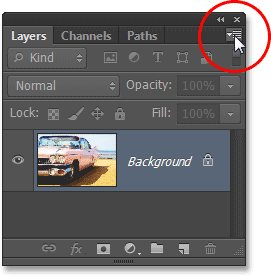
Klicka på menyikonen i panelen Lager.
Då väljer jag Konvertera till smart objekt från menyn som visas:
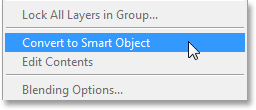
Att välja Konvertera till Smart Object från menyn.
Bilden ser fortfarande densamma ut i dokumentfönstret, men en liten Smart Object-ikon i det nedre högra hörnet av förhandsvisningsminiatyren i panelen Layers berättar att lagret nu är ett smart objekt (Photoshop har också bytt namn på lagret från bakgrund till lager) 0):
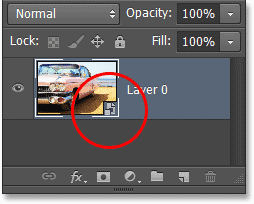
Vi vet att det är ett smart objekt med den lilla ikonen i miniatyren för förhandsvisning.
Nu när jag har konverterat lagret till ett smart objekt kan jag använda Cutout-filtret på det som ett smart filter. I Photoshop CS5 och tidigare hittades Cutout-filtret i gruppen Artistic under filtermenyn, men när jag öppnar filtermenyn från menyfältet i Photoshop CS6 ser vi att något har förändrats. Det finns inte längre en konstnärlig grupp, vilket innebär att jag inte längre kan komma åt Cutout-filtret härifrån:
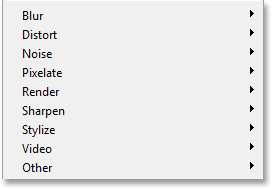
Flera av filtergrupperna från tidigare versioner av Photoshop saknas i filtermenyn i CS6.
I CS6, för att få tillgång till gruppen Artistic, såväl som de saknade borstströken, skiss- och texturgrupperna, måste vi öppna filtergalleriet genom att gå upp till filtermenyn och välja filtergalleri :
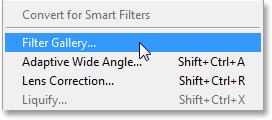
Gå till Filter> Filtergalleri.
Mittkolumnen i Filtergalleriet är där vi hittar alla våra filtergrupper. Vi kan vrida varje grupp öppen eller stängd för att visa eller dölja filtren i den genom att helt enkelt klicka på namnet på en grupp. Den konstnärliga gruppen är högst upp, så jag klickar på dess namn för att vrida upp gruppen. Därefter klickar jag på Cutout-filterets miniatyrbild för att välja den. Kontrollerna och alternativen för det valda filtret (i detta fall Cutout) visas i kolumnen till höger. Eftersom detta inte är tänkt att vara en lång tutorial om hur du använder Filtergalleriet eller på något specifikt filter, ställer jag snabbt antalet nivåer till 8, Edge Simplicity till 6 och Edge Fidelity till 3 :
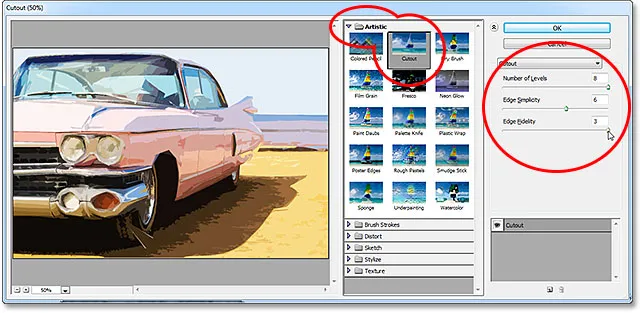
Välja utklippsfiltret från gruppen Konstnärliga och ställa in dess alternativ.
Jag klickar på OK för att stänga ur filtergalleriet, och här är min bild med utklippsfiltret tillämpat:
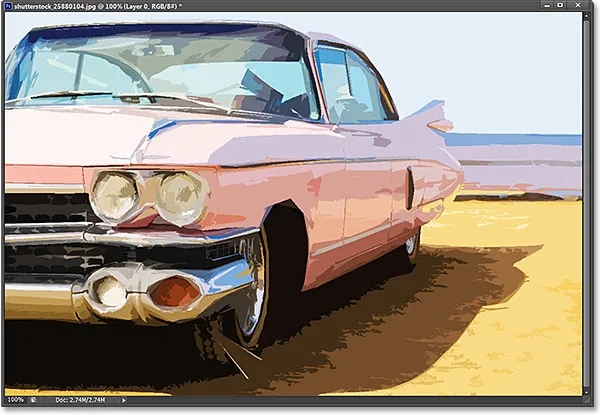
Bilden efter applicering av utklippsfiltret.
Och här är problemet kommer in. Normalt när vi tillämpar filter som smarta filter visas namnet på varje filter som vi använde under det smarta objektet i panelen Lager. Om vi senare måste gå tillbaka och redigera ett filterinställningar dubbelklickar vi helt enkelt på det specifika filternamnet. Det är fortfarande fallet i Photoshop CS6, med ett litet problem. Alla filter som vi var tvungna att komma åt från Filtergalleriet (eftersom de inte längre är tillgängliga för oss under filtermenyn) visas inte med deras verkliga namn. Istället listas de under det generiska namnet "Filtergalleri", som inte säger oss vilket filter som faktiskt användes:
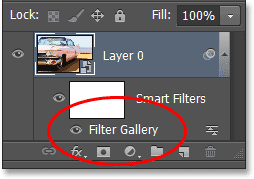
Utskärningsfiltret visas bara som "Filtergalleri". Inte särskilt bra.
Det kan vara bra i ett fall som det här där jag bara har använt ett filter. Jag kan ganska enkelt komma ihåg att det var Cutout-filtret. Men vad händer om vi lägger till ytterligare smarta filter och alla måste komma åt från filtergalleriet? Jag applicerar snabbt ytterligare två smarta filter på bilden ( stänk från gruppen Brush Strokes och Diffuse Glow från distort- gruppen). Eftersom jag tvingades få åtkomst till dem från Filtergalleriet, listas dessa nya filter också bara som "Filtergalleri" i panelen Lager, vilket gör att det inte är så lätt att säga vilken är:
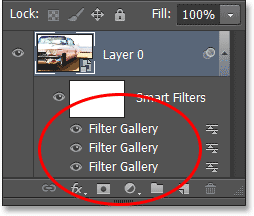
Tre olika filter, var och en endast listade som "Filtergalleri".
Återställa de saknade filtren i filtermenyn
Är detta ett enormt problem? Nej, men det kan potentiellt bromsa ditt arbetsflöde. Tack och lov insåg Adobe detta och inkluderade alternativet att återställa filtermenyn till det som det brukade vara i alla versioner av Photoshop före CS6, och det alternativet finns i inställningarna. På en Windows-PC går du upp till Redigera- menyn längst upp på skärmen, välj Inställningar och välj sedan Plug-Ins . Gå upp till Photoshop- menyn på en Mac, välj Inställningar och välj sedan Plug-ins :
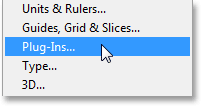
Välja inställningar för plug-ins.
Detta öppnar Photoshops dialogruta Inställningar inställda på inställningar för plug-ins. Alternativet vi vill ha är Visa alla filtergalleri-grupper och -namn . Som standard är detta alternativ avmarkerat. Om du vill återställa filtermenyn till det som det brukade vara i tidigare versioner av Photoshop och kunna komma åt alla filter direkt från filtermenyn, markerar du bara det här alternativet och klickar sedan på OK för att stänga ur dialogrutan (Observera att du måste starta om Photoshop för att ändringen ska träda i kraft):
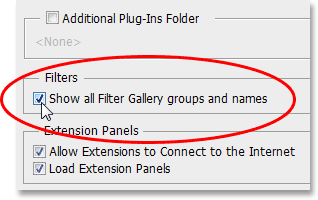
Att välja alternativet "Visa alla filtergalleriets grupper och namn".
Genom magin av att du inte är här när jag skriver detta, har jag gått vidare och startat om Photoshop och jag har öppnat samma foto igen. Jag har också konverterat det till ett smart objekt genom att klicka på menyikonen i panelen Lager och välja Konvertera till smart objekt :

Vi är tillbaka till att bara ha själva det smarta objektet (inga filter används) i panelen Lager.
Med alternativet Visa alla filtergalleri-grupper och -namn valt i inställningarna går jag återigen upp till filtermenyn högst upp på skärmen, och den här gången är alla filtergrupper tillgängliga, precis som de var i Photoshop CS5 och tidigare:
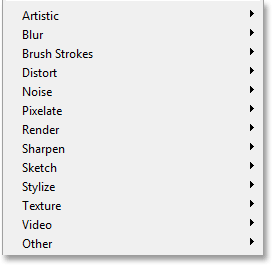
Alla grupper är återigen tillgängliga från filtermenyn.
För att få tillgång till Cutout-filtret väljer jag gruppen Artistic, sedan väljer jag Cutout :
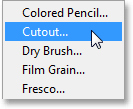
Gå till filter> Konstnärligt> utklipp.
Nu öppnar det fortfarande Filtergalleriet, där vi fortfarande ställer in alternativen för filter som Cutout, men det viktiga här är att jag kunde välja Cutout-filter direkt från Filter-menyn. Jag valde det inte från själva filtergalleriet. Jag använder samma inställningar som tidigare för Cutout-filtret och klickar sedan på OK för att stänga ur filtergalleriet:
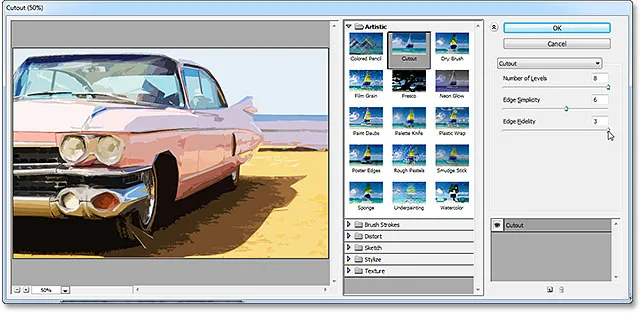
Vi använder fortfarande filtergalleriet för att ställa in alternativen för många filter.
Precis som förra gången tillämpas Cutout på mitt Smart Object som ett smart filter, men nu ser vi en viktig skillnad i panelen Layers. Eftersom jag kunde välja utklippsfiltret direkt från filtermenyn den här gången, inte från filtergalleriet, visar Photoshop filtret med dess verkliga namn:
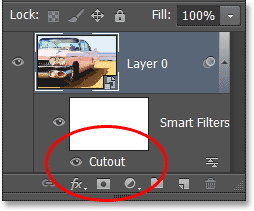
Den här gången är Cutout-filtret listat som "Cutout", inte "Filter Gallery".
Jag ska snabbt använda sprutfiltret genom att gå till Filter > Penseldrag > Sprut, sedan Diffuse Glow- filter genom att gå till Filter > Distort > Diffuse Glow . Så här ser min bild ut med alla tre smarta filter applicerade (igen, jag hoppar över detaljer med filtren eftersom det inte är en självstudie för att skapa någon specifik effekt):
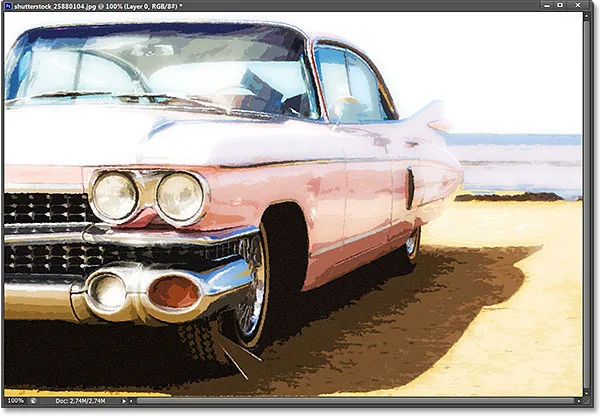
Effekten efter applicering av tre smarta filter.
Och igen, eftersom jag kunde välja dessa filter direkt från filtermenyn den här gången, inte från filtergalleriet, listar Photoshop dem efter deras verkliga filternamn under Smart Object. Om jag vill ändra en inställning för något av filtren genom att dubbelklicka på dess namn, eller ordna om ordningen filtren appliceras på bilden genom att klicka och dra en över eller under en annan, behöver jag inte längre gissa vilken filter är vilket:
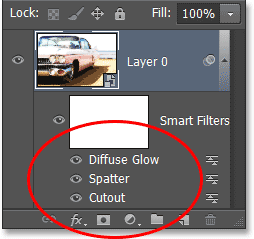
Varje smart filter listas nu med sitt verkliga namn, inte som "Filtergalleri".
En sak att tänka på är dock att även med alternativet Visa alla filtergallerier och -namn markerat i Photoshops inställningar, om du väljer ett filter från filtergalleriet istället för filtermenyn i menyfältet, kommer det fortfarande att vara visas som "Filtergalleri" på panelen Lager när du tillämpar det som ett smart filter. Om du vill att filterens verkliga namn ska visas måste du välja det direkt från filtermenyn.